Rencontrez-vous des problèmes liés à Ntoskrnl.exe? Cet article vous aidera à comprendre les causes possibles du problème, et fournir des informations sur la façon de réparer Ntoskrnl.exe BSOD (Blue Screen of Death) spécifiquement sur Windows 10/ Fenêtres 11.
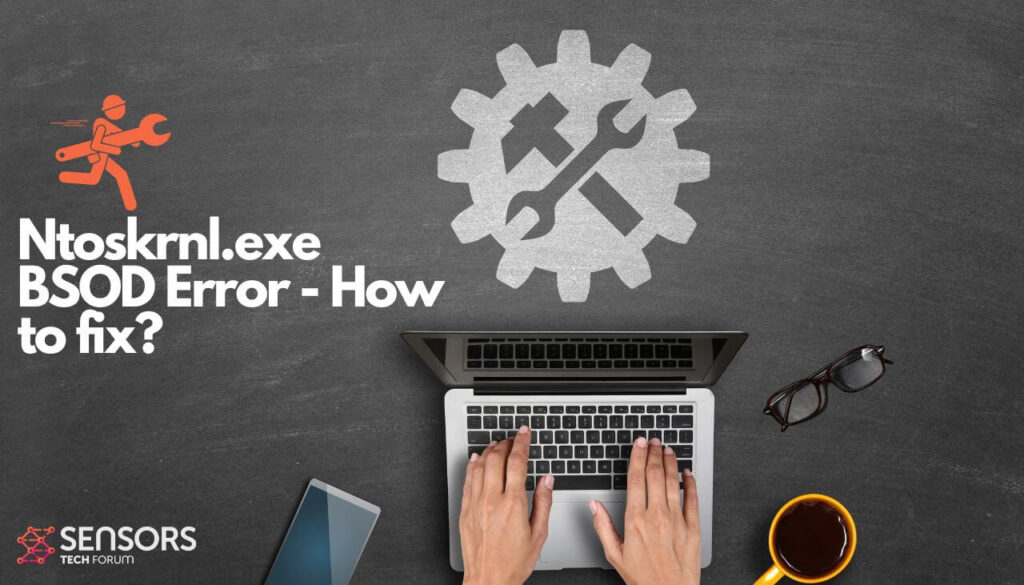
Ntoskrnl.exe Résumé BSOD
| Nom | Ntoskrnl.exe Erreur BSOD |
| Type | Probablement lié à un conducteur |
| brève description | Un écran bleu de la mort |
| Symptômes | Message d'erreur BSOD |
| Cause de l'erreur | Chauffeur / Matériel |
| Outil de réparation |
Essayez ce correctif pour réparer votre Mac des erreurs et optimiser ses performances système: Télécharger
SpyHunter
|
| Expérience utilisateur |
Qu'est-ce que Ntoskrnl.exe?
Ntoskrnl.exe est un processus système qui signifie Windows NT Operating System Kernel. Attention, le processus Ntoskrnl.exe est critique pour l'ordinateur. S'il y a un problème avec ça, cela peut conduire aux résultats suivants:
- Erreurs BSOD [Blue Screen of Death];
- Utilisation élevée du processeur;
- Le système plante.
Dans tout les cas, si le processus Ntoskrnl.exe ne fonctionne pas correctement, votre ordinateur n'est certainement pas en forme. Le processus est également connu sous le nom de "image du noyau,” car il administre le noyau et les couches exécutives de l'espace du noyau Windows NT. Le processus est responsable des services système cruciaux, y compris la virtualisation matérielle, et la gestion des processus et de la mémoire. Dans la plupart des cas, l'erreur Ntoskrnl.exe est lié à un problème de pilote.
Comment réparer l'erreur Ntoskrnl.exe sous Windows 10/Windows 11
Vous pouvez prendre plusieurs mesures pour résoudre l'erreur BSOD ennuyeuse. Suivez ce guide à l'occasion d'un problème de pilote qui provoque l'erreur d'écran bleu.
Étape 1. Supprimer [débrancher] périphériques externes
Étant donné que l'erreur Ntoskrnl.exe peut être liée à un problème de matériel ou de pilote, cette astuce simple pourrait résoudre le problème. Débranchez simplement tous les appareils externes, tels que les pilotes USB, pilotes durs, imprimantes. Si le problème persiste après avoir terminé cette étape, puis passez aux étapes suivantes.
Étape 2. Supprimer le matériel récemment installé
Cette étape suit la logique de la précédente. Matériel récemment installé, comme la nouvelle RAM, carte graphique, ou un disque dur, peut déclencher une telle erreur. Par exemple, si vous avez installé une nouvelle RAM et qu'il y a un écart entre la vitesse de la nouvelle et de l'ancienne, cela pourrait créer une erreur BSOD Ntoskrnl.exe.
Étape 3. Installer de nouveaux pilotes
Si votre nouveau matériel (comme une carte graphique) a besoin de nouveaux pilotes correspondants, vous pourriez avoir cette erreur d'écran bleu. Ce que vous devez faire est d'installer le pilote nécessaire qui est probablement disponible avec le matériel lui-même (e.g. un CD). Dans le cas contraire, vous pouvez essayer de télécharger le pilote dont vous avez besoin sur le site officiel du fabricant du matériel.
Étape 4. Dépannage dans l'état de démarrage minimal
Un nouveau pilote peut être à l'origine de cette erreur sur Windows 10 et Windows 11, afin que vous puissiez essayer de dépanner dans le soi-disant état de démarrage propre. Le dépannage de démarrage propre pourrait résoudre le problème car il est uniquement créé pour isoler un problème de performances. Pour l'exécuter de la bonne façon, vous devez suivre ces étapes fourni par TheWindowsClub:
- Entrez dans l'état de démarrage propre en tapant MSConfig dans Démarrer la recherche. Puis, appuyez sur Entrée pour ouvrir l'utilitaire de configuration système. Cliquez sur l'onglet Général, puis cliquez sur Démarrage sélectif.
- Décochez la case Charger les éléments de démarrage, et vérifie (sélectionner) Charger les services système et utiliser la configuration de démarrage d'origine.
- Cliquez sur l'onglet Services, et cochez la case Masquer tous les services Microsoft. Puis, cliquez sur Désactiver tout.
- Cliquez sur Appliquer et redémarrez votre machine pour démarrer en état de démarrage minimal.
- Si l'erreur persiste toujours, décochez la case Charger les services système, puis cliquez sur Appliquer, et recommencer encore une fois. Pour utiliser le démarrage normal, annuler toutes les modifications.
Étape 5. Exécutez l'outil de diagnostic de la mémoire Windows
Cet outil Windows intégré peut localiser tous les problèmes liés à la RAM ou à la mémoire et les résoudre automatiquement.
- Allez dans le Panneau de configuration et tapez "mémoire" dans la barre de recherche. Cliquez sur "Diagnostiquer les problèmes de mémoire de l'ordinateur" pour l'ouvrir.
- Choisissez entre deux options pour savoir quand exécuter l'outil de diagnostic de la mémoire:
- Redémarrez maintenant et vérifiez immédiatement les problèmes.
- Redémarrez au prochain démarrage de votre ordinateur.
Comment éviter les erreurs sur votre ordinateur
Si vous rencontrez de nombreuses erreurs lors de l'utilisation de votre ordinateur, vous devriez envisager de le scanner pour optimiser automatiquement ses performances.
Si vous avez essayé divers correctifs pour diverses erreurs mais que vous continuez à recevoir des messages d'erreur, considérez alors que votre PC peut être compromis par:
- Cookies de suivi et autres objets embêtants et nocifs.
- Les fichiers corrompus.
- Logiciels indésirables ou malwares.
- Adware.
- pirates de navigateur.
Vous pouvez résoudre ce problème en exécutant une analyse automatique à l'aide d'un programme anti-malware professionnel. Un tel outil est créé pour aider à détecter et à supprimer tout fichier malveillant ou suspect susceptible de provoquer des erreurs.. Il optimisera également votre machine pour la faire fonctionner plus rapidement.
Le scanner Spy Hunter ne détectera que le problème. Si vous souhaitez que le problème soit automatiquement supprimé, vous devez acheter la version complète de l'outil anti-malware.En savoir plus sur l'outil SpyHunter Anti-Malware / Comment désinstaller SpyHunter


