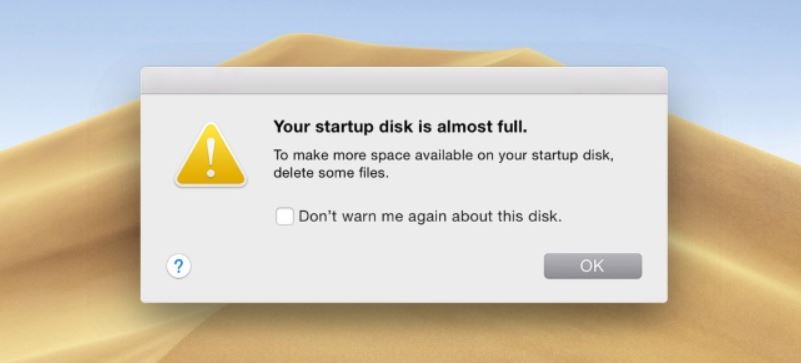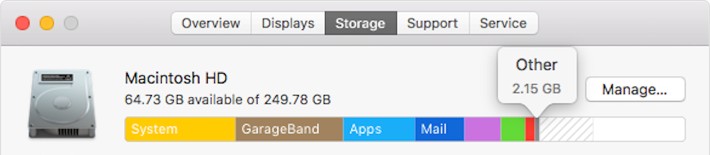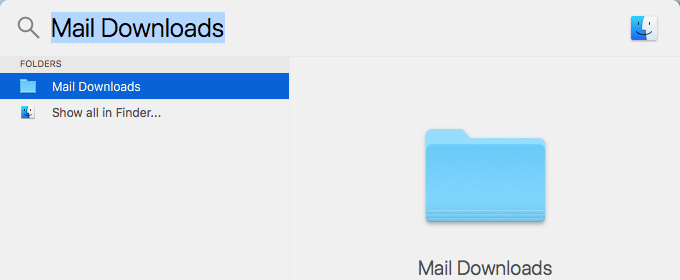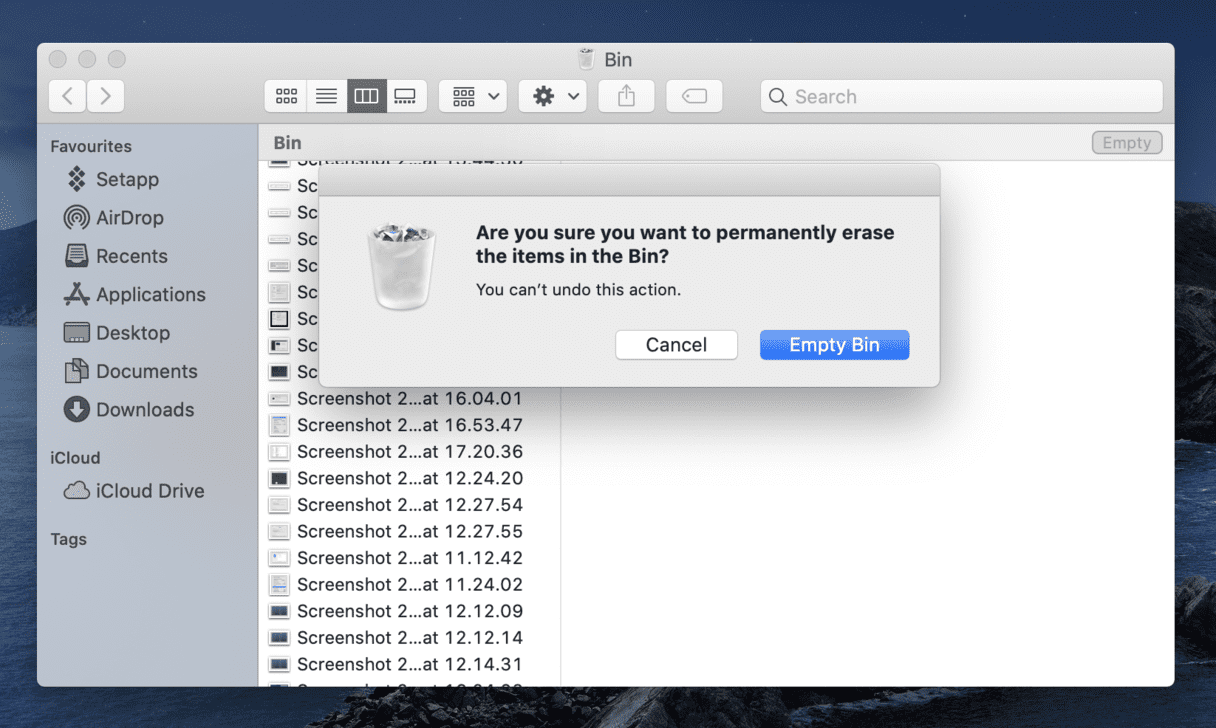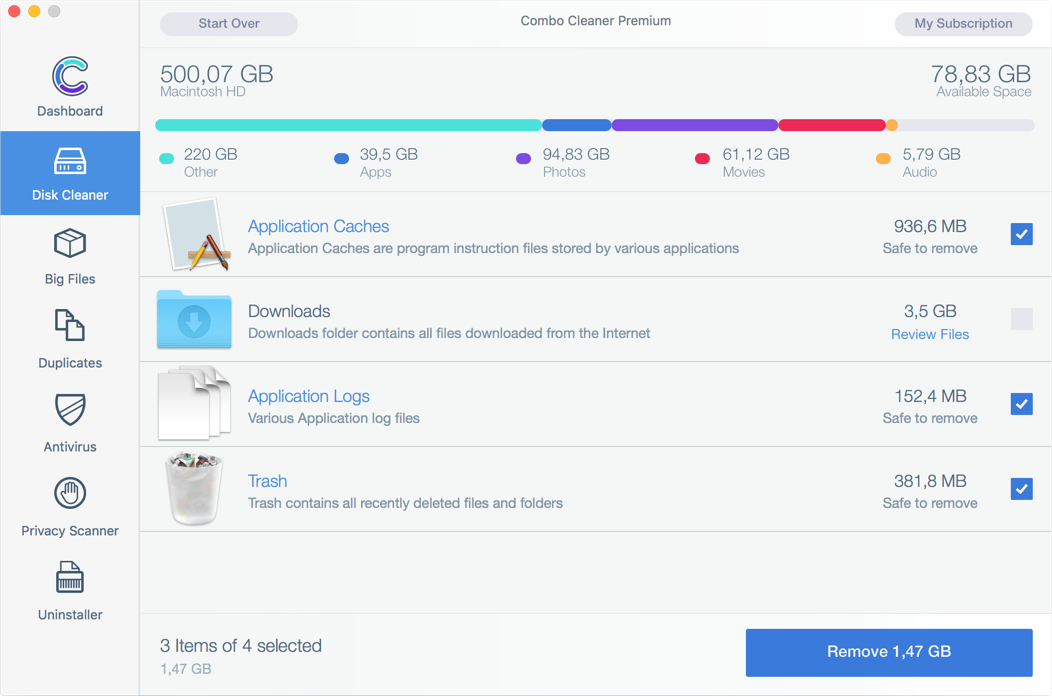Aujourd'hui est l'un de ces jours où votre calcul ne fonctionne pas aussi bien que d'habitude. Après le démarrage de votre Mac, vous avez rencontré un message pop-up extrêmement inquiétant que vous avertit le suivants – “Votre disque de démarrage est presque plein”
Vous avez sans doute ce sentiment que ce n'est pas cool. Ne vous inquiétez pas, nous avons préparé ce guide pour révéler tous les détails importants au sujet de cette question perturbant ainsi que plusieurs correctifs se sont révélées efficaces contre.
Qu'est-ce qu'un disque de démarrage?
Soit Commençons par expliquer le terme principal dans ce message d'erreur Mac. La disque de démarrage est le disque dur qui stocke le système d'exploitation. D'où, il est le plus important de tous disque. Donc, dans le cas où vous rencontrez un pop-up que des alertes “Votre disque de démarrage est presque plein”, cela signifie essentiellement que votre lecteur de disque primaire est en cours d'exécution hors de l'espace qui est très mauvaises nouvelles.
Que fait le “Disque de démarrage complet” Mac Erreur moyenne?
La signification de ce message doit être compris littéralement. Qu'est-ce que le message d'erreur complet dire quand il pop-up sur Mac? Voici une copie de son texte:
Votre disque de démarrage est presque plein.
Pour plus d'espace disponible sur votre disque de démarrage, supprimer certains fichiers.
Ne plus me prévenir sur ce disque.
D'ACCORD
La “Votre disque de démarrage est presque plein” des moyens de message exactement ce qu'il dit. Votre disque de démarrage est en cours d'exécution sur le stockage et vous devez ignorer certainement pas ce message. Autrement, vous pouvez finir par avoir des problèmes encore plus graves qui vous empêchent d'utiliser votre Mac.
Ce message d'erreur apparaît souvent en raison du fait que vous avez trop de fichiers qui occupent votre disque dur Mac. Ce, à son tour, apporte l'espace libre sur le disque à un niveau dangereusement bas. Par conséquent, vous ne pouvez pas être en mesure de démarrer votre ordinateur ou il peut devenir lent en raison du manque d'espace suffisant opérationnel pour le système d'exploitation.
Comment puis-je réparer et retirer “Votre disque de démarrage est presque plein” Erreur sur Mac?
Première, tu dois Decouvrir prend tout l'espace sur votre disque de démarrage. Pour voir comment votre espace est utilisé, procédez comme suit:
- Cliquez sur l'icône d'Apple.
- Sélectionnez propos de ce Mac.
- Cliquez sur Stockage (ou Plus d'info).
La Espace de rangement onglet, vous verrez un affichage graphique de tous les fichiers principaux catégories qui sont stockés sur votre disque ainsi que des informations exactes sur la taille de la mémoire différentes catégories se sont sur le disque. Cette information peut vous aider à déterminer où commencer le processus de nettoyage de disque.
Retirer “Votre disque de démarrage est presque plein” erreur sur Mac, vous devez supprimer certains fichiers et d'augmenter la quantité d'espace libre disponible pour votre système. Les options pour vous sont les suivantes::
- 1. Supprimer certains fichiers manuellement
2. Utilisez une application spéciale pour trouver des fichiers non nécessaires et nettoyer le disque de démarrage
3. Téléchargez certains des plus grands fichiers au possible ou un disque de sauvegarde et de les supprimer à partir du disque de démarrage
Supprimer “disque de démarrage est presque plein” Manuellement
Très souvent, les plus gros mangeurs d'espace sont les fichiers contenus dans la catégorie “Autre”. Fichiers il y a généralement des caches, archives, journaux, images de disque, plugins, cookies, extensions et ainsi de suite.
Le processus manuel prendra un certain temps. Vous devriez être très prudent tout en complétant les étapes manuelles parce que, dans le cas où, par inadvertance, vous supprimez un fichier qui est essentiel pour le bon fonctionnement de votre système, il peut se bloquer. Si vous ne vous sentez pas à l'aise avec le processus manuel de fixation “Votre disque de démarrage est presque plein” erreur, puis accédez à l'approche automatique.
Supprimer Apps Unnecessary
Probablement quelques-unes des applications installées sur votre Mac ne sont plus utiles pour vous. Allez trouver ces applications et de les supprimer. Nous vous recommandons d'effectuer un processus de désinstallation complète au lieu de simplement déplacer les applications inutilisées dans la Corbeille. Sûrement, la seconde approche permettra d'économiser un peu d'espace et de temps, mais les premières garanties que tout stockage utilisé par ces applications seront effacées.
Supprimer les anciens iOS sauvegardes
Si vous avez l'habitude de sauvegarder vos iPhone ou iPad à l'aide d'iTunes sur votre Mac, alors vous pouvez avoir beaucoup d'anciennes sauvegardes qui prennent le stockage sur votre disque de démarrage. Pour nettoyer toutes les anciennes sauvegardes et inutiles vont iTunes et aux préférences navigate. Vous verrez toutes les anciennes sauvegardes qui sont stockés sur votre machine. Sélectionnez et supprimez toutes les anciennes sauvegardes que vous ne avez pas besoin. Assurez-vous de garder le plus un récent car il est encore essentiel d'avoir des copies de réserve de tous les fichiers et paramètres sur Mac. On ne sait jamais ce qui viendra ensuite.
Beaucoup d'applications indésirables désagréables rôdent sur le web. Un exemple récent est le Calendrier Virus Mac / iPhone notification des menaces de type. Ils détournent les appareils des utilisateurs et des applications inondation de calendrier avec des notifications ennuyeux intrusives. Parfois, la seule façon de se débarrasser de ces applications est ennuyeux pour réinitialiser le système entier. Dans un tel cas, vous aurez certainement besoin d'une sauvegarde récente qui rétablira les données enregistrées en quelques minutes.
Nettoyez votre dossier de téléchargement
Quel est votre dossier par défaut Télécharger? Trouvez et assurez-vous de réviser tous les fichiers qui y sont stockés. Le dossier de téléchargement contient tous les fichiers que nous téléchargeons sur Internet. Voici pourquoi il peut devenir très grande taille au fil du temps. Nettoyage tous les fichiers que vous avez téléchargés à partir de différents sites et ne peut jamais utilisés ensuite revenir un peu d'espace critique pour votre système d'exploitation.
Débarrassez-vous de Mail Téléchargements
Savez-vous que lorsque vous affichez une pièce jointe, votre application macOS Mail enregistre une copie de cette pièce jointe dans un dossier séparé? Bien, est maintenant le temps de trouver ce dossier et les données propres qui y sont stockées pour se débarrasser de cette vilaine « Votre disque de démarrage est presque plein » erreur Mac. Aller à la Projecteur et rechercher Téléchargements Mail. Vous pourriez être surpris de la quantité de données, il a été ajouté.
Poubelle vide
Enfin, il est temps d'ouvrir votre tout Corbeille et propre que vous avez ajouté il. Comme il faut souvent beaucoup d'espace disque, vous devez régulièrement vider. Si, aller nettoyer votre poubelle maintenant et libérer de l'espace sur le disque de démarrage.
Supprimer “disque de démarrage est presque plein” automatique
Vérification de divers endroits sur votre Mac, y compris la maison, Applications, Poubelle, Téléchargements, etc. des fichiers ou des applications inutiles est un processus chronophage sûr. Les bonnes nouvelles sont qu'il ya un moyen beaucoup plus rapide pour réduire la quantité de stockage sur votre disque de démarrage. En utilisant l'aide d'un outil anti-malware avancée avec une fonction Disk Cleaner intégré vous pouvez effectuer un processus de nettoyage de disque juste en quelques minutes. Avec un seul clic, vous nettoierez caches d'application, téléchargements, journaux d'application, poubelle, et d'autres fichiers obsolètes et récupérer de l'espace disque précieux.
→ Nettoyant Combo offres de fonctionnalités avancées de sécurité ainsi que d'autres modules qui permettront d'améliorer votre sécurité Mac et de le protéger de virus a l'avenir.
Une fois que vous téléchargez et installez le programme, ouvrir sur votre Mac et accéder à son onglet Disk Cleaner. Vous y trouverez tous les éléments inutiles. Marquez tous les différents types de fichiers que vous souhaitez supprimer et cliquez sur le bouton Supprimer pour se débarrasser d'eux.
Avec l'aide des étapes présentées, vous devez fixer la problématique “Votre disque de démarrage est presque plein” message d'erreur sur Mac. Si vous ne vous risquez pas que la prochaine fois que vous allumez votre Mac, il ne démarre pas du tout.
Étapes de préparation avant le retrait:
Avant de commencer à suivre les étapes ci-dessous, noter que vous devez d'abord faire les préparations suivantes:
- Sauvegardez vos fichiers au cas où le pire se produit.
- Assurez-vous d'avoir un appareil avec ces instructions sur standy.
- Armez-vous de patience.
- 1. Rechercher les logiciels malveillants sur Mac
- 2. Désinstaller les applications à risque
- 3. Nettoyez vos navigateurs
Étape 1: Rechercher et supprimer des fichiers de votre Mac
Lorsque vous faites face à des problèmes sur votre Mac en raison de scripts et de programmes indésirables tels que , la méthode recommandée pour éliminer la menace est à l'aide d'un programme anti-malware. SpyHunter pour Mac propose des fonctionnalités de sécurité avancées ainsi que d'autres modules qui amélioreront la sécurité de votre Mac et le protégeront à l'avenir.

Guide de suppression rapide et facile des logiciels malveillants Mac
Étape bonus: Comment rendre votre Mac plus rapide?
Les machines Mac maintiennent probablement le système d'exploitation le plus rapide du marché. Encore, Les Mac deviennent parfois lents et lents. Le guide vidéo ci-dessous examine tous les problèmes possibles qui peuvent rendre votre Mac plus lent que d'habitude ainsi que toutes les étapes qui peuvent vous aider à accélérer votre Mac.
Étape 2: Désinstaller et supprimer les fichiers associés et objets
1. Appuyez sur la ⇧ + ⌘ + U touches pour ouvrir les utilitaires. Une autre façon est de cliquer sur « Go » puis de cliquer sur « Utilitaires », comme l'image ci-dessous montre:

2. Trouvez Activity Monitor et double-cliquez dessus:

3. Dans le regard de moniteur d'activité pour tous les processus suspects, appartenant ou liés à :


4. Cliquez sur le "Aller" nouveau sur le bouton, mais cette fois, sélectionnez Applications. Une autre façon est avec les boutons ⇧+⌘+A.
5. Dans le menu Applications, chercher une application suspecte ou une application avec un nom, similaire ou identique à . Si vous trouvez, faites un clic droit sur l'application et sélectionnez "Déplacer vers la corbeille".

6. Sélectionner Comptes, après quoi, cliquez sur le Connexion Articles préférence. Votre Mac vous affichera une liste des éléments qui démarrent automatiquement lorsque vous vous connectez. Recherchez identiques ou similaires à des applications suspectes . Cochez l'application dont vous souhaitez empêcher l'exécution automatique, puis sélectionnez sur le Moins ("-") icône pour cacher.
7. Supprimez manuellement tous les fichiers restants qui pourraient être liés à cette menace en suivant les sous-étapes ci-dessous:
- Aller à Chercheur.
- Dans la barre de recherche tapez le nom de l'application que vous souhaitez supprimer.
- Au-dessus de la barre de recherche changer les deux menus déroulants à "Fichiers système" et "Sont inclus" de sorte que vous pouvez voir tous les fichiers associés à l'application que vous souhaitez supprimer. Gardez à l'esprit que certains des fichiers ne peuvent pas être liés à l'application de manière très attention quels fichiers vous supprimez.
- Si tous les fichiers sont liés, tenir la ⌘ + A boutons pour les sélectionner, puis les conduire à "Poubelle".
Si vous ne pouvez pas supprimer via Étape 1 au dessus:
Si vous ne trouvez pas les fichiers de virus et des objets dans vos applications ou d'autres endroits que nous avons indiqués ci-dessus, vous pouvez rechercher manuellement pour eux dans les bibliothèques de votre Mac. Mais avant de faire cela, s'il vous plaît lire l'avertissement ci-dessous:
1. Cliquer sur "Aller" puis "Aller au dossier" comme indiqué ci-dessous:

2. Tapez "/Bibliothèque / LauchAgents /" et cliquez sur Ok:

3. Supprimer tous les fichiers de virus qui ont la même ou le même nom que . Si vous croyez qu'il n'y a pas un tel fichier, ne pas supprimer quoi que ce soit.

Vous pouvez répéter la même procédure avec les autres répertoires suivants Bibliothèque:
→ ~ / Library / LaunchAgents
/Bibliothèque / LaunchDaemons
Pointe: ~ est-il sur le but, car elle conduit à plus LaunchAgents.
Étape 3: Supprimer - extensions de Safari liées / Chrome / Firefox









-FAQ
Qu'y a-t-il sur votre Mac?
La menace est probablement une application potentiellement indésirable. Il y a aussi une chance que cela soit lié à Malware Mac. Dans l'affirmative, ces applications ont tendance à ralentir considérablement votre Mac et à afficher des publicités. Ils peuvent également utiliser des cookies et d'autres trackers pour obtenir des informations de navigation à partir des navigateurs Web installés sur votre Mac..
Les Mac peuvent-ils contracter des virus?
Oui. Autant que tout autre appareil, Les ordinateurs Apple sont effectivement infectés par des logiciels malveillants. Les appareils Apple ne sont peut-être pas une cible fréquente les logiciels malveillants auteurs, mais soyez assuré que presque tous les appareils Apple peuvent être infectés par une menace.
Quels types de menaces Mac existe-t-il?
Selon la plupart des chercheurs en malwares et experts en cybersécurité, la types de menaces qui peuvent actuellement infecter votre Mac peuvent être des programmes antivirus malveillants, adware ou pirates de l'air (PUP), Les chevaux de Troie, ransomwares et malwares crypto-mineurs.
Que faire si j'ai un virus Mac, Comme ?
Ne panique pas! Vous pouvez facilement vous débarrasser de la plupart des menaces Mac en les isolant d'abord, puis en les supprimant. Une façon recommandée de procéder consiste à faire appel à un logiciel de suppression de logiciels malveillants qui peut s'occuper automatiquement de la suppression pour vous.
Il existe de nombreuses applications anti-malware Mac parmi lesquelles vous pouvez choisir. SpyHunter pour Mac est l'une des applications anti-malware Mac recommandées, qui peut scanner gratuitement et détecter les virus. Cela permet de gagner du temps pour la suppression manuelle que vous auriez autrement à faire.
How to Secure My Data from ?
Avec quelques actions simples. Tout d'abord, il est impératif que vous suiviez ces étapes:
Étape 1: Trouvez un ordinateur sûr et connectez-le à un autre réseau, pas celui dans lequel votre Mac a été infecté.
Étape 2: Changer tous vos mots de passe, à partir de vos mots de passe e-mail.
Étape 3: Activer authentification à deux facteurs pour la protection de vos comptes importants.
Étape 4: Appelez votre banque au modifier les détails de votre carte de crédit (code secret, etc) si vous avez enregistré votre carte de crédit pour les achats en ligne ou avez effectué des activités en ligne avec votre carte.
Étape 5: Assurez-vous de appelez votre FAI (Fournisseur Internet ou opérateur) et demandez-leur de changer votre adresse IP.
Étape 6: Change ton Mot de passe WiFi.
Étape 7: (En option): Assurez-vous de rechercher les virus sur tous les appareils connectés à votre réseau et répétez ces étapes pour eux s'ils sont affectés.
Étape 8: Installer un anti-malware logiciel avec protection en temps réel sur chaque appareil que vous possédez.
Étape 9: Essayez de ne pas télécharger de logiciels à partir de sites dont vous ne savez rien et restez à l'écart sites Web à faible réputation en général.
Si vous suivez ces recommandations, votre réseau et vos appareils Apple deviendront beaucoup plus sûrs contre les menaces ou les logiciels invasifs et seront également exempts de virus et protégés à l'avenir.
Plus de conseils que vous pouvez trouver sur notre Section Virus MacOS, où vous pouvez également poser des questions et commenter les problèmes de votre Mac.
À propos de la recherche
Le contenu que nous publions sur SensorsTechForum.com, ce guide de suppression inclus, est le résultat de recherches approfondies, le travail acharné et le dévouement de notre équipe pour vous aider à résoudre le problème spécifique de macOS.
Comment avons-nous mené la recherche sur ?
Veuillez noter que notre recherche est basée sur une enquête indépendante. Nous sommes en contact avec des chercheurs indépendants en sécurité, grâce auquel nous recevons des mises à jour quotidiennes sur les dernières définitions de logiciels malveillants, y compris les différents types de menaces Mac, en particulier les logiciels publicitaires et les applications potentiellement indésirables (satisfait).
En outre, la recherche derrière la menace est soutenue par VirusTotal.
Pour mieux comprendre la menace posée par les logiciels malveillants Mac, veuillez vous référer aux articles suivants qui fournissent des détails bien informés.