Chrome peut être l'un des navigateurs Web les plus fiables et les plus efficaces disponibles, mais il peut devenir lent avec le temps. Si vous utilisez Chrome sur un Mac, tu peux accélérer en quelques étapes simples. Voici ce que vous devez faire…
1. Effacer les données de navigation de votre navigateur Chrome
Il est important d'effacer votre historique de navigation sur Chrome pour plusieurs raisons. D'abord, cela peut aider à protéger votre vie privée. L'historique de navigation est un enregistrement de tous les sites Web que vous avez visités, donc l'effacer peut aider à empêcher d'autres personnes qui utilisent le même ordinateur de voir où vous avez été en ligne. Deuxièmement, cela peut aider à améliorer les performances.
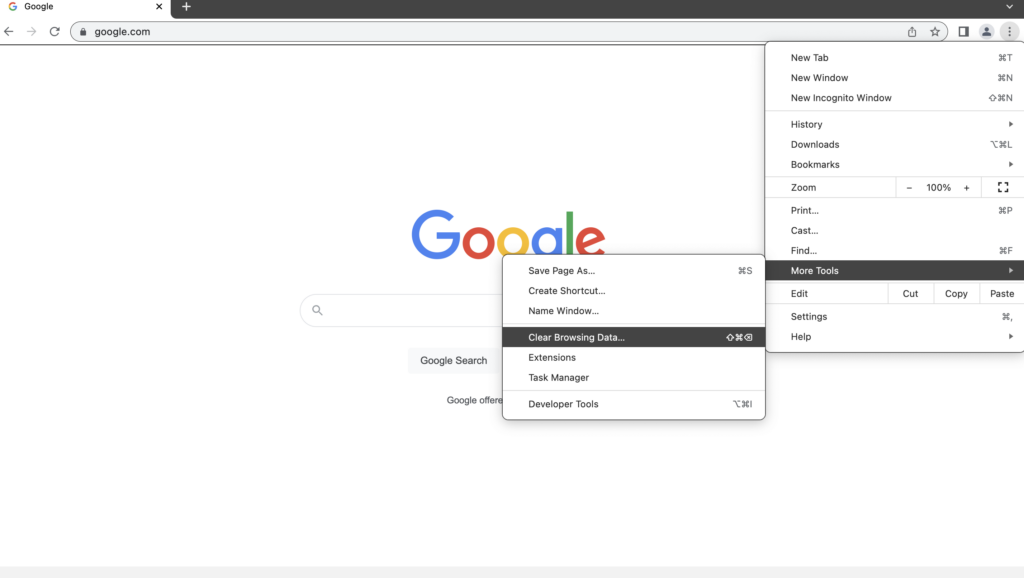
Voici comment faire:
- 1.1. Ouvrez le navigateur Chrome et cliquez sur le menu à trois points dans le coin supérieur droit.
- 1.2. Choisissez "Plus d'outils" puis "Effacer les données de navigation".
- 1.3. Sélectionnez les types de données que vous souhaitez supprimer, tels que les images et les fichiers en cache, cookies, et historique de navigation.
- 1.4. Sélectionnez "Tous les temps" sous "Plage de temps" et cliquez sur "Effacer les données".
2. Effacer le cache du navigateur Chrome
Rencontrez-vous des temps de chargement de page lents, ou les sites Web ne se chargent pas correctement dans votre navigateur Chrome? Effacement de votre browser cache peut aider à résoudre ces problèmes.
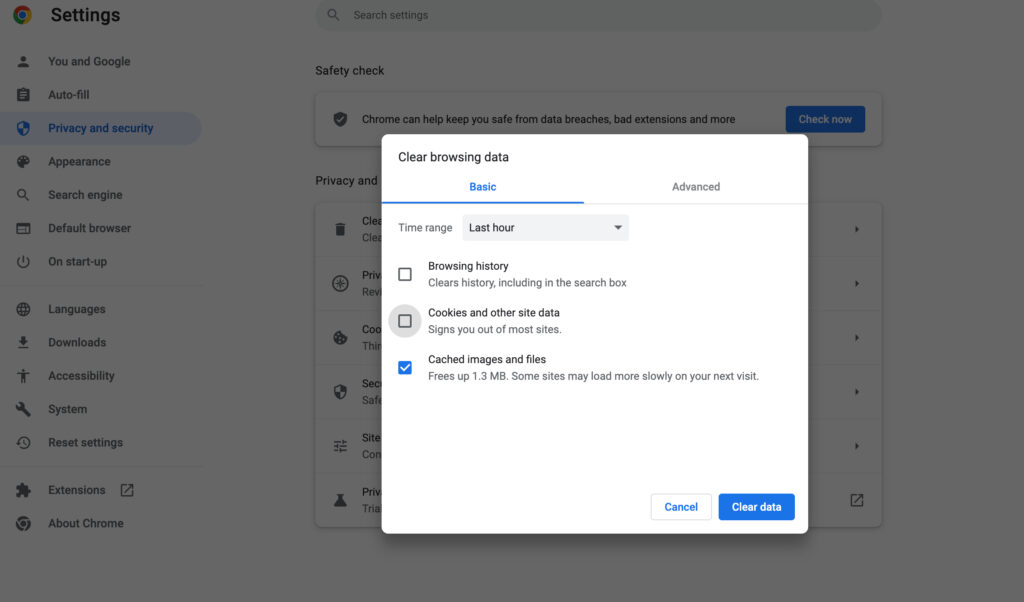
Les fichiers de cache sont des fichiers temporaires créés par des sites Web qui aident à accélérer le chargement des pages Web. Cependant, si ces fichiers sont corrompus ou trop volumineux, ils peuvent ralentir votre expérience de navigation à la place.
Voici comment vider le cache de votre navigateur Chrome sur un Mac:
- 2.1. Ouvrez votre navigateur Chrome.
- 2.2. Cliquez sur les trois points dans le coin supérieur droit de l'écran.
- 2.3. Sélectionnez "Plus d'outils" dans la liste des options.
- 2.4. Cliquez sur "Effacer les données de navigation".
- 2.5. Sélectionnez le type de données que vous souhaitez supprimer dans le menu déroulant. Pour supprimer tous les fichiers en cache, sélectionnez "Images et fichiers mis en cache".
- 2.6. Cliquez sur le bouton "Effacer les données".
- 2.7. Attendez que le processus se termine, puis ferme la fenetre.
Le cache de votre navigateur Chrome est maintenant vidé!
Conseils supplémentaires:
- Si vous souhaitez effacer d'autres types de données telles que les cookies et les données de site, vous pouvez les sélectionner dans la fenêtre "Effacer les données de navigation".
- Vous pouvez également appuyer sur la touche "Ctrl + Décalage + Suppr" combinaison de touches pour ouvrir rapidement la fenêtre "Effacer les données de navigation".
- C'est une bonne idée de vider le cache de votre navigateur Chrome toutes les quelques semaines pour vous assurer que votre expérience de navigation reste rapide et fluide..
3. Mettre à jour Chrome
Garder votre navigateur à jour est l'une des choses les plus importantes que vous devriez faire pour maintenir votre sécurité en ligne.
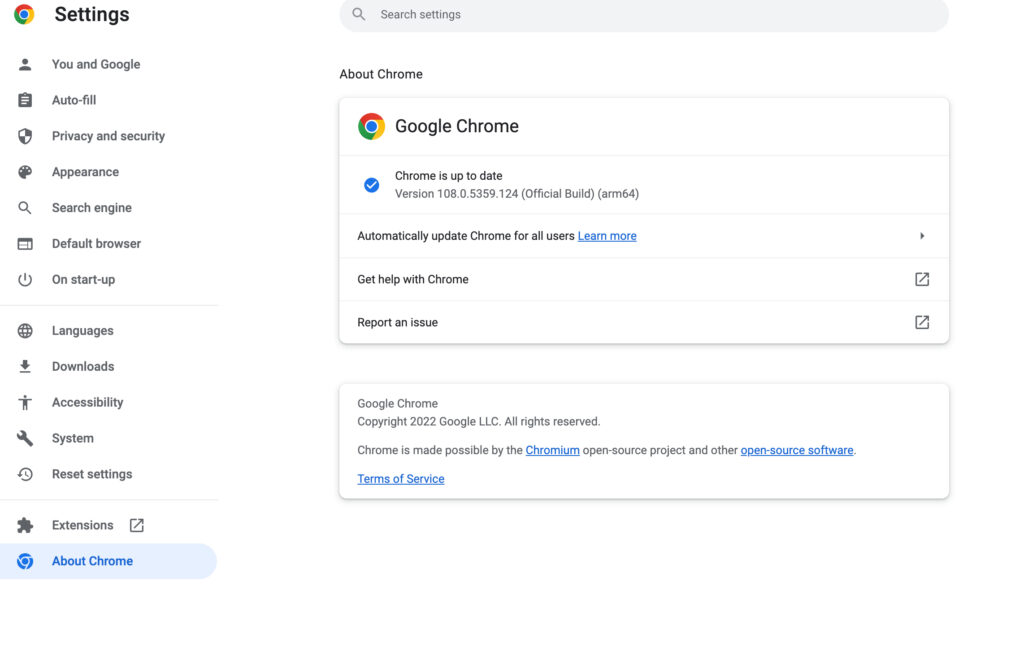
Ce sont les étapes que vous devez suivre:
- 3.1. Lancez le navigateur et cliquez sur le menu à trois points dans le coin supérieur droit.
- 3.2. Sélectionnez "Aide" puis "À propos de Google Chrome".
- 3.3. Chrome vérifiera les mises à jour disponibles et les installera si nécessaire.
4.Désactiver les extensions
Les extensions de navigateur sur Chrome peut fournir de nombreuses fonctionnalités utiles, mais ils peuvent aussi représenter un risque majeur pour la sécurité, et peut ralentir considérablement les performances du navigateur.
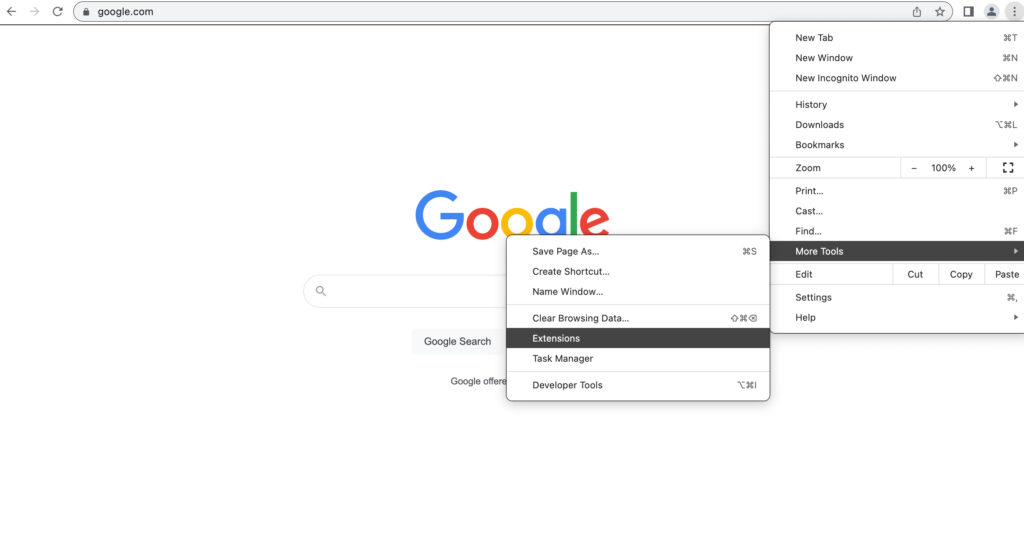
- 4.1. Lancez Chrome et cliquez sur le menu à trois points dans le coin supérieur droit.
- 4.2. Sélectionnez "Plus d'outils" puis "Extensions".
- 4.3. Décochez la case à côté des extensions dont vous n'avez pas besoin ou que vous ne souhaitez pas.
5. Optimiser les préférences système
En ajustant les paramètres de votre système, vous pouvez vous assurer que Chrome fonctionne correctement et efficacement, vous permettant de naviguer sur le Web en toute transparence.
En optimisant vos préférences système, vous pouvez améliorer les performances de votre Mac et vous assurer que Chrome fonctionne correctement et efficacement. Plus, l'optimisation des préférences système peut aider à augmenter la durée de vie de la batterie de votre Mac.
- 5.1. Allez dans Préférences Système et cliquez sur "Économie d'énergie".
- 5.2. Décochez la case à côté de "Commutation graphique automatique".
- 5.3. Allez dans "Accessibilité" et décochez la case à côté de "Réduire le mouvement".
Avec ces étapes simples, vous pouvez accélérer Chrome sur votre Mac et recommencer à surfer sur le Web en douceur.


