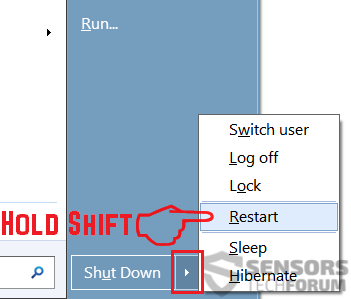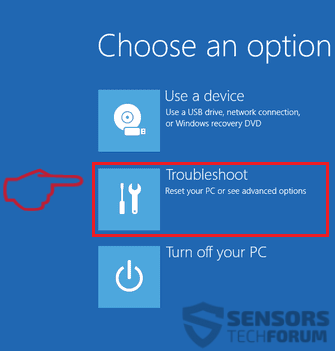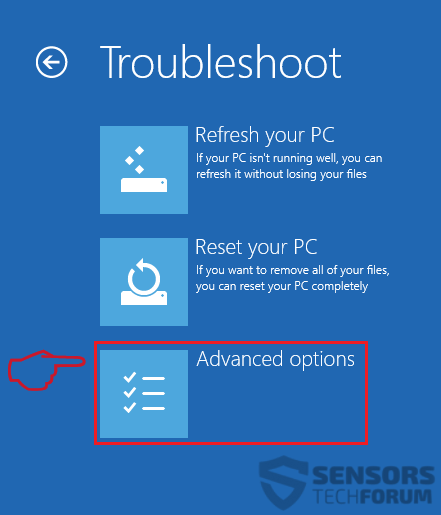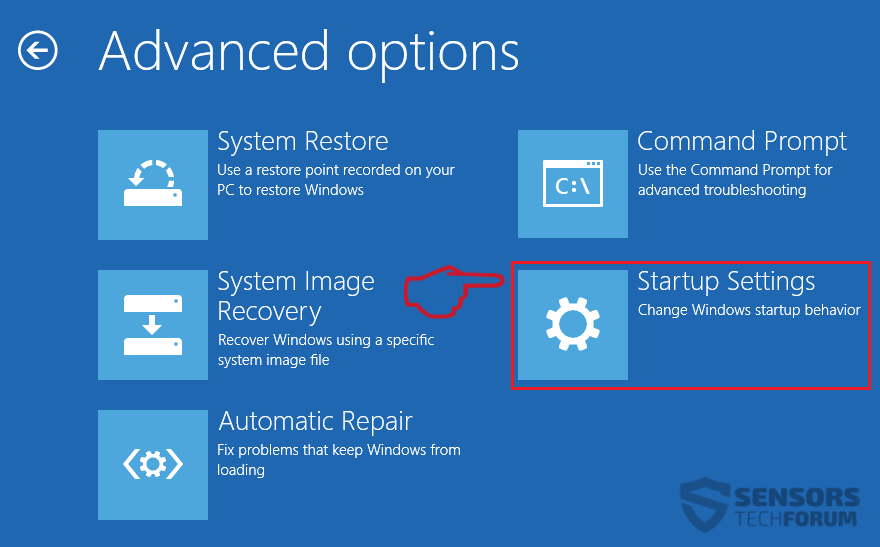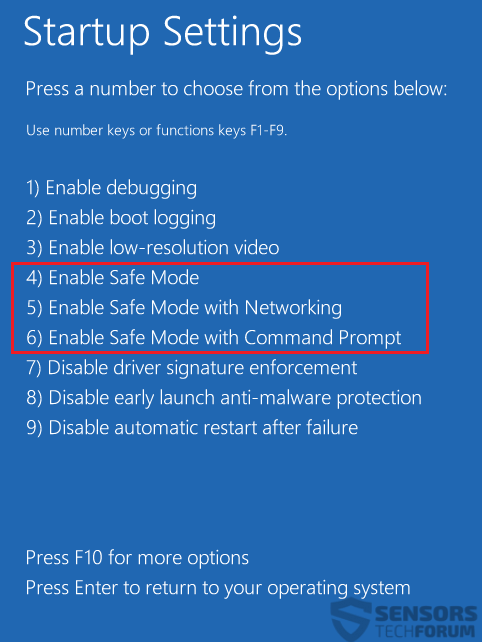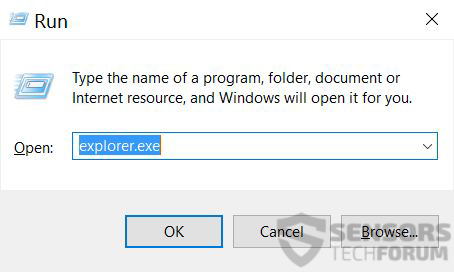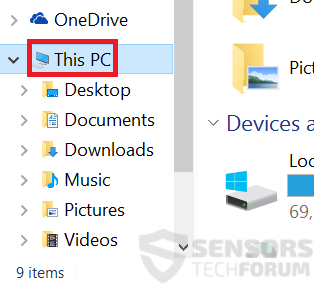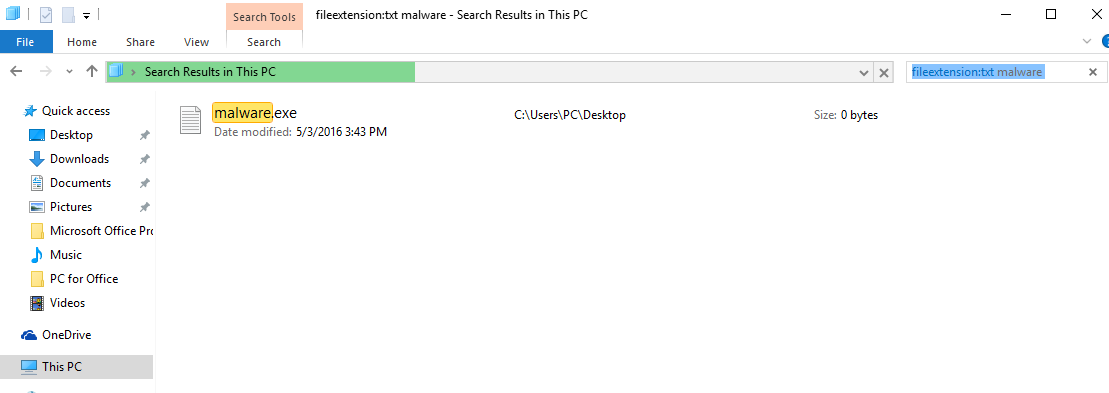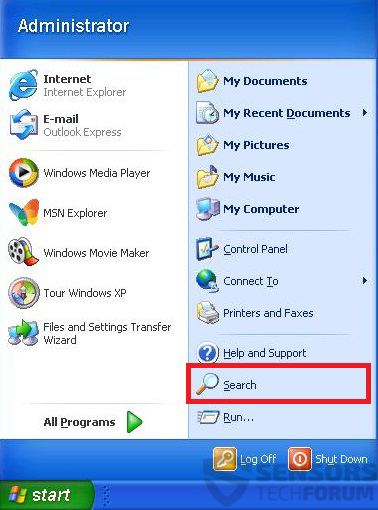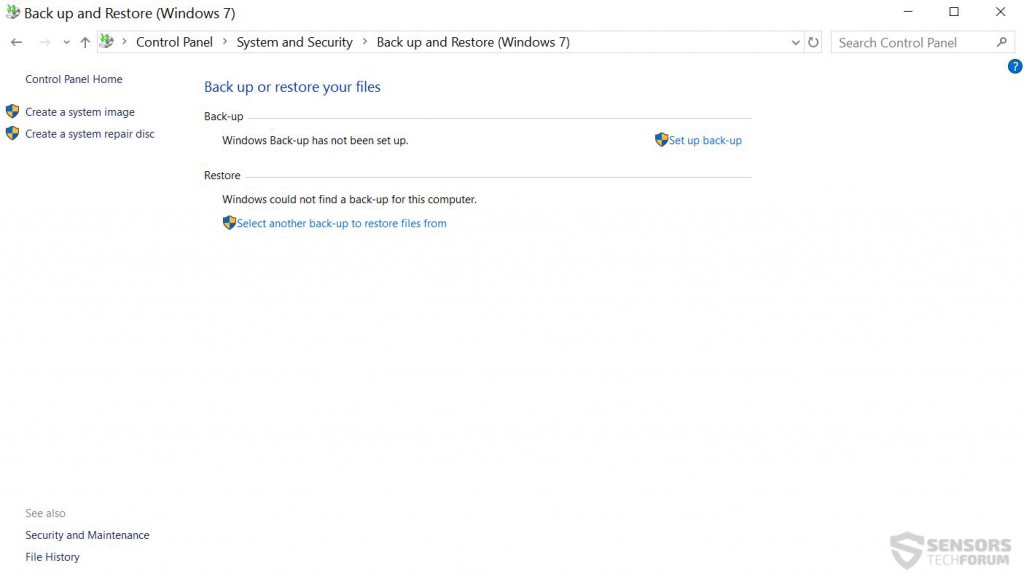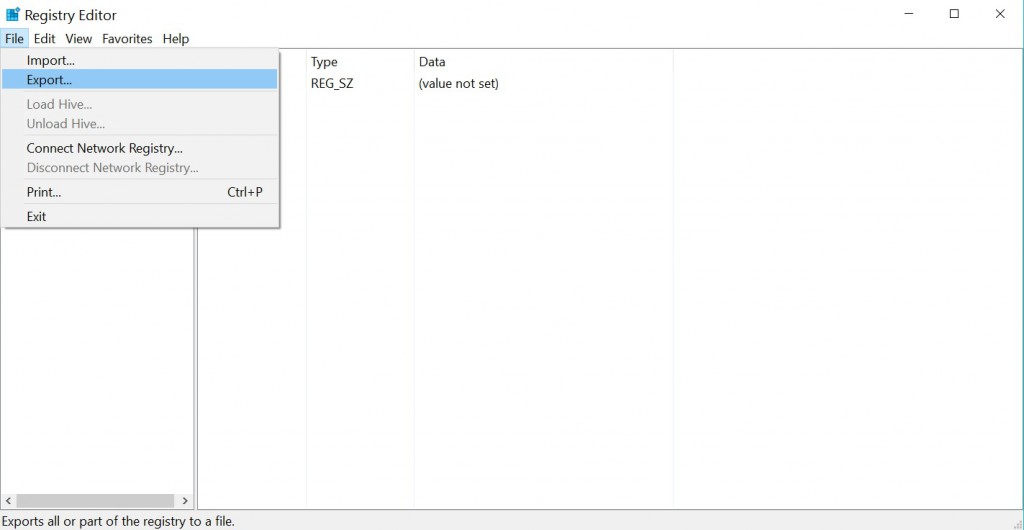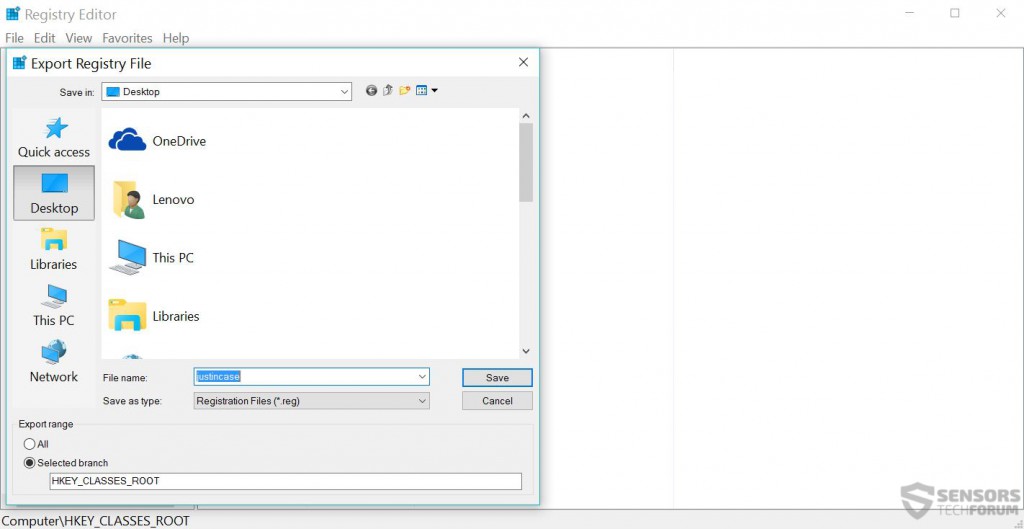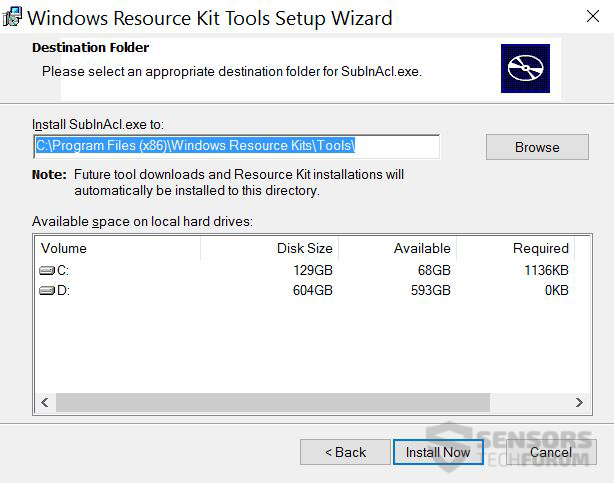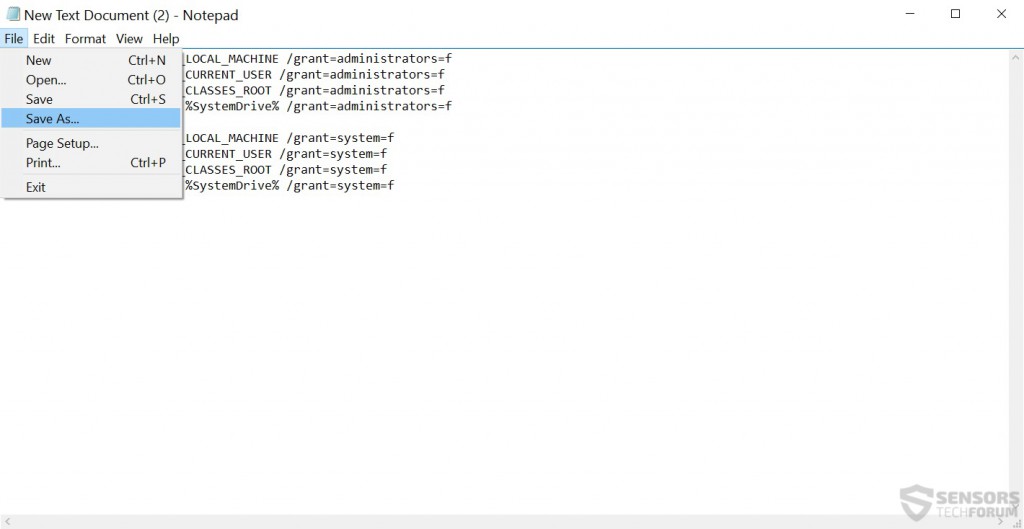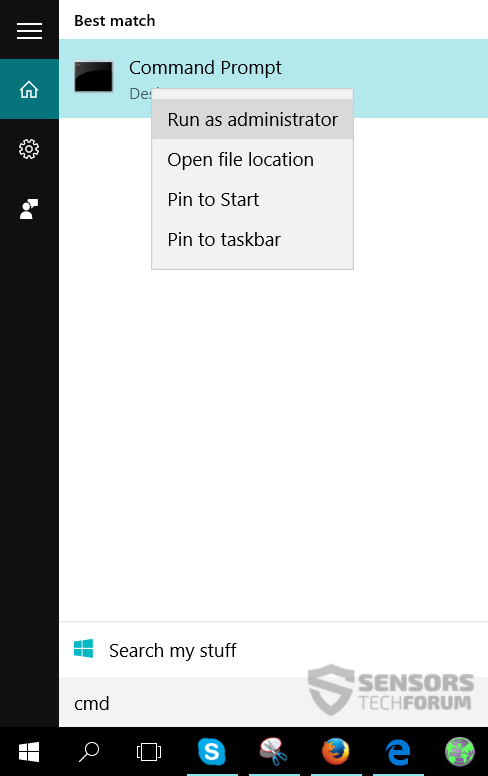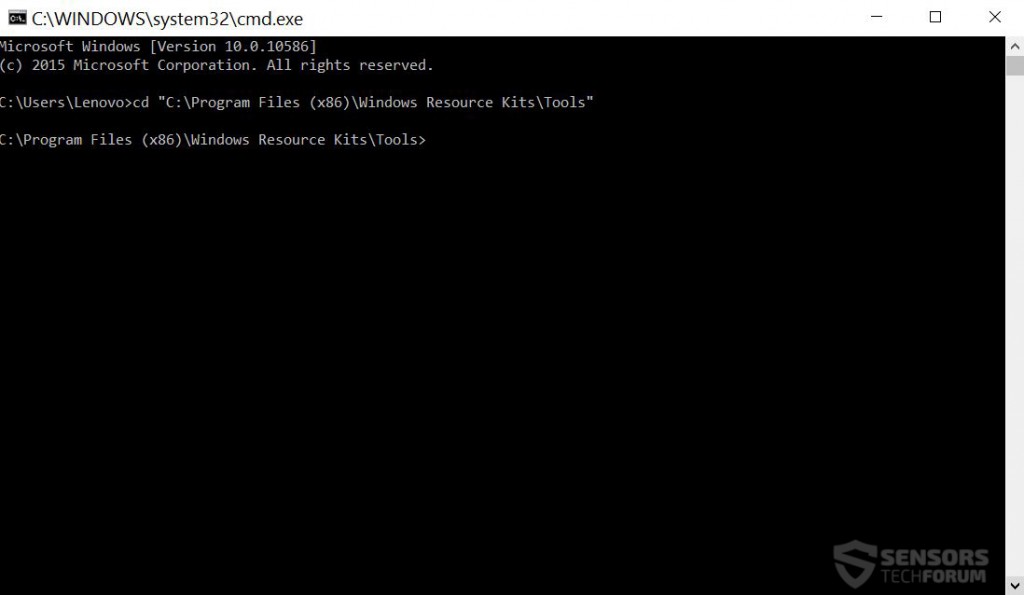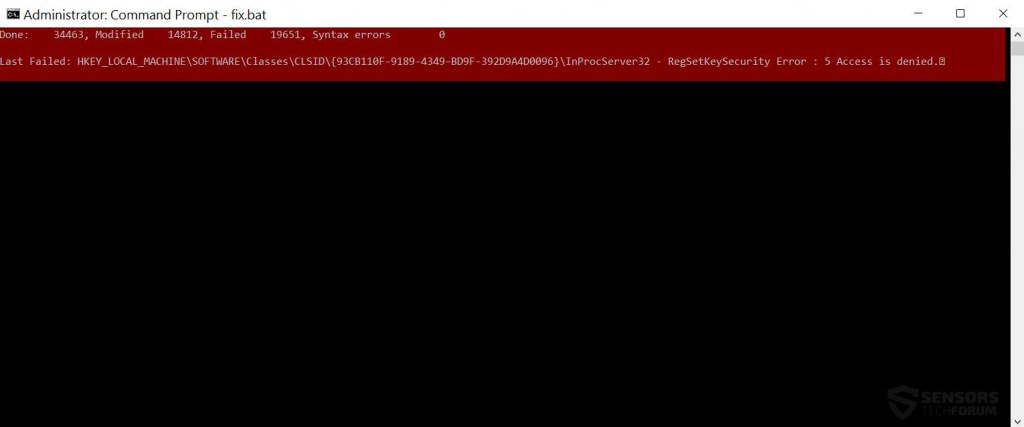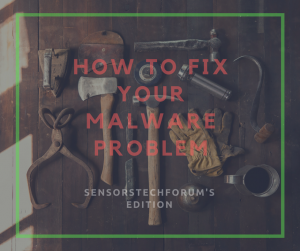 Qu'est-ce qu'un virus? Comment un virus infecte un ordinateur? Comment supprimer les fichiers de virus manuellement sans un programme antivirus?
Qu'est-ce qu'un virus? Comment un virus infecte un ordinateur? Comment supprimer les fichiers de virus manuellement sans un programme antivirus?
Les virus ont été autour depuis le premier virus a été écrit, appelé « The Creeper », première détectée dans les années 1970. De menaces inoffensives qui montrent des animations mignonnes, ils ont évolué en quelque chose de tout à fait dévastateur. Certains d'entre eux ont même eu la capacité d'attaquer les centrales nucléaires, qui était carrément effrayant même de penser à. Maintenant, nous sommes encore plus connectés dans le monde avec tant de mobiles ainsi que des dispositifs intelligents envahissent nos vies. Mais dans cet article, nous aimerions mettre l'accent sur les ordinateurs et se concentrer sur vous montrer comment vous pouvez effectuer des corrections sur votre ordinateur, dans le même il a été infecté par des logiciels malveillants.
Phase de préparation:
Avec plusieurs étapes simples, nous allons vous montrer différentes actions que vous pouvez effectuer par vous-même et ils vous permettront de supprimer la menace. Mais avant de commencer à suivre les étapes, vous aurez besoin d'avoir la préparation suivante:
1. Sachez quel est votre virus. Nous nous efforçons d'inclure autant d'informations pour les nouveaux virus que possible et ils sont disponibles sur notre site.
2. Savoir ce que votre virus fait - les activités du malware sont importants pour l'isolement de la menace.
3. Sachez où sont les fichiers et les objets, créé par le virus, infecter votre PC.
Étape 1: Isoler le virus et supprimer les fichiers de votre ordinateur sur.
Pour isoler les logiciels malveillants, infecter votre ordinateur, vous devrez démarrer en mode sans échec (pour les machines Windows). Cela va créer un environnement distinct dans lequel un logiciel tiers ne peut pas exécuter. Pour une efficacité maximale, vous devez démarrer en mode sans échec sans réseau. Voici comment faire:
Démarrez votre PC en mode sans échec
 1. Pour Windows XP, Vista et 7.
1. Pour Windows XP, Vista et 7. 2. Pour Windows 8, 8.1 et 10.
2. Pour Windows 8, 8.1 et 10.Pour Windows XP, Vista et 7 systèmes:
1. Enlevez tous les CD et DVD, puis redémarrez votre PC à partir de la “Début” menu.
2. Sélectionnez l'une des deux options ci-dessous:
– Pour les PC avec un système d'exploitation unique: Presse “F8” à plusieurs reprises après le premier écran de démarrage apparaît pendant le redémarrage de votre ordinateur. Au cas où le Le logo Windows apparaît sur l'écran, vous devez répéter la même tâche.
– Pour les PC avec plusieurs systèmes d'exploitation: Тhe touches fléchées vous aideront à choisir le système d'exploitation que vous préférez commencer en Mode sans échec. Presse “F8” tout comme décrit pour un seul système d'exploitation.
3. Comme le “Options de démarrage avancées” écran apparaît, sélectionnez le Mode sans échec option que vous voulez en utilisant les touches fléchées. Comme vous faites votre sélection, presse “Entrer“.
4. Connectez-vous à votre ordinateur en utilisant votre compte d'administrateur
Bien que votre ordinateur est en mode sans échec, les mots “Mode sans échec” apparaîtra dans les quatre coins de votre écran.
Étape 1: Ouvrez la Le menu Démarrer.
Étape 2: Cliquez sur le Puissance bouton (pour Windows 8 il est la petite flèche à côté du “Fermer” bouton) et tout maintenant “Décalage” cliquer sur Redémarrage.
Étape 3: Après le redémarrage, un menu bleu avec des options apparaît. D'eux, vous devez choisir Résoudre les problèmes.
Étape 4: Vous verrez le Résoudre les problèmes menu. Dans ce menu, choisissez Options avancées.
Étape 5: Après le Options avancées menu apparaît, cliquer sur Paramètres de démarrage.
Étape 6: Du Paramètres de démarrage menu, cliquer sur Redémarrage.
Étape 7: Un menu apparaîtra au redémarrage. Vous pouvez choisir l'un des trois Mode sans échec options en appuyant sur le numéro correspondant et la machine redémarre.
Étape 2: Trouver tous les fichiers malveillants et des objets sur votre ordinateur
Pour vous localiser ces fichiers malveillants sur votre ordinateur, vous devez être très bien informés sur leurs emplacements réels. Le principal besoin est de les chasser manuellement vers le bas et éliminer les fichiers. Certains virus créent des copies des fichiers malveillants et également ajouter des objets dans l'éditeur de registre, donc vous devez être prudent pour cela aussi. Ci-dessous vous pouvez voir les mesures nécessaires pour prendre pour supprimer ces fichiers:
Trouver des fichiers malveillants créés par des virus
 1. Pour Windows 8, 8.1 et 10.
1. Pour Windows 8, 8.1 et 10. 2. Pour Windows XP, Vue, et 7.
2. Pour Windows XP, Vue, et 7.Pour les plus récents systèmes d'exploitation Windows
Étape 1:
Sur votre clavier, pressez la + R et écrire explorer.exe dans le Courir zone de texte et puis cliquez sur le D'accord bouton.
Étape 2:
Cliquer sur votre PC dans la barre d'accès rapide. Cela est généralement une icône avec un moniteur et son nom est soit "Mon ordinateur", "Mon PC" ou "Ce PC" ou ce que vous avez nommé il.
Étape 3:
Accédez à la boîte de recherche en haut à droite de l'écran et le type de votre PC "extension de fichier:" et après quoi tapez l'extension de fichier. Si vous êtes à la recherche pour les exécutables malveillants, Un exemple peut être “extension de fichier:exe”. Après avoir fait cela, laisser un espace et tapez le nom de fichier que vous croyez que le malware a créé. Voici comment cela peut apparaître si votre fichier a été trouvé:
N.B. Nous vous recommandons d'attendre la barre de chargement vert dans la boîte de navination pour remplir au cas où le PC est à la recherche du fichier et n'a pas encore trouvé.
Pour plus anciens systèmes d'exploitation Windows
En plus âgé l'approche classique de système d'exploitation Windows doit être celui efficace:
Étape 1:
Cliquez sur le Le menu Démarrer icône (habituellement sur votre inférieur gauche) puis choisissez le Recherche préférence.
Étape 2:
Après la fenêtre de recherche apparaît, choisir Options avancées de la boîte assistant de recherche. Une autre façon est en cliquant sur Tous les fichiers et dossiers.
Étape 3:
Après ce type le nom du fichier que vous recherchez et cliquez sur le bouton Rechercher. Cela peut prendre un certain temps, après quoi les résultats apparaîtront. Si vous avez trouvé le fichier malveillant, vous pouvez copier ou ouvrir son emplacement par clic-droit dessus.
Maintenant, vous devriez être en mesure de découvrir tous les fichiers sur Windows aussi longtemps qu'il est sur votre disque dur et ne soit pas cachée par l'intermédiaire d'un logiciel spécial.
Étape 3: Nettoyez vos registres.
Qu'est-ce que l'Éditeur du Registre Windows et Comment ça marche
Éditeur du Registre Windows contient toutes les options de configuration de votre système d'exploitation. L'éditeur contient clés, Les valeurs et les données qu'ils contiennent. Le chemin dans l'éditeur est très semblable à tout autre répertoire Windows, contenant “/” signe de navigation.
Voici les clés les plus fréquemment utilisés dans le registre lorsque vous ouvrez l'éditeur de registre Windows
- HKEY_LOCAL_MACHINE ou HKLM
- HKEY_CLASSES_ROOT ou HKCR
- HKEY_USERS ou HKU
- HKEY_CURRENT_USER ou HKCU
Si un processus malveillant a créé un module, appelé "Virus.exe" dans le %ALLUSERS% annuaire, l'entrée de registre peut ressembler à l'exemple suivant:
→HKEY_CURRENT_USER Software Microsoft Windows CurrentVersion Run ”cssys” = “%AllUsers% virus.exe”
Où le "% AllUsers% virus.exe" définir comme un type de valeur différente:
- Valeur de chaîne
- Valeur DWORD (32 bit)
- QWORD Valeur (64 bit)
- Valeur de chaînes multiples
- Valeur de chaîne extensible
Chaque type de valeur est créée pour effectuer une fonction qui varie de l'autre. Les logiciels malveillants peuvent créer de nouvelles valeurs pour ses fichiers ou modifier vos valeurs actuelles de Windows.
Préparation
Si vous êtes impatient de supprimer les logiciels malveillants de votre registre, garder à l'esprit que vous devez d'abord nettoyer les logiciels malveillants de votre ordinateur. Tenter de nettoyer les registres sans se débarrasser de tous les virus qui créent et les modifier est Non recommandé. Pour de meilleurs résultats, nous vous conseillons d'utiliser un outil anti-malware avancée avec registre malveillants entries capacités de détection.
Afin de restaurer les autorisations qui peuvent avoir été modifiés par des logiciels malveillants dans votre registre Windows à la façon dont ils étaient, vous devez suivre ces étapes simples:
1. Sauvegarde des données sur votre ordinateur Avant de commencer à nettoyer le registre.
Avant de commencer à modifier le Registre Windows, il est important de prendre en considération l'impact que cela peut avoir sur votre PC, en particulier si elle est infectée. Ceci est la raison pour laquelle vous devez sauvegarder vos données. Vous pouvez utiliser des disques externes tels que USB, Clé USB, etc. Plus, vous pouvez utiliser un service de cloud ou d'effectuer une sauvegarde de Windows dans le Panneau de configuration:
2. Sauvegarde des données de votre Windows actuelles entrées du Registre.
La sous-étape 1: Ouvrez la fenêtre Exécuter en appuyant sur +R.
La sous-étape 2: Dans ce, type "Regedit".
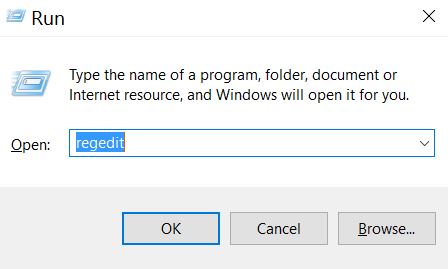
La sous-étape 3: L'éditeur de registre apparaît. Dans ce, clique sur le Fichier déroulante menu, situé dans le coin supérieur gauche.
La sous-étape 4: Dans le menu Fichier, choisir Exporter.
La sous-étape 5: Choisissez un endroit pour exporter la sauvegarde et nommez-le comme vous le souhaitez. Pour cet exemple, nous l'avons appelé "Justincase.reg".
3. Télécharger et installer SubInACL à partir du site Web de Microsoft pour réinitialiser les autorisations de registre
La sous-étape 1: Trouvez une source fiable comme le site Web officiel de Microsoft et téléchargez SubInACL.
La sous-étape 2: Installez SuInACL dans son répertoire par défaut.
4. Créer un registre de fixation Script.
La sous-étape 1: Clic-droit sur un espace vide de votre bureau quelque part et choisir Nouveau> Document texte pour créer un fichier .txt.
La sous-étape 2: Ouvrez le document texte et il collez le script suivant:
subinacl / subkeyreg HKEY_LOCAL_MACHINE / setowner = Administrateurs
subinacl / subkeyreg HKEY_CURRENT_USER / setowner = Administrateurs
subinacl / subkeyreg HKEY_CLASSES_ROOT / setowner = Administrateurs
Subinacl / sous-répertoires% SystemDrive% / setowner = Administrateurs
subinacl / subkeyreg HKEY_LOCAL_MACHINE / grant = système = f
subinacl / subkeyreg HKEY_CURRENT_USER / grant = système = f
subinacl / subkeyreg HKEY_CLASSES_ROOT / grant = système = f
subinacl / sous-répertoires% SystemDrive% / grant = système = f
Enregistrez le fichier en tant que .fichier bat en cliquant sur Fichier> Enregistrer sous ... et à partir de la fenêtre qui apparaîtra au lieu de Documents texte(*.sms) choisissez Tous les fichiers. Ensuite, dans le type de nom "Fix.bat" et l'enregistrer dans «C:\program files Kits de ressources Windows Tools ".
5. Nettoyez votre Registries.
La sous-étape 1: Ouvrez l'invite de commande en effectuant une recherche dans le menu Démarrer. Une fois que vous trouvez, cliquez-droit sur elle et choisissez Exécuter en tant qu'administrateur:
La sous-étape 2: Dans l'invite de type fenêtre de commande l'une de ces deux commandes, selon l'endroit où votre "Kits de ressources Windows" dossier se trouve:
→ CD “C:\Kits Program Files Windows Resource Tools” ou
CD “C:\Program Files (x86)\Kits de ressources Windows Tools”
Pour cette situation, il était (x86).Puis, vous devriez voir ce qui suit:
maintenant, tapez fix.bat et appuyez sur Entrer.
Après le nettoyage est terminé, vous devriez voir un rapport disant combien de registres ont échoué ou des erreurs de syntaxe contenue. Toutes vos autorisations de Registre doit être rétablie à la normale.
Étape 3: Nettoyez vos navigateurs Web et PC de CHIOTS (Programmes potentiellement indésirables).
Pour suivre cette étape, vous devez être sûr que vous avez un virus apparenté adware sur votre ordinateur qui peut avoir des plugins ajoutés, extensions, add-ons, barres d'outils ou modifié différents paramètres de votre navigateur web. Si tel est votre cas, alors vous avez probablement affaire à un programme potentiellement indésirable. Vous pouvez supprimer ceux de votre navigateur en suivant les étapes ci-dessous.
1.Comment désinstaller des programmes malveillants à partir de Windows
Voici une méthode en quelques étapes simples qui devraient pouvoir désinstaller la plupart des programmes. Peu importe si vous utilisez Windows 10, 8, 7, Vista ou XP, ces mesures seront faire le travail. Faire glisser le programme ou de son dossier à la corbeille peut être un très mauvaise décision. Si vous faites cela, des morceaux du programme sont laissés, et qui peut conduire à un travail instable de votre PC, erreurs avec les associations de types de fichiers et d'autres activités désagréables. La bonne façon d'obtenir un programme sur votre ordinateur est de le désinstaller. Pour ce faire,:


Sélectionnez le programme que vous souhaitez supprimer, et appuyez sur “Désinstaller” (fig.3).

Suivez les instructions ci-dessus et vous désinstaller avec succès la plupart des programmes.
Supprimer un virus par le nettoyage de votre navigateur et registre.
 Supprimer une extension de Edge Microsoft
Supprimer une extension de Edge Microsoft
Sélectionnez le “Add-ons” icône dans le menu.

Sélectionnez l'extension indésirable et cliquez sur “Supprimer“

Une fois l'extension retirée, redémarrer Mozilla Firefox par fermeture du rouge “X” bouton dans le coin supérieur droit et commencer à nouveau.





Sélectionnez l'extension que vous souhaitez supprimer puis cliquez sur «Désactiver’. Une fenêtre pop-up apparaîtra pour vous informer que vous êtes sur le point de désactiver l'extension sélectionnée, et quelques autres add-ons peuvent être désactivées et. Laissez toutes les cases cochées, et cliquez sur «Désactiver’.

Après l'extension indésirable a été supprimé, redémarrage Internet Explorer en la fermant du rouge 'X’ bouton situé dans le coin supérieur droit et commencer à nouveau.
Ouvrez le menu déroulant en cliquant sur l'icône en haut coin droit.

Dans le menu de liste déroulante, sélectionnez “Extensions”.

Choisissez l'extension malveillante soupçonné que vous voulez supprimer, puis cliquez sur le icône d'engrenage.

Supprimer l'extension malveillante par défilement vers le bas et puis en cliquant sur Désinstaller.

Comment essayer de réparer les fichiers, endommagé par des virus?
Nous avons fait beaucoup d'analyse sur la façon dont vous pouvez essayer d'obtenir des fichiers de retour, quand ils sont endommagés par des logiciels malveillants. Première, vous aurez besoin de connaître le type de virus qui a endommagé vos fichiers est. La plupart de ces virus peuvent crypter les fichiers et ces types de virus sont appelés virus ransomware. Ci-dessous vous trouverez des informations sur la plupart des méthodes pour essayer de restaurer les fichiers, crypté par des virus ransomware. Avec ces types de logiciels malveillants, il se résume souvent à combien vous avez la chance. Si vous êtes assez chanceux, vous pouvez utiliser un décrypteur tiers pour récupérer vos fichiers. Sinon, vous n'êtes pas chance et peut utiliser certains des outils et méthodes alternatives ci-dessous. Les mêmes outils peuvent aider si un virus endommagé votre système d'exploitation complètement: