Che cos'è Monitor attività?
Activity Monitor è un'utilità sui computer Mac che fornisce una panoramica delle app e dei processi in esecuzione sulla tua macchina. Visualizza informazioni come l'utilizzo della CPU, utilizzo della memoria, attività del disco, e utilizzo della rete.
Fornisce inoltre l'accesso a informazioni dettagliate su ciascun processo in esecuzione sul tuo Mac, come la quantità di risorse della CPU che sta utilizzando, la quantità di memoria che ha allocato, e la quantità di spazio su disco che sta utilizzando. Activity Monitor può aiutarti a identificare quali app e processi utilizzano la maggior parte delle risorse e rallentano il tuo Mac.
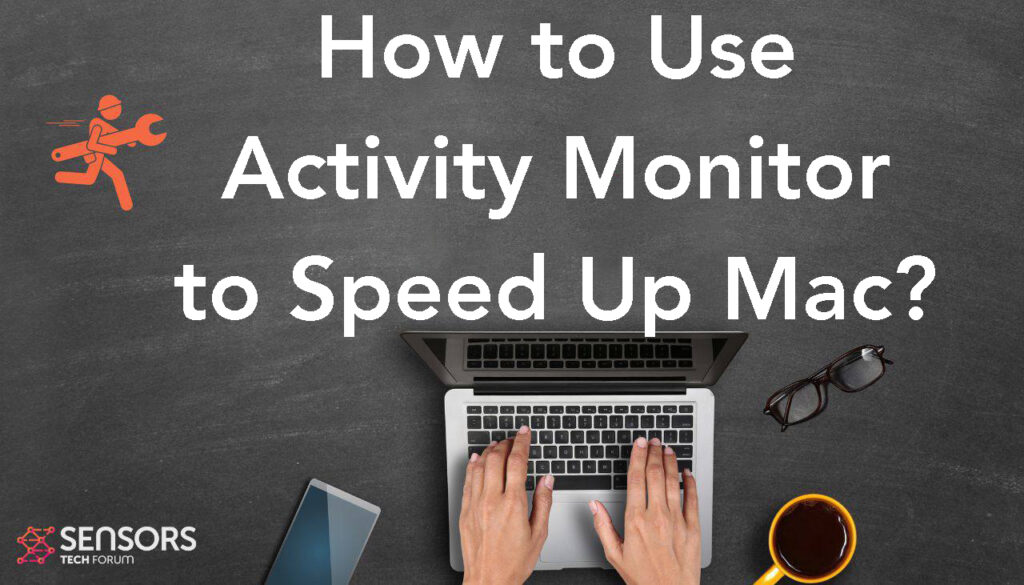
Perché Activity Monitor è importante per Mac?
Activity Monitor è un'importante utility su macOS che consente agli utenti di visualizzare le prestazioni del proprio sistema, compreso l'utilizzo della CPU e della memoria, i processi in esecuzione, e altre informazioni di sistema.
È utile per la risoluzione dei problemi di prestazioni e per identificare potenziali rischi per la sicurezza e la privacy, come software dannoso in esecuzione in background. Può anche aiutare gli utenti a monitorare il consumo energetico del proprio sistema e ottimizzare le proprie risorse per ottenere le migliori prestazioni.
Perché il mio Mac è lento?
I Mac possono rallenta nel tempo per vari motivi, come file in eccesso che ingombrano il disco rigido, programmi inutilizzati in esecuzione in background, e software obsoleto. Tutto ciò può portare al rallentamento del tuo Mac insieme al suo velocità di download e altri problemi potrebbero inoltre apparire.
Per aiutarti a far funzionare senza problemi il tuo Mac, è importante tenere il passo con le normali attività di manutenzione, come l'eliminazione di file non necessari, disinstallare i programmi inutilizzati, e aggiornare il software. Inoltre, potresti prendere in considerazione l'aggiornamento della RAM per prestazioni migliori.
Activity Monitor può velocizzare il Mac?
Activity Monitor può aiutarti velocizza il tuo Mac gestendo e monitorando le risorse del tuo sistema. Può mostrarti quali applicazioni e processi occupano più CPU e memoria, così puoi identificare e ottimizzare quelli che stanno usando troppo.
Inoltre, Activity Monitor può essere utilizzato per uscire da app e processi che consumano troppa energia, liberando più risorse da utilizzare per il tuo Mac.
Come utilizzare Activity Monitor per velocizzare il Mac?
Segui i passaggi seguenti per velocizzare manualmente il tuo Mac utilizzando Activity Monitor:
Passo 1. Avvia Monitor attività
Per avviare Activity Monitor, puoi aprire la cartella Applicazioni e quindi fare clic su Utilità, oppure puoi cercarlo usando Riflettore (Comando + Barra spaziatrice).
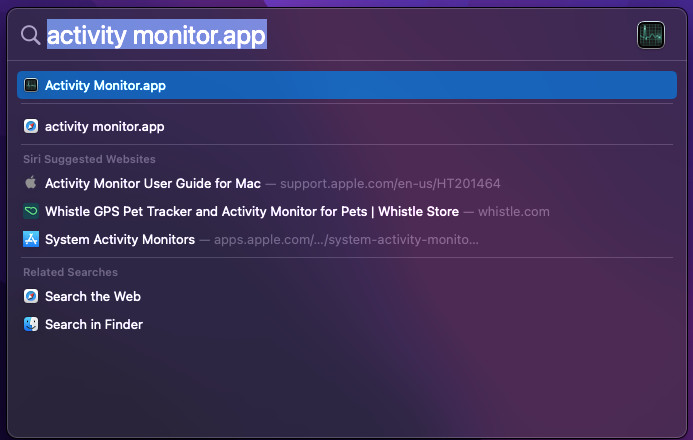
Passo 2. Scansiona l'elenco di app e processi:
Dopo aver avviato Activity Monitor, puoi vedere un elenco di processi e app in esecuzione sul tuo Mac. L'elenco è ordinato per uso della CPU, ma puoi anche ordinarlo in base ad altri criteri come l'utilizzo della memoria e l'utilizzo del disco.
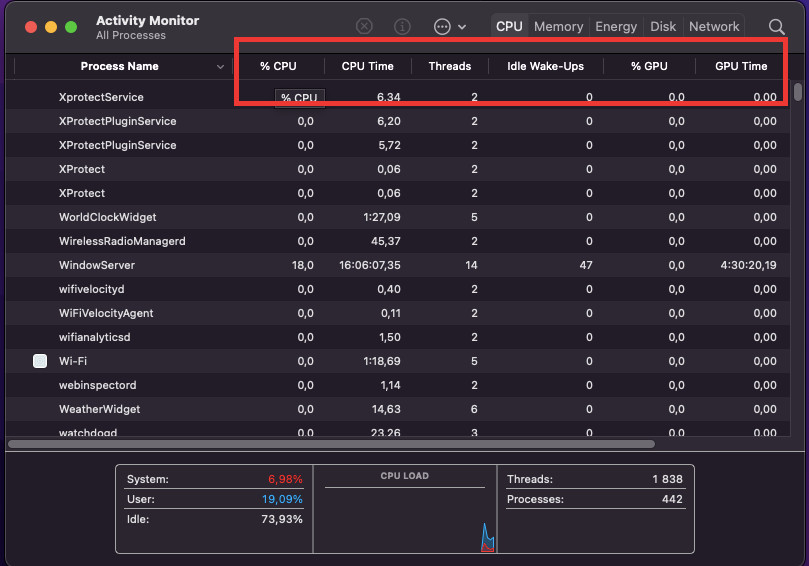
Passo 3. Identifica le app e i processi che utilizzano troppe risorse
Guardando l'elenco, puoi identificare quali app e processi utilizzano troppe risorse. Se vedi app o processi che utilizzano più risorse del necessario (e.g. se ne usano più di 10% della CPU), quindi puoi adottare misure per ridurre il loro utilizzo delle risorse.
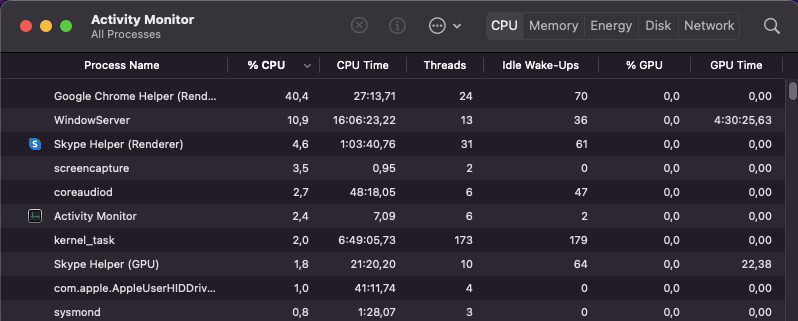
Passo 4. Esci da app e processi che utilizzano troppe risorse
Se hai identificato app o processi che utilizzano troppe risorse, quindi puoi chiuderli facendo clic sul "X" pulsante nell'angolo in alto a sinistra della finestra. Puoi anche forzare l'uscita selezionandoli in Activity Monitor e quindi facendo clic sul pulsante "Esci dal processo" nella parte superiore della finestra.

Passo 5. Verificare la presenza di elementi di avvio non necessari
In Monitor attività, puoi anche controllare eventuali elementi di avvio non necessari che vengono avviati all'avvio. Per farlo, andare al "Memoria di sistema" scheda e quindi selezionare "Elementi di accesso". Qui, puoi vedere un elenco di tutti gli elementi che vengono lanciati all'avvio. Se vedi oggetti che non ti servono, quindi puoi disabilitarli deselezionando la casella accanto a loro.
Passo 6. Elimina tutte le app e i file indesiderati
Infine, puoi anche liberare risorse eliminando tutte le app e i file indesiderati dal tuo Mac. Per farlo, apri il Finder e poi passare alle Applicazioni cartella. Qui, puoi eliminare tutte le app che non ti servono più. Puoi anche eliminare tutti i file non necessari dal tuo disco rigido cercandoli utilizzando Spotlight.
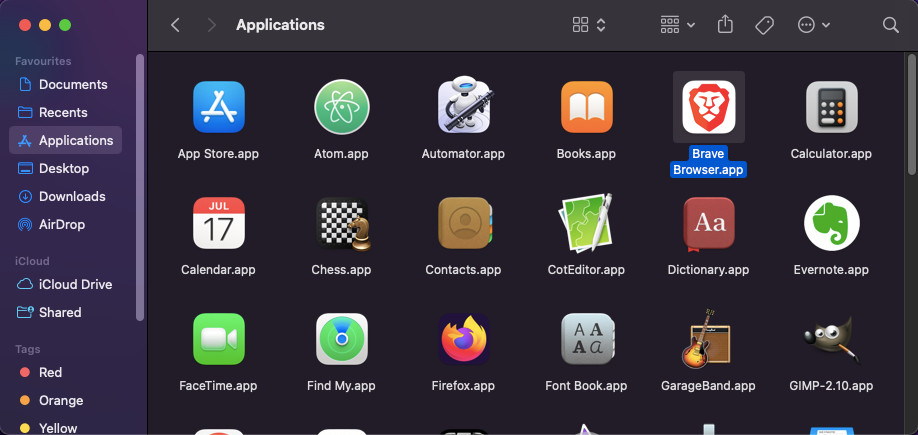
Seguendo questi passaggi, puoi utilizzare Activity Monitor per velocizzare il tuo Mac e farlo funzionare in modo più efficiente.
Velocizza un Mac lento usando Activity Monitor – Conclusione
Insomma, l'utilizzo di un monitor di attività per velocizzare il Mac può essere un ottimo modo per migliorare le prestazioni del sistema. Può aiutare a identificare eventuali processi o applicazioni che stanno causando il rallentamento del tuo Mac e consentirti di agire. Aiuta anche a liberare risorse di sistema, in modo che il tuo Mac possa funzionare in modo più efficiente. In definitiva, l'utilizzo di un monitor di attività è un ottimo modo per migliorare la velocità e le prestazioni del tuo Mac.
Se desideri una soluzione completa e automatica che controllerà tutti gli aspetti del tuo Mac per velocizzarlo, dovresti prendere in considerazione l'utilizzo di un file software anti-malware e di ottimizzazione del sistema. Verificherà accuratamente i file spazzatura, file duplicati e di grandi dimensioni e altri dati che potrebbero rallentarlo ulteriormente e pulirlo tutto in una scansione.


