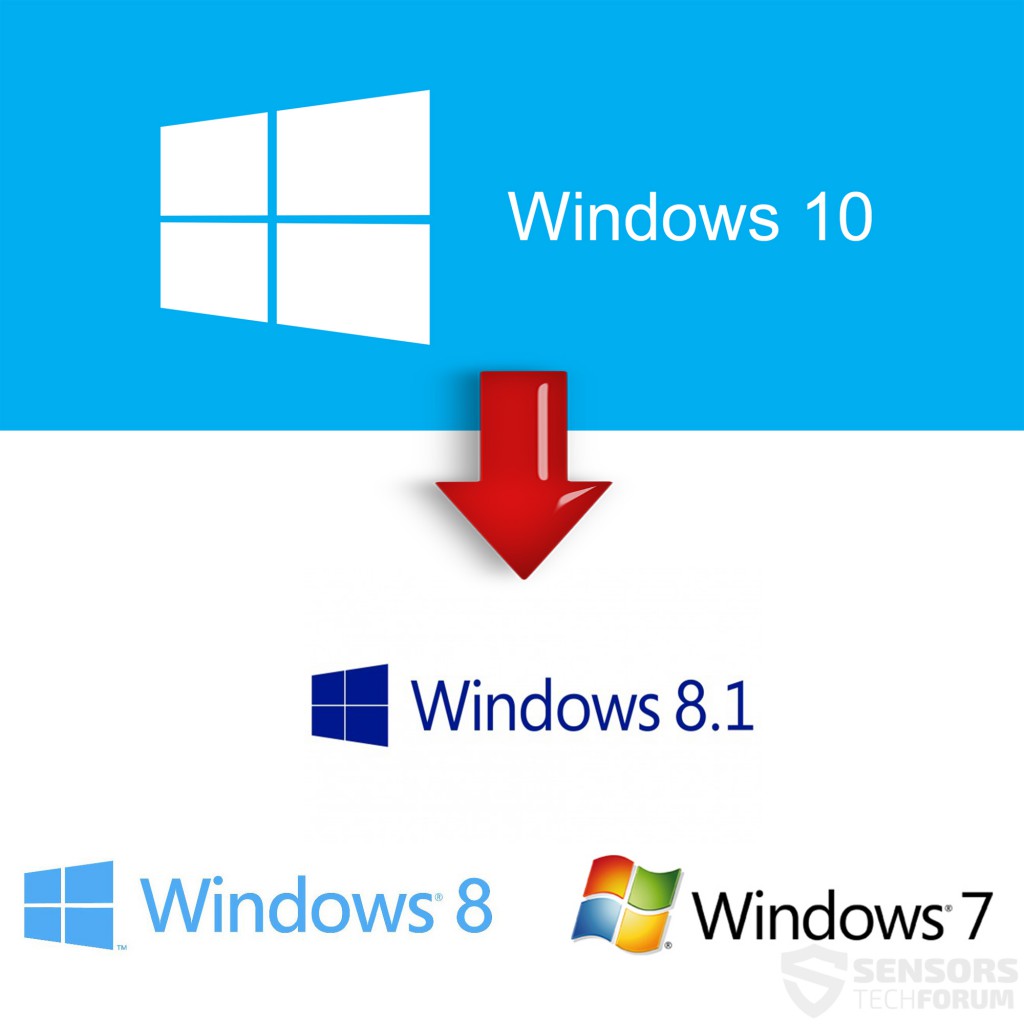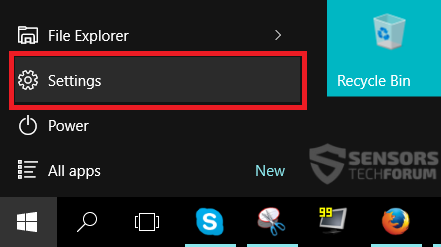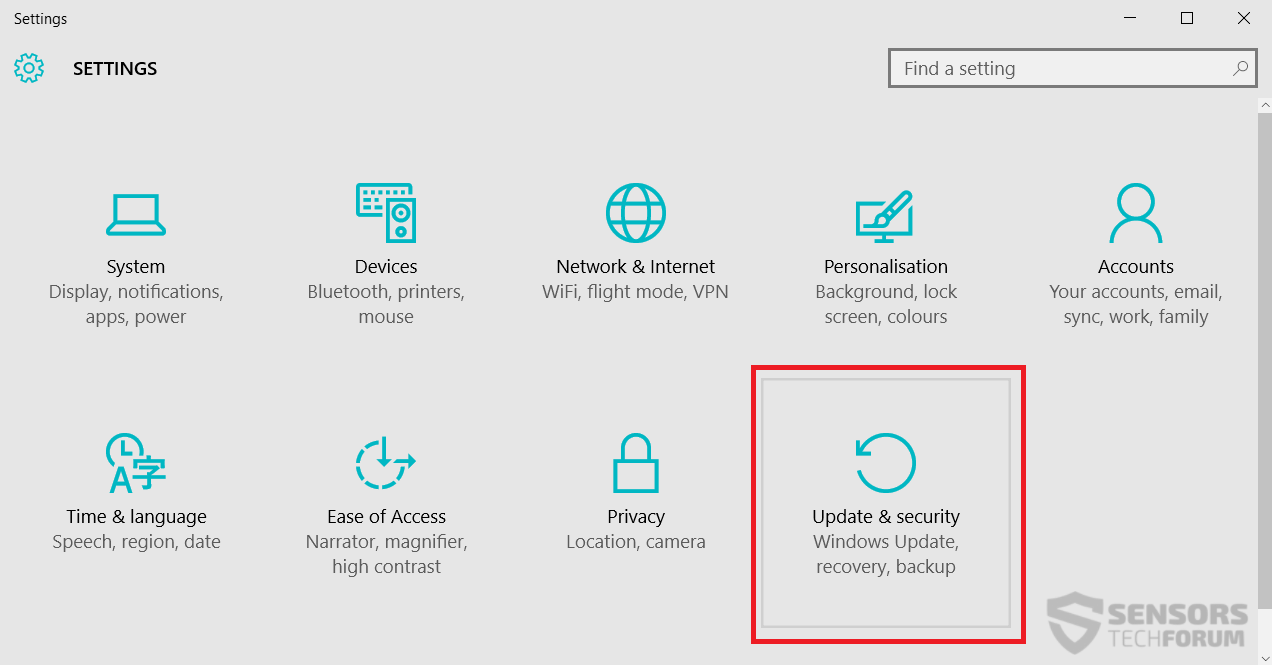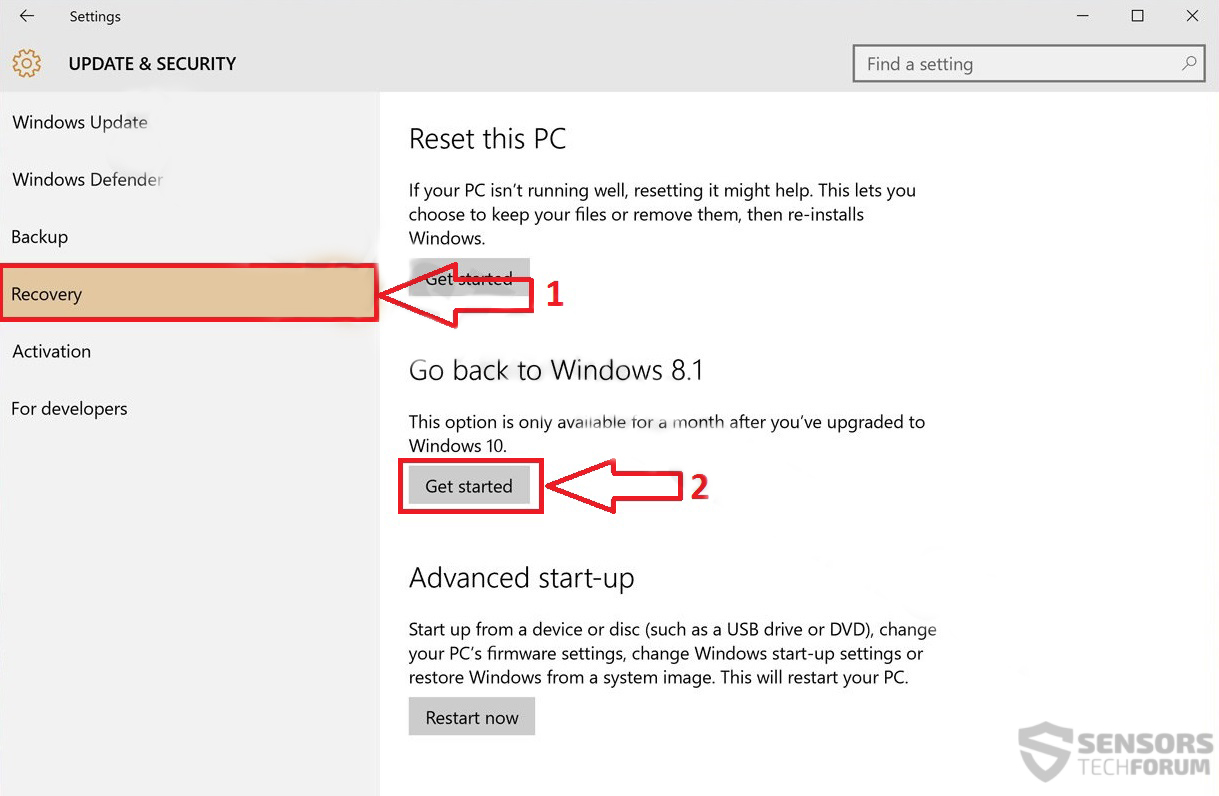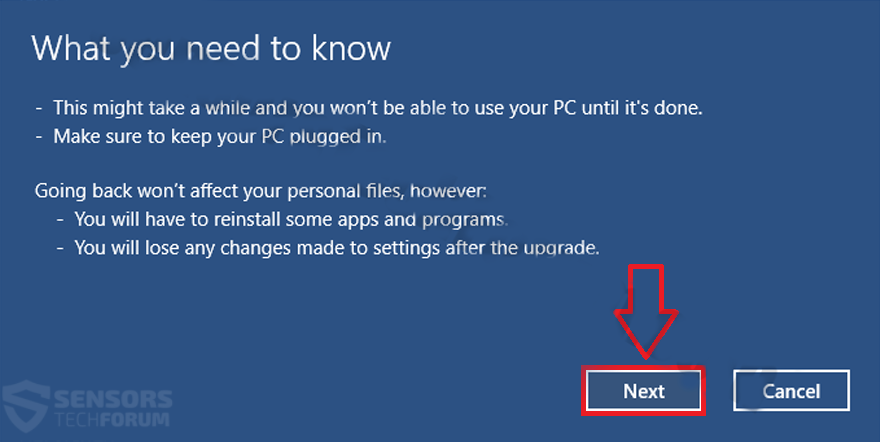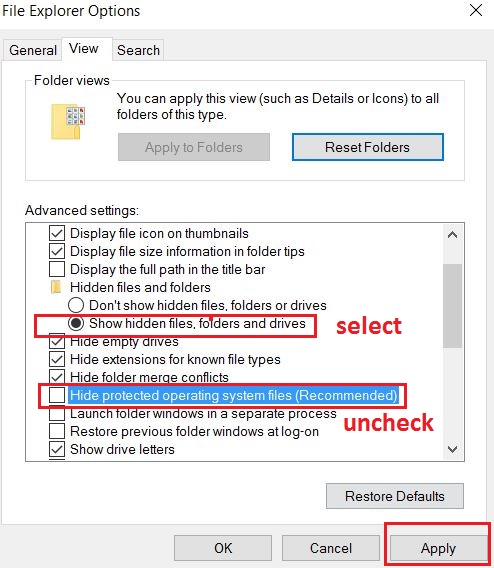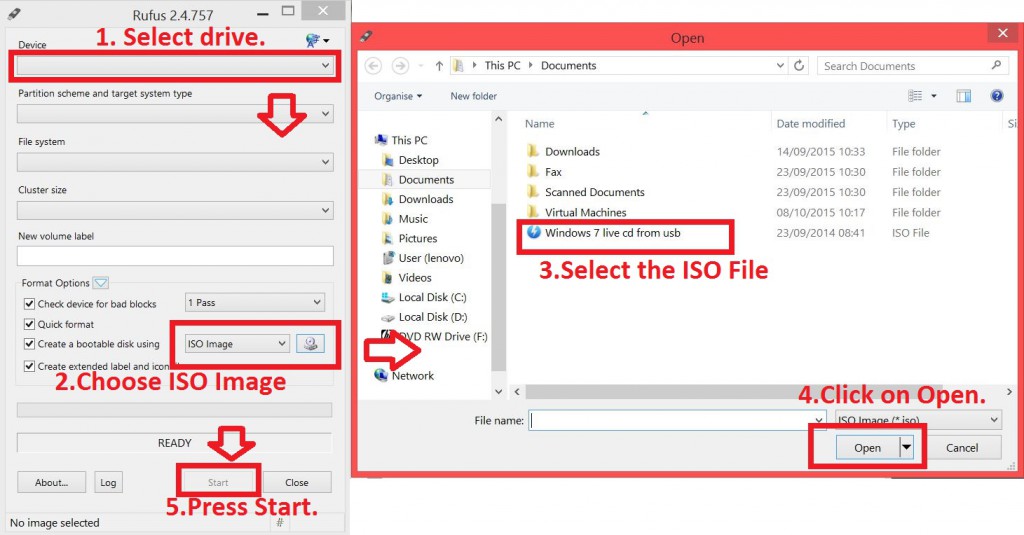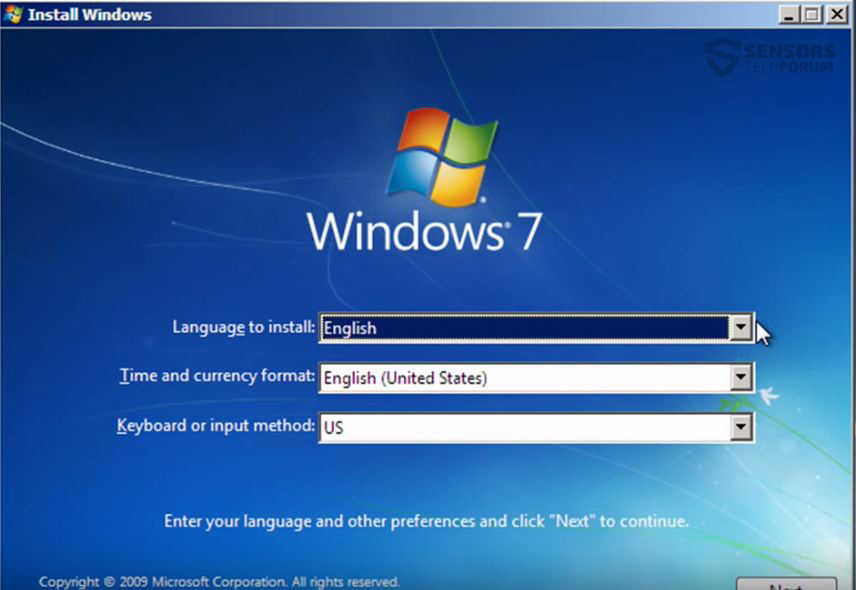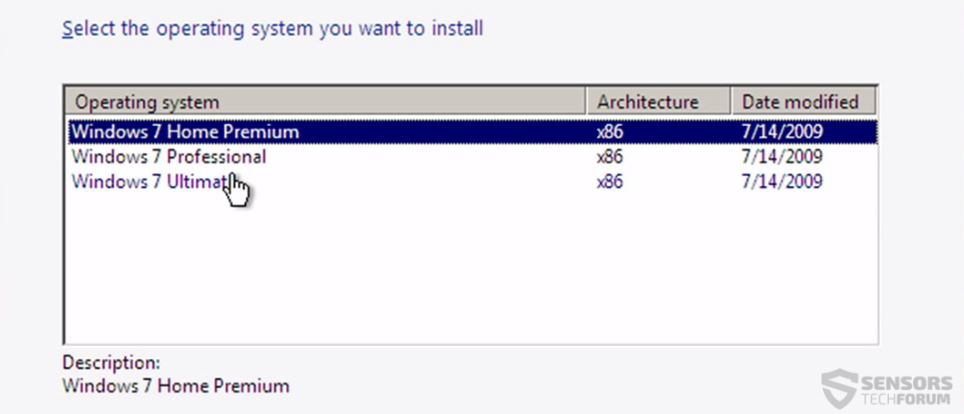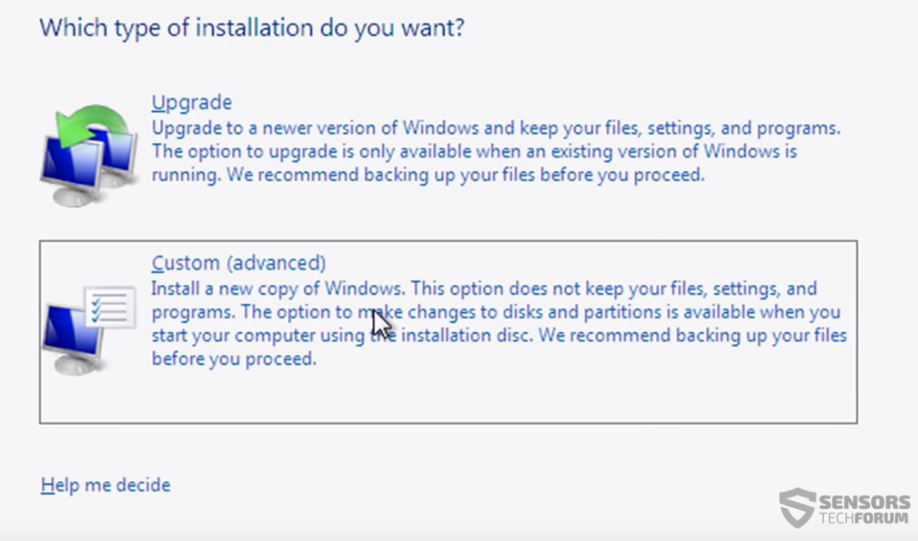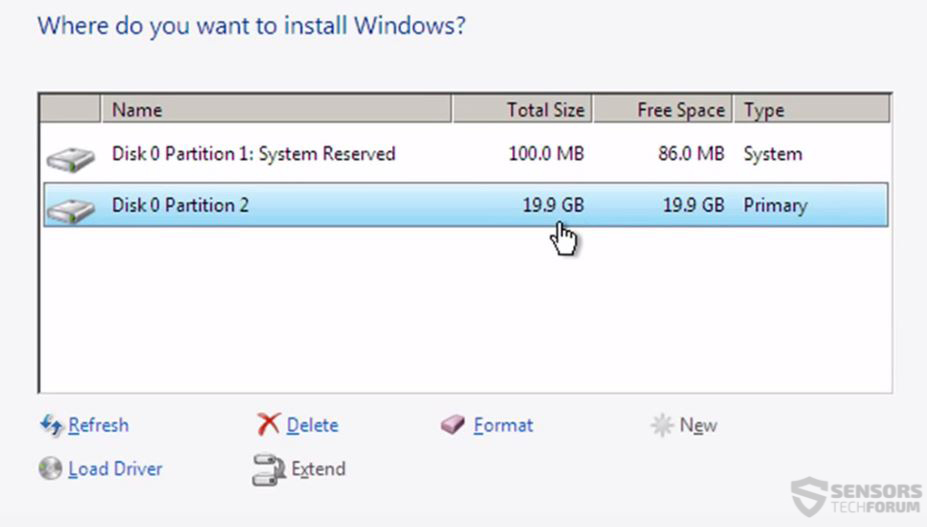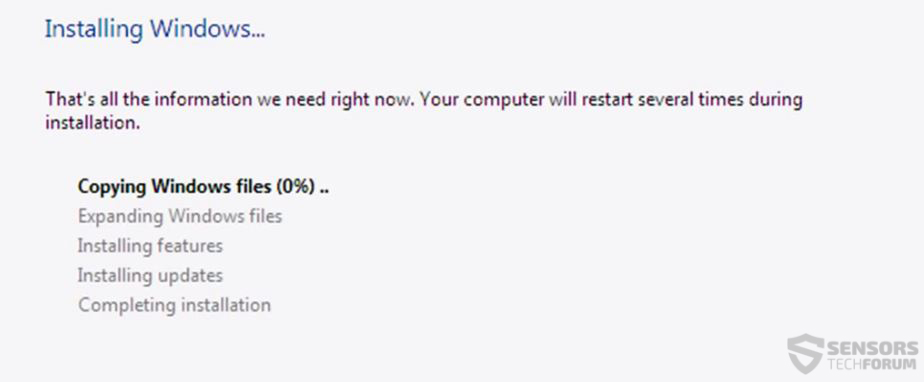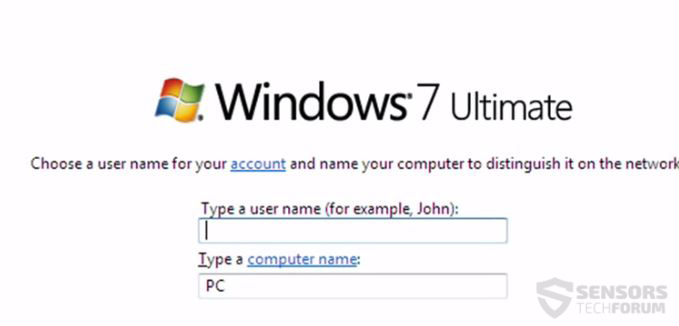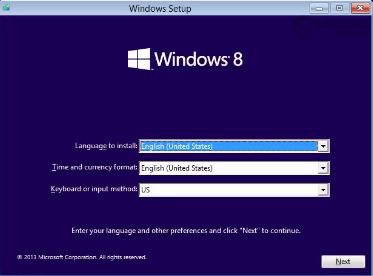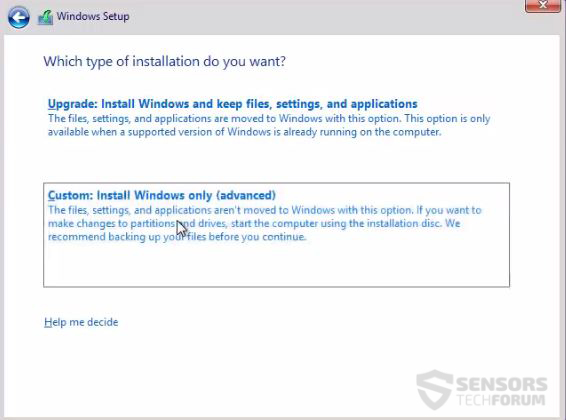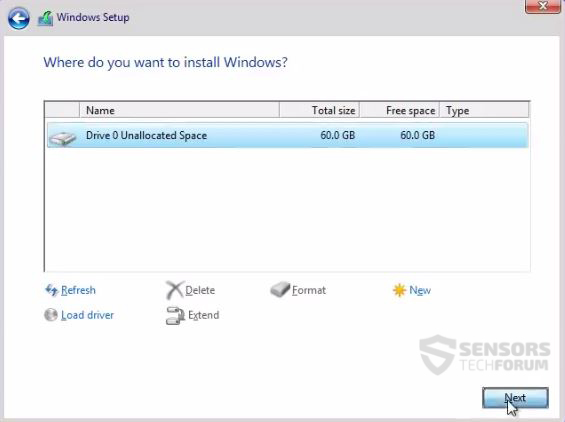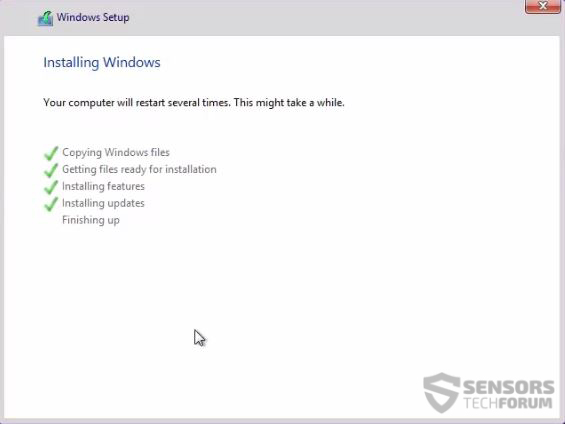Con l'emergere della più recente versione di Windows, il 10, molti utenti hanno implementato nella loro vita quotidiana. Nonostante alcuni bug, aggiornamenti forzati, e molti altri svantaggi, la maggior parte degli utenti preferiscono grazie alla sua interfaccia leggerezza e user-friendly. La versione richiede molto meno tempo per adeguarsi alle, e questo è anche un vantaggio.
Perché la necessità di downgrade
Molti utenti ritengono che l'ultima puntata da parte di Microsoft non soddisfa le loro esigenze. La ragione principale di questo per alcuni utenti avanzati si è rivelata essere la mancanza di controllo durante gli aggiornamenti, nonostante ora c'è una soluzione per fermarli.
Oltre a queste ragioni ci sono diverse altre questioni chiave da cui la maggior parte di Windows 10 gli utenti vorrebbero andare tornare alla loro “buona configurazione di lavoro vecchio”. Una di queste ragioni è che dopo l'aggiornamento di Windows Anniversario, alcune delle caratteristiche che molti utenti di Windows sono stati soddisfatti, potrebbe non funzionare più. Per esempio, Il nuovo inchiostro di Windows, Surface Pro e Libri, Finestre Ciao e alcuni altri servizi può andare bene sui display touch screen più recenti e quindi essere più adatto per loro, ma per gli utenti di PC tradizionali, essi possono essere niente di più che qualcosa indicando nella loro modo che essi non sono realmente utilizzati per.
Lo stesso vale quando si parla di le aggiunte VR del nuovo aggiornamento. Quelle aggiunte richiedono nuovo hardware che ha le caratteristiche tecnologiche che li supportano e non possono essere dai gusti di ogni utente. Un altro motivo che molti hanno trovato fastidiosa è Cortana. Mentre Google Now, Siri così come Alexa vengono ampiamente adottati, il servizio di intelligenza artificiale di Microsoft ha anche ricevuto mentalità abbastanza intelligente, come le note di scansione, così come altre caratteristiche. Ma nel nuovo aggiornamento Anniversary, non è possibile disattivarlo, che è un po 'un bivio per sé per gli utenti più avanzati, che vogliono solo la loro semplice, lite e tradizionale di Windows hanno familiarità con.
Un altro problema, anche per quanto riguarda gli utenti in primo luogo avanzati è la questione della privacy. Naturalmente, siamo tutti abituati a dare parte della nostra libertà in cambio di qualche buon vecchio consumatore R&D per rendere migliore la nostra vita, ma ci sono quegli utenti che non sono necessariamente il tipo di supporto dell'attività aziendale e sono stati fedeli a Windows fin dall'inizio. Quando gettiamo nelle tecniche invasive di telemetria e di altri sulla privacy, alcuni tipi più sensibili alla privacy preferirebbero essere in grado di controllare questo più, quindi la loro scelta per downgrade. E l'impossibilità di rimuovere Cortana che tra l'altro traccia anche alcune informazioni non contribuisce a questo problema, che è stato sempre un sacco di attenzione da quando è uscito W10.
Un altro cambiamento che ha in qualche modo respinto tradizionalisti nel mondo Microsoft è le applicazioni e il desiderio di Microsoft di spingere più utenti di registrare e utilizzare le loro applicazioni, di conseguenza aumentando gli sviluppatori per le applicazioni per rendere più di loro. Mentre questa strategia funziona per Google e Apple, persone fino ad ora sono utilizzati per i loro vecchi metodi di installazione di programmi e li utilizzano come le applicazioni tradizionali, invece dello stile applicazioni smartphone-like. Non fraintendermi, tuttavia, perché queste applicazioni non contribuire quando si utilizza un tablet o qualsiasi altro dispositivo mobile, dove questa strategia rende completamente senso. Tuttavia, molti considerano questa unificazione non essere ben implementata su Windows 10 per PC. Dopotutto, libertà di modifiche in modo semplice e facile da usare è uno dei motivo principale molti scelgono di Windows su altri OS. E gettare in le voci di molte grandi aziende che rischiano di tirare fuori dal negozio App Marketplace di Microsoft e si ottiene l'idea.
La ragione più ovvia dal voler fare marcia indietro su di Windows 10 sono gli annunci quali “prevede”. Mentre molti godono “Impianti e Zombies” gioco , Dubito fortemente che tutti gli utenti W10 gradirebbe vedere i propri annunci nel nuovo Windows 10 menu iniziale. Per fortuna questa opzione può infatti essere disabilitata disattivando le opzioni “suggerimenti in Start”.
Ma probabilmente il motivo principale per cui gli utenti prevalentemente avanzate come effettuare il downgrade non è solo l'ostilità nei confronti terzo programmi, ma anche l'incapacità di controllare che gli aggiornamenti di Windows che si desidera sul vostro computer. Questo importante spegnere, ha spinto molte persone a tornare al buon vecchio, senza pubblicità, versioni non-distrazione di Windows, su cui si può effettivamente scegliere ciò che si desidera avere sul vostro computer, con conseguente vostro disco rigido per non diventare completo di tutti i file temporanei creati forma di tempo a causa di patch, aggiornamenti e altri nuovi “aggiunte” di Microsoft.
Queste ragioni sono ciò che ci ha spinto a creare semplici istruzioni per aiutarvi, l'utente downgrade rapidamente alla versione precedente di Windows che vi aiuterà uso.
Il passaggio di nuovo ad un di Windows versione precedente
Nel caso in cui avete deciso di tornare alla tua vecchia versione di Windows, si dovrebbe tenere a mente che Windows dà la possibilità di declassare attraverso le loro impostazioni solo fino a 30 periodo di giorni dopo aver effettuato l'aggiornamento. Questo è il motivo per cui abbiamo separato le istruzioni contenute in due metodi.
Metodo I – Downgrade da Windows 10 se è stato utilizzato meno di 30 giorni
Passo 1: Prima di declassamento il backup dei dati
Potresti spostare o copiare i dati su un disco esterno, come una chiavetta USB un disco, ma in alcune situazioni è potrebbe rivelarsi troppo. Questo è il motivo, per dimensioni enormi, si consiglia vivamente utilizzando un servizio di backup online con spazio illimitato, come SOS Online Backup, che ha una versione di prova gratuita per diversi giorni:
Passo 2: Il processo di downgrade
Dopo aver partecipato con successo cura dei vostri file importanti, cominciamo il downgrade:
Sottofase 1 – Fare clic su Windows 10 Menu iniziale per aprirlo.
Sottofase 2 – Aperto Impostazioni.
Sottofase 3 – Da Impostazioni, clicca su Aggiornamento e Sicurezza.
Sottofase 4 – A questo punto si dovrebbe vedere un menu categorie sulla sinistra. Da lì, clicca su Recupero.
Sottofase 5 - Dal menu di recupero sotto la "Torna indietro a Windows ...(8.1/8/7)" individuare la tasto e fare clic.
Sottofase 6 - Dopo aver riusciti a fare questo, il dispositivo si riavvierà e inserire il Declassamento processo.
Sottofase 7 - A questo punto, si dovrebbe essere in menù downgrade. Da lì, clicca su "Il prossimo", scegliere un motivo per il downgrade e click "Il prossimo" ancora una volta non scaricare e installare il software.
NB. Assicurarsi di avere una connessione internet stabile, e il cavo di alimentazione del computer è collegato.
Come estendere il periodo di 30 giorni per Downgrade
Nel caso in cui si sa come eseguire la procedura di downgrade da Windows ma si sia bisogno di più tempo per valutare il sistema operativo o non hanno il tempo per il backup dei file ed eseguire il downgrade, come è possibile estendere il periodo di ripristino, modificando il servizio di Windows Task Scheduling. Ma tenere a mente che si può solo estendere questo limite, se sono disponibili al momento le opzioni di downgrade attuali.
Così, in fondo qui è la situazione - per il rollback, Windows tiene i file di installazione del sistema operativo Windows vecchi’in una cartella nascosta del sistema operativo. Questi file vengono mantenuti fino a questo 30 periodo di giorni scade e sarà necessario procedere direttamente alla “Metodo II” di seguito se il periodo è già scaduto. Così, qui è come preservare i file di downgrade per più di 30 giorni:
Passo 1: Aprire Windows 10 Di ricerca e digitare “File Opzioni Explorer” dopodiché aprirlo:
Passo 2: Quando non che va al "Vista" linguetta, selezionare "Mostra file nascosti, cartelle, e le unità” opzione dopo che deselezionare la “Nascondi i file protetti di sistema (Raccomandato)" opzione di sotto di essa, come immagine sotto mostra:
Dopo aver fatto questo, clicca su "Applicare" e poi "Ok".
Passo 3: Quando si visita l'unità di sistema che di solito è C:/, si dovrebbe essere in grado di vedere le tre cartelle di sistema del vostro vecchio di Windows. Essi hanno i seguenti nomi:
- C:\$Di Windows. ~ BT
- C:\$WS Windows. ~
- C:\Windows.old
Quello che hai a che fare con quelle cartelle a garantirne la conservazione è sufficiente aggiungere una parola o un simbolo di rinominarli, in modo che Windows non elimina loro dopo il periodo di 30 giorni è scaduto. Per esempio, è possibile aggiungere la parola “rinominato” prima della loro effettiva, nome in modo che possano diventare come questo:
- C:\Renamed- $ di Windows. ~ BT
- C:\WS Renamed- $ Windows. ~
- C:\Rinominato-Windows.old
E quando si desidera eseguire il downgrade con le istruzioni di cui sopra, si può semplicemente rinominare di nuovo ai loro vecchi nomi.
metodo II – Downgrade da Windows 10 Se è stato utilizzato più di 30 giorni
Downgrade a versioni precedenti di Windows che utilizzano questo metodo può essere più esperto di tecnologia, ma è in alcun modo difficile. prima di iniziare è indispensabile seguire passo 1 da Metodo I, al fine di eseguire il backup dei dati prima di reinstallare Windows tramite i metodi sotto indicati. Abbiamo creato due tipi di istruzioni nel caso in cui la mancanza di un disco di installazione di Windows e nel caso in cui si dispone di tali a vostra disposizione:
Variante 1 – Nel caso in cui non dispone di un disco di installazione di Windows o unità
Se non lo fai qualsiasi mezzo di installare una versione precedente di Windows, è necessario assicurarsi di leggere questi due passaggi. Tuttavia si deve saltare loro se lo avete e procedere con l'installazione di Windows.
→ Nota importante – Prima di chiedere l'elemosina per installare Windows, è necessario impostare le impostazioni del BIOS prima di fare il boot da disco esterno. Per farlo, riavviare il PC e non appena il vostro neri schermo di iniziare toccando F1, F2, F3, ESC, IL. (a seconda del dispositivo). Si aprirà il menu del BIOS. Da lì, cambia le impostazioni del tuo menu del BIOS per l'avvio da un disco rimovibile o un interno CD / DVD a seconda di come l'installazione di Windows. Un menu del BIOS impostato correttamente dovrebbe guardare approssimativa al seguente:
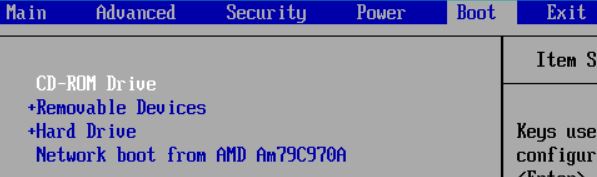
Variante 2 – Installazione di Windows nel caso tu abbia un disco di installazione di Windows o unità
Dopo aver configurato il BIOS stampa F10 per salvare e riavviare il computer. Ora si può procedere con l'installazione di Windows.
Conclusione
Ci sono alcune cose che dovete sapere, e uno di loro è che è un processo lungo. Si dovrebbe essere paziente e tenere d'occhio sullo schermo. Anche, dopo il downgrade, è necessario assicurarsi che si:
- Installare tutti i driver del computer.
- Impiegare un software antivirus e anti-malware per proteggere l'utente da minacce informatiche in tempo reale.
- Aggiorna il tuo sistema operativo non appena i nuovi aggiornamenti critici sono fuori.
Se si seguono attentamente le istruzioni, e si mantiene un comportamento di navigazione orientato alla sicurezza si può essere sicuri che la salute del vostro sistema operativo sarà un bene per un lungo periodo.
Ulteriori istruzioni e Come aggiornare a Windows 10
Se tali istruzioni qui di seguito non sono chiare per voi o si desidera eseguire il processo di downgrade molto più veloce, Altamente lo suggeriamo di guardare il nostro video di YouTube su come effettuare il downgrade in paio di minuti sotto:
Se stai cercando di aggiornare il PC a Windows 10 il più rapidamente possibile, vi consigliamo di guardare le nostre istruzioni su come eseguire l'aggiornamento a Windows 10 in meno di 3 verbale sotto: