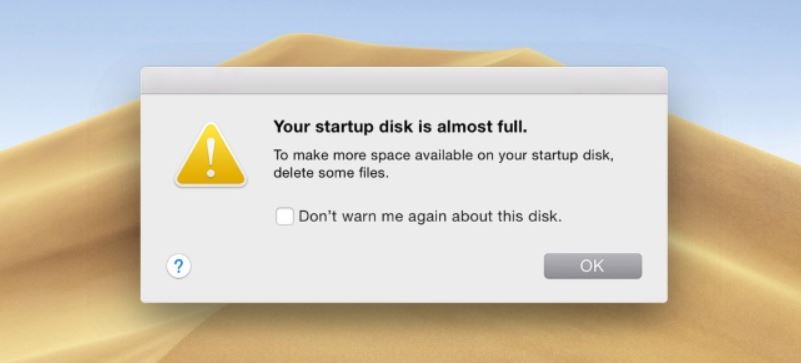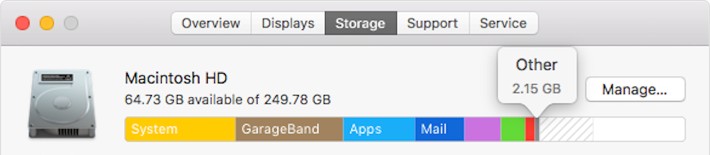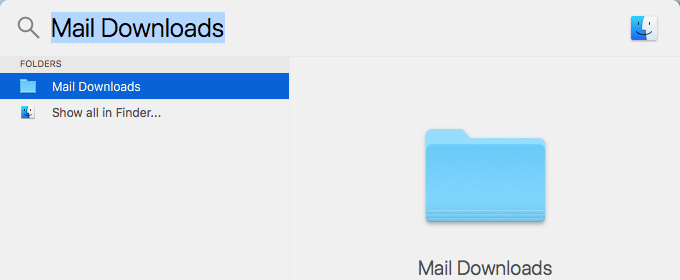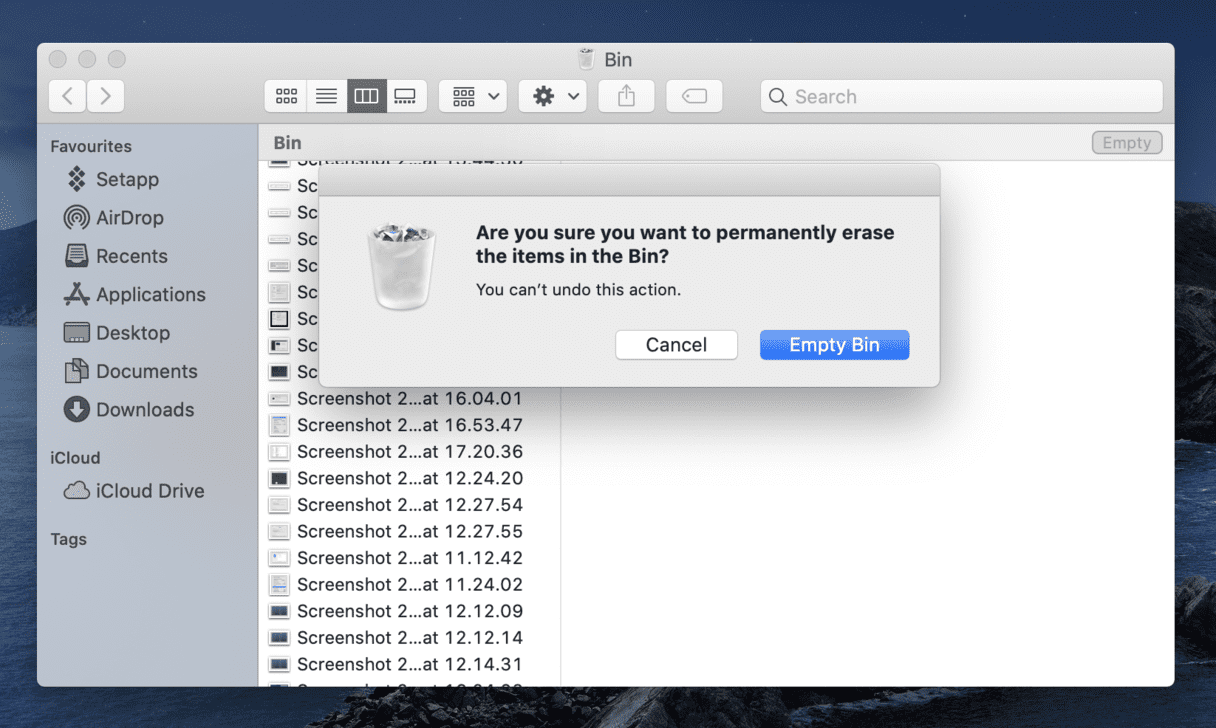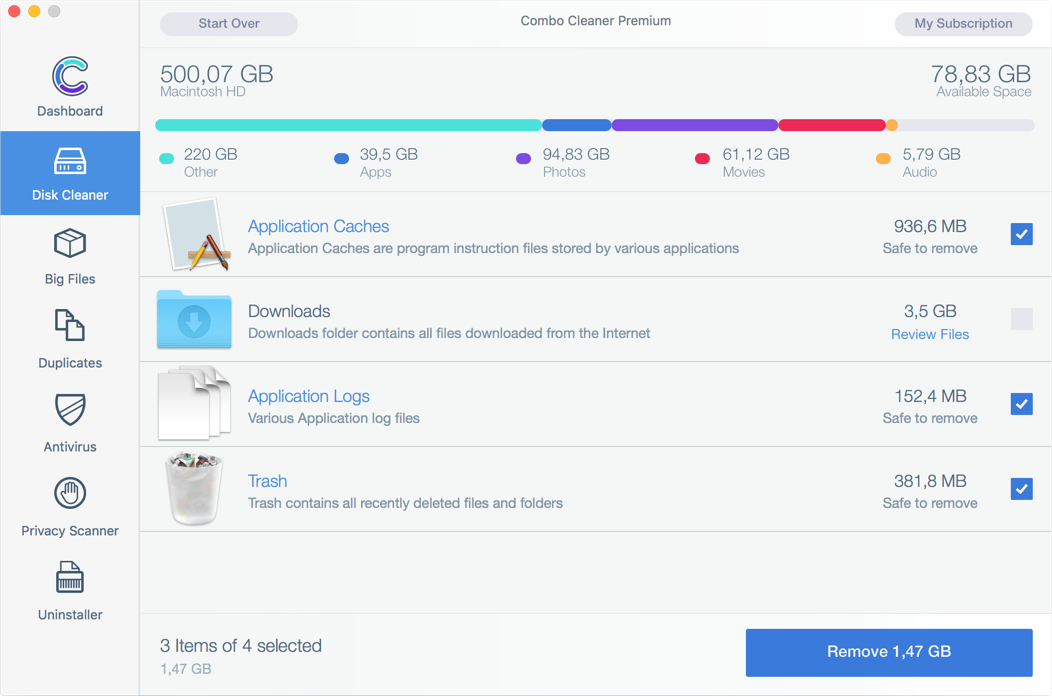Oggi è uno di quei giorni in cui il vostro computer non funziona come bene come al solito. Dopo aver avviato il vostro Mac si è incontrato un messaggio pop-up estremamente inquietante che gli avvisi i seguenti – “Il vostro disco di avvio è quasi pieno”
Probabilmente ottenere quella sensazione che questo non è cool. Non ti preoccupare abbiamo preparato questa guida per rivelare tutti i dettagli importanti su questo problema inquietante così come diverse correzioni dimostrato di essere efficace contro di essa.
Che cosa è un disco di avvio?
La partenza di Let spiegando il termine principale di questo messaggio di errore Mac. Il disco di avvio è il disco rigido che memorizza il sistema operativo. Da qui, è la più importante del disco di tutti. Quindi, nel caso in cui si incontra un pop-up che avvisi “Il vostro disco di avvio è quasi pieno”, ciò significa in sostanza che l'unità disco primario sta esaurendo lo spazio che è una pessima notizia.
Cosa fa il “Disco di Avvio completa” Mac errore medio?
Il significato di questo messaggio va inteso alla lettera. Cosa significa il messaggio di errore completo detto quando pop-up su Mac? Ecco una copia del suo testo:
Il vostro disco di avvio è quasi pieno.
Per rendere più spazio disponibile sul disco di avvio, eliminare alcuni file.
Non mi avvisate più su questo disco.
OK
Il “Il vostro disco di avvio è quasi pieno” mezzi di messaggio esattamente quello che dice. Il vostro disco di avvio è a corto di stoccaggio e non si deve assolutamente ignorare questo messaggio. Altrimenti, si può finire per avere più gravi problemi anche che impediscono di utilizzare il vostro Mac.
Questo messaggio di errore appare spesso a causa del fatto che si stanno avendo troppi file che occupano il disco rigido del Mac. Questo, a sua volta, porta lo spazio libero su disco a un livello pericolosamente basso. Di conseguenza, potrebbe non essere in grado di avviare il computer o può diventare lento a causa della mancanza di spazio operativo sufficiente per il sistema operativo.
Come faccio a fissare e rimuovere “Il vostro disco di avvio è quasi pieno” Errore su Mac?
Primo, devi scoprire che cosa sta prendendo tutto lo spazio sul disco di avvio. Per vedere come il vostro spazio viene utilizzato attenersi alla seguente procedura:
- Fare clic sull'icona Apple.
- Selezionare Informazioni su questo Mac.
- Clicca bagagli (o Ulteriori informazioni).
Il Conservazione scheda vi mostrerà una rappresentazione grafica di tutti i principali file le categorie che vengono memorizzati sul disco, così come informazioni esatte circa la dimensione della memoria diverse categorie hanno preso sul disco. Queste informazioni possono aiutare a determinare dove iniziare il processo di pulizia del disco.
Rimuovere “Il vostro disco di avvio è quasi pieno” errore sul Mac è necessario eliminare alcuni file e aumentare la quantità di spazio libero disponibile per il sistema. Le opzioni per voi sono i seguenti:
- 1. Rimuovere alcuni file manualmente
2. Utilizzare un'applicazione speciale per trovare i file non necessari e ripulire disco di avvio
3. Carica alcuni dei file più grandi al potrebbe o un disco di backup e rimuoverli dal disco di avvio
Rimuovere “disco di avvio è quasi pieno” manualmente
sovente, i più grandi mangiatori di spazio sono i file contenuti nella categoria “Altro”. I file di solito ci sono le cache, archivio, logs, immagini disco, plugins, biscotti, estensioni e così via.
Il processo manuale richiederà un certo tempo. Si dovrebbe essere molto attenti, mentre il completamento dei passaggi manuali perchè, nel caso in cui si elimina inavvertitamente un file che è essenziale per il corretto funzionamento del sistema, si può bloccare. Se non si sente a proprio agio con il processo manuale di fissaggio “Il vostro disco di avvio è quasi pieno” errore, quindi passare approccio automatico.
Delete Unnecessary Apps
Probabilmente alcune delle applicazioni installate sul vostro Mac non sono più utile a voi. Andate a cercare queste applicazioni ed eliminarli. Si consiglia di eseguire un processo di disinstallazione completa invece di spostare le applicazioni non utilizzate nel Cestino. Certamente, Il secondo approccio vi farà risparmiare un po 'di spazio e tempo, ma le prime garanzie che tutto lo storage utilizzato da queste applicazioni verrà cancellata.
Eliminare Vecchio iOS backup
Se avete la pratica di eseguire il backup vostro iPhone o iPad utilizzando iTunes sul tuo Mac, allora si può avere un sacco di vecchi backup che stanno prendendo di memorizzazione sul disco di avvio. Per pulire tutti i backup vecchi e inutili vanno a iTunes e andare su Preferenze. Vedrete tutti i vecchi backup memorizzati sul computer. Selezionare ed eliminare tutti i backup meno recenti non è necessario. Assicurarsi di mantenere il più recente in quanto è ancora essenziale per avere le copie di riserva di tutti i file e le impostazioni su Mac. Non si sa mai quello che verrà dopo.
Un sacco di applicazioni indesiderate brutte sono in agguato sul web. Un esempio recente è la Calendario Mac / iPhone Notifica Virus tipo di minacce. Essi dirottare dispositivi degli utenti e applicazioni alluvione Calendario con le notifiche fastidiosi intrusivi. A volte l'unico modo per sbarazzarsi di tali applicazioni fastidioso è quello di ripristinare l'intero sistema. In tal caso sarà sicuramente bisogno di un backup recente che ripristinerà salvato i dati in pochi minuti.
Clean Up Your Download Folder
Quale è la vostra cartella di download predefinita? Trova e assicurarsi di rivedere tutti i file memorizzati. La cartella download contiene tutti i file che scarichiamo da Internet. Ecco il motivo per cui può diventare estremamente grandi dimensioni nel corso del tempo. Pulizia di tutti i file scaricati da vari siti web e mai utilizzato in seguito può tornare qualche spazio critico per il sistema operativo.
Sbarazzarsi di Mail scarica
Sai che ogni volta che si visualizza un allegato di posta elettronica, il tuo MacOS app Mail salva una copia di questo attaccamento in una cartella separata? Bene, ora è il momento di trovare quella cartella e pulire i dati memorizzati in esso per sbarazzarsi di quel brutto “Il disco di avvio è quasi pieno” l'errore Mac. Vai alla Riflettore e la ricerca di mail scarica. Si può essere sorpresi di quanto i dati è stato aggiunto lì.
vuota il Cestino
Infine, è il momento di aprire il Cestino e pulito tutto quello che si è aggiunto lì. Dal momento che spesso ci vogliono un sacco di spazio su disco si dovrebbe svuotare regolarmente. Così, andare pulire il Cestino ora e liberare spazio sul disco di avvio.
Rimuovere “disco di avvio è quasi pieno” Automaticamente
Controllo diversi siti nel tuo Mac tra cui la casa, Apps, Spazzatura, download, etc. per i file o le applicazioni non necessarie è un processo che richiede tempo per sicuro. La notizia buona è che c'è un modo molto più veloce per ridurre la quantità di spazio sul disco di avvio. Utilizzando l'aiuto di uno strumento anti-malware avanzato con una funzione Disk Cleaner integrato è possibile eseguire un processo di pulizia del disco in pochi minuti. Con un solo clic potrete pulire le cache di applicazione, Scarica, registri delle applicazioni, spazzatura, e altri file obsoleti e recuperare spazio prezioso su disco.
→ Combo Cleaner offre funzionalità di sicurezza avanzate insieme ad altri moduli che miglioreranno la sicurezza del Mac e proteggerlo da virus in futuro.
Dopo aver scaricato e installato il programma, aprirlo sul vostro Mac e passare alla relativa scheda Disk Cleaner. Vi si possono trovare tutti gli elementi inutili. Segnare tutti i diversi tipi di file che si desidera rimuovere e fare clic sul pulsante Rimuovi per sbarazzarsi di loro.
Con l'aiuto dei passi presentati, si dovrebbe risolvere il fastidioso “Il vostro disco di avvio è quasi pieno” messaggio di errore su Mac. Se non si rischia che la prossima volta che si accende il Mac, non si avvia a tutti.
Passaggi da preparare prima della rimozione:
Prima di iniziare a seguire i passi di seguito, Essere informati che si deve prima fare le seguenti operazioni preliminari:
- Eseguire il backup dei file nel caso in cui il peggio accade.
- Assicurarsi di avere un dispositivo con queste istruzioni su standy.
- Armatevi di pazienza.
- 1. Cerca malware per Mac
- 2. Disinstallare le app rischiose
- 3. Pulisci i tuoi browser
Passo 1: Cerca e rimuovi file dal tuo Mac
Quando si trovano ad affrontare problemi sul vostro Mac come un risultato di script e programmi come indesiderati , il modo consigliato di eliminare la minaccia è quello di utilizzare un programma anti-malware. SpyHunter per Mac offre funzionalità di sicurezza avanzate insieme ad altri moduli che miglioreranno la sicurezza del tuo Mac e la proteggeranno in futuro.

Guida rapida e semplice alla rimozione di video malware per Mac
Passo bonus: Come rendere il tuo Mac più veloce?
Le macchine Mac mantengono probabilmente il sistema operativo più veloce in circolazione. Ancora, I Mac a volte diventano lenti e lenti. La guida video di seguito esamina tutti i possibili problemi che possono portare il tuo Mac a essere più lento del solito, nonché tutti i passaggi che possono aiutarti a velocizzare il tuo Mac.
Passo 2: Disinstallare e rimuovere i file e gli oggetti correlati
1. Colpire il ⇧ + ⌘ + U chiavi per aprire Utilità. Un altro modo è fare clic su "Vai" e quindi su "Utilità", come l'immagine qui sotto mostra:

2. Trova Activity Monitor e fai doppio clic su di esso:

3. Nel sguardo Activity Monitor per eventuali processi sospetti, appartenenti o relativi :


4. Clicca sul "Andare" nuovamente il pulsante, ma questa volta seleziona Applicazioni. Un altro modo è con i pulsanti ⇧+⌘+A.
5. Nel menu Applicazioni, cercare qualsiasi applicazione sospetto o un'applicazione con un nome, simile o identico a . Se lo trovate, fare clic con il tasto destro sull'app e selezionare "Sposta nel cestino".

6. Selezionare conti, dopo di che cliccare sul elementi di login preferenza. Il Mac ti mostrerà un elenco di elementi che si avvia automaticamente quando si accede. Cercare eventuali applicazioni sospette identici o simili a . Seleziona l'app di cui vuoi interrompere l'esecuzione automatica, quindi seleziona su Meno (“-“) icona per nasconderlo.
7. Rimuovi manualmente eventuali file rimanenti che potrebbero essere correlati a questa minaccia seguendo i passaggi secondari di seguito:
- Vai a mirino.
- Nella barra di ricerca digitare il nome della app che si desidera rimuovere.
- Al di sopra della barra di ricerca cambiare i due menu a tendina per "File di sistema" e "Sono inclusi" in modo che è possibile vedere tutti i file associati con l'applicazione che si desidera rimuovere. Tenete a mente che alcuni dei file non possono essere correlati al app in modo da essere molto attenti che i file si elimina.
- Se tutti i file sono correlati, tenere il ⌘ + A per selezionare loro e poi li di auto "Trash".
Nel caso in cui non è possibile rimuovere via Passo 1 sopra:
Nel caso in cui non è possibile trovare i file dei virus e gli oggetti nelle applicazioni o altri luoghi che abbiamo sopra riportati, si può cercare manualmente per loro nelle Biblioteche del Mac. Ma prima di fare questo, si prega di leggere il disclaimer qui sotto:
1. Clicca su "Andare" e poi "Vai alla cartella" come mostrato sotto:

2. Digitare "/Library / LauchAgents /" e fai clic su Ok:

3. Eliminare tutti i file dei virus che hanno simili o lo stesso nome . Se credete che ci sia tale file non, non eliminare nulla.

È possibile ripetere la stessa procedura con le seguenti altre directory Biblioteca:
→ ~ / Library / LaunchAgents
/Library / LaunchDaemons
Mancia: ~ è lì apposta, perché porta a più LaunchAgents.
Passo 3: Rimuovere - estensioni legate da Safari / Cromo / Firefox









-FAQ
Cosa c'è sul tuo Mac?
La minaccia è probabilmente un'app potenzialmente indesiderata. C'è anche una possibilità a cui potrebbe essere correlato Malware per Mac. Se è così, tali app tendono a rallentare in modo significativo il tuo Mac e visualizzare annunci pubblicitari. Potrebbero anche utilizzare cookie e altri tracker per ottenere informazioni di navigazione dai browser web installati sul tuo Mac.
I Mac possono prendere virus?
Sì. Tanto quanto qualsiasi altro dispositivo, I computer Apple ricevono malware. I dispositivi Apple potrebbero non essere un bersaglio frequente il malware autori, ma stai certo che quasi tutti i dispositivi Apple possono essere infettati da una minaccia.
Quali tipi di minacce esistono per Mac?
Secondo la maggior parte dei ricercatori di malware ed esperti di sicurezza informatica, il tipi di minacce che attualmente possono infettare il tuo Mac possono essere programmi antivirus non autorizzati, adware o dirottatori (PUP), Cavalli di Troia, ransomware e malware crittografico.
Cosa fare se ho un virus Mac, Come ?
Niente panico! Puoi sbarazzarti facilmente della maggior parte delle minacce Mac isolandole prima e poi rimuovendole. Un modo consigliato per farlo è utilizzare un fornitore affidabile software di rimozione malware che può occuparsi della rimozione automaticamente per te.
Esistono molte app anti-malware per Mac tra cui puoi scegliere. SpyHunter per Mac è una delle app anti-malware per Mac consigliate, che può eseguire la scansione gratuitamente e rilevare eventuali virus. Ciò consente di risparmiare tempo per la rimozione manuale che altrimenti sarebbe necessario eseguire.
How to Secure My Data from ?
Con poche semplici azioni. Innanzitutto, è imperativo seguire questi passaggi:
Passo 1: Trova un computer sicuro e collegalo a un'altra rete, non quello in cui è stato infettato il tuo Mac.
Passo 2: Cambiare tutte le password, a partire dalle password della posta elettronica.
Passo 3: consentire autenticazione a due fattori per la protezione dei tuoi account importanti.
Passo 4: Chiama la tua banca a modificare i dati della carta di credito (codice segreto, eccetera) se hai salvato la tua carta di credito per lo shopping online o hai svolto attività online con la tua carta.
Passo 5: Assicurati che chiama il tuo ISP (Provider o operatore Internet) e chiedi loro di cambiare il tuo indirizzo IP.
Passo 6: Cambia il tuo Password Wi-Fi.
Passo 7: (Opzionale): Assicurati di scansionare tutti i dispositivi collegati alla tua rete alla ricerca di virus e ripeti questi passaggi per loro se sono interessati.
Passo 8: Installa anti-malware software con protezione in tempo reale su ogni dispositivo che hai.
Passo 9: Cerca di non scaricare software da siti di cui non sai nulla e stai alla larga siti web di bassa reputazione generalmente.
Se segui queste raccomandazioni, la tua rete e i dispositivi Apple diventeranno significativamente più sicuri contro qualsiasi minaccia o software invasivo delle informazioni e saranno privi di virus e protetti anche in futuro.
Altri suggerimenti che puoi trovare sul nostro Sezione Virus MacOS, dove puoi anche porre domande e commentare i tuoi problemi con il Mac.
Informazioni sulla ricerca
I contenuti che pubblichiamo su SensorsTechForum.com, questa guida alla rimozione inclusa, è il risultato di ricerche approfondite, duro lavoro e la dedizione del nostro team per aiutarti a rimuovere il problema specifico di macOS.
Come abbiamo condotto la ricerca su ?
Si prega di notare che la nostra ricerca si basa su un'indagine indipendente. Siamo in contatto con ricercatori di sicurezza indipendenti, grazie al quale riceviamo aggiornamenti quotidiani sulle ultime definizioni di malware, compresi i vari tipi di minacce per Mac, in particolare adware e app potenzialmente indesiderate (soddisfatto).
Inoltre, la ricerca dietro la minaccia è supportata da VirusTotal.
Per comprendere meglio la minaccia rappresentata dal malware per Mac, si prega di fare riferimento ai seguenti articoli che forniscono dettagli informati.