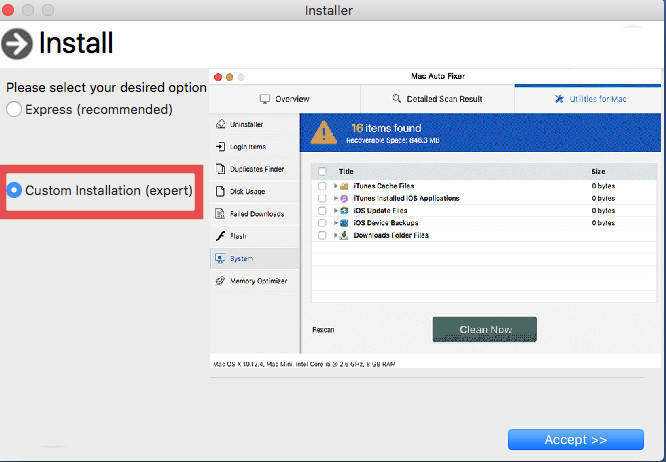Che cos'è la modalità di ricerca su Mac?
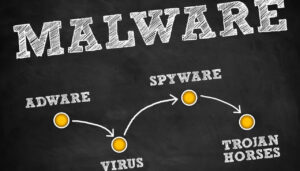
Search-Mode è un'applicazione per Mac nota per fungere da browser hijacker e adware. Entrambi i tipi di app sono potenzialmente indesiderate e il loro obiettivo principale è inserire annunci pubblicitari nei browser installati. Facendo questo, possono fare soldi con le vittime’ click. Gli annunci che possono apparire nel browser dopo un'installazione inosservata di Modalità di ricerca possono essere correlati a siti Web rischiosi. Pagine che ospitano truffe online o persino malware potrebbe essere visualizzato nel browser interessato. Ecco perché questo programma è classificato come una minaccia di basso livello per macOS e dovrebbe essere rimosso.
Leggi questo articolo per scoprire come rimuovere l'adware in modalità di ricerca dal tuo Mac e ripulire tutti gli annunci fastidiosi.

Mac in modalità di ricerca – Dettagli
| Nome | Modalità di ricerca |
| Tipo | Adware, PUP |
| breve descrizione | L'app modifica le impostazioni del computer e del browser per ricevere la possibilità di attivare i reindirizzamenti del browser e visualizzare diversi annunci pubblicitari. |
| Sintomi | Il dispositivo infetto inizia a visualizzare vari tipi di pubblicità online. Diventa lento e rimane meno sicuro finché l'adware è in esecuzione su di esso. |
| Metodo di distribuzione | bundle di software. Pagine Web che lo pubblicizzano come uno strumento legittimo. aggiornamenti software falsi. |
| Detection Tool |
Verifica se il tuo Mac è stato interessato dalla modalità di ricerca
Scarica
Strumento di rimozione malware
|
Adware in modalità di ricerca – Come sono arrivato infetti?
Il comportamento dell'adware in modalità di ricerca ha diversi tratti specifici che lo rendono molto simile ad applicazioni simili LocalizzatoreAggiorna e Servizio di guida. Tutte le app citate appartengono a Adload famiglia di app supportate dalla pubblicità per macOS. Tutti i programmi sono progettati per fare la stessa cosa: mostrare molti annunci sui computer che infettano.
Diversi metodi possono fornire queste applicazioni sul tuo Mac. Uno di questi è chiamato bundling software. Da qui, potresti incontrare questo programma nei programmi di installazione di varie altre app gratuite. Effettivamente, potresti aver scaricato e installato di recente una di queste app. L'app può essere offerta da un sito Web di terze parti o da un file torrent:
La modalità di ricerca potrebbe anche essere finita sul tuo Mac dopo aver scaricato a falso Adobe Flash Player aggiornare. Una pagina web progettata come quella mostrata di seguito potrebbe aver tentato di indurti a credere nel suo messaggio falso che mira a persuaderti a concedere al PUP l'accesso al tuo Mac:
PUP in modalità di ricerca – Che cosa fa?
Una volta che la modalità di ricerca finisce sul tuo Mac, modifica le impostazioni dei browser Web installati modificando alcune delle loro impostazioni principali. la home page, la nuova scheda e la ricerca predefinita possono essere modificate dal PUP. Un altro effetto collaterale che può essere registrato è la visualizzazione di molti annunci diversi come i seguenti:
- Pop-up con video e/o audio.
- Risultati di ricerca modificati per mostrare annunci anziché siti pertinenti.
- testo evidenziato sulle pagine visitate.
- Redirect.
- Banner pubblicitari interruttivi.
- Notifiche push invadenti.
Questo programma potrebbe anche essere impostato per installare diversi tipi di cookie, pixel, web beacon e altri tracker:
Queste tracker può ottenere informazioni sulla tua attività di navigazione e fornirle a truffatori/hacker. Ecco un elenco di esempio di dettagli che possono essere raccolti dall'adware e dai tracker che utilizza:
- La cronologia di navigazione dal tuo browser.
- Tutte le ricerche che hai effettuato.
- Quello che hai visitato.
- Movimenti del mouse.
- Clic del mouse.
- Indirizzi IP.
- siti web preferiti.
La modalità di ricerca è un virus?
La modalità di ricerca non è dannosa virus Mac che farà andare in crash il sistema. Ma potrebbe essere utilizzato per scopi dannosi dai suoi operatori o hacker che sanno come sfruttarlo. Un tale evento la rende un'app pericolosa per il tuo Mac. Inoltre, L'adware in modalità di ricerca potrebbe mostrare annunci pubblicitari che si collegano a scarsamente protetti, inaffidabile, o siti web rischiosi.
Questo è il motivo principale per cui questo programma è stato classificato come una minaccia indiretta per il tuo Mac e dovrebbe essere rimosso da esso.

Come rimuovere la modalità di ricerca dal Mac?
La modalità di ricerca può essere eliminata dal tuo Mac se segui la guida alla rimozione che è stata pubblicata sotto questo articolo. Contiene i passaggi che supportano la disinstallazione completa di software indesiderato sia dal tuo Mac che dai browser Web che utilizzi. Per la rimozione più efficace, i professionisti della sicurezza raccomandano vivamente l'uso di uno strumento anti-malware affidabile. Dopo aver scansionato il tuo dispositivo, mostrerà tutti i rilevamenti che riducono la sicurezza di macOS e mettono in pericolo la tua privacy. Quindi puoi rimuovere tutti i rilevamenti e assicurarti che il tuo sistema sia pulito e protetto.
Passaggi da preparare prima della rimozione:
Prima di iniziare a seguire i passi di seguito, Essere informati che si deve prima fare le seguenti operazioni preliminari:
- Eseguire il backup dei file nel caso in cui il peggio accade.
- Assicurarsi di avere un dispositivo con queste istruzioni su standy.
- Armatevi di pazienza.
- 1. Cerca malware per Mac
- 2. Disinstallare le app rischiose
- 3. Pulisci i tuoi browser
Passo 1: Cerca e rimuovi i file in modalità di ricerca dal tuo Mac
Quando stai affrontando problemi sul tuo Mac a causa di script e programmi indesiderati come la modalità di ricerca, il modo consigliato di eliminare la minaccia è quello di utilizzare un programma anti-malware. SpyHunter per Mac offre funzionalità di sicurezza avanzate insieme ad altri moduli che miglioreranno la sicurezza del tuo Mac e la proteggeranno in futuro.

Guida rapida e semplice alla rimozione di video malware per Mac
Passo bonus: Come rendere il tuo Mac più veloce?
Le macchine Mac mantengono probabilmente il sistema operativo più veloce in circolazione. Ancora, I Mac a volte diventano lenti e lenti. La guida video di seguito esamina tutti i possibili problemi che possono portare il tuo Mac a essere più lento del solito, nonché tutti i passaggi che possono aiutarti a velocizzare il tuo Mac.
Passo 2: Disinstalla la modalità di ricerca e rimuovi i file e gli oggetti correlati
1. Colpire il ⇧ + ⌘ + U chiavi per aprire Utilità. Un altro modo è fare clic su "Vai" e quindi su "Utilità", come l'immagine qui sotto mostra:

2. Trova Activity Monitor e fai doppio clic su di esso:

3. Nel sguardo Activity Monitor per eventuali processi sospetti, appartenenti o relativi alla modalità di ricerca:


4. Clicca sul "Andare" nuovamente il pulsante, ma questa volta seleziona Applicazioni. Un altro modo è con i pulsanti ⇧+⌘+A.
5. Nel menu Applicazioni, cercare qualsiasi applicazione sospetto o un'applicazione con un nome, simile o identico alla modalità di ricerca. Se lo trovate, fare clic con il tasto destro sull'app e selezionare "Sposta nel cestino".

6. Selezionare conti, dopo di che cliccare sul elementi di login preferenza. Il Mac ti mostrerà un elenco di elementi che si avvia automaticamente quando si accede. Cerca eventuali app sospette identiche o simili alla modalità di ricerca. Seleziona l'app di cui vuoi interrompere l'esecuzione automatica, quindi seleziona su Meno (“-“) icona per nasconderlo.
7. Rimuovi manualmente eventuali file rimanenti che potrebbero essere correlati a questa minaccia seguendo i passaggi secondari di seguito:
- Vai a mirino.
- Nella barra di ricerca digitare il nome della app che si desidera rimuovere.
- Al di sopra della barra di ricerca cambiare i due menu a tendina per "File di sistema" e "Sono inclusi" in modo che è possibile vedere tutti i file associati con l'applicazione che si desidera rimuovere. Tenete a mente che alcuni dei file non possono essere correlati al app in modo da essere molto attenti che i file si elimina.
- Se tutti i file sono correlati, tenere il ⌘ + A per selezionare loro e poi li di auto "Trash".
Nel caso in cui non sia possibile rimuovere la modalità di ricerca tramite Passo 1 sopra:
Nel caso in cui non è possibile trovare i file dei virus e gli oggetti nelle applicazioni o altri luoghi che abbiamo sopra riportati, si può cercare manualmente per loro nelle Biblioteche del Mac. Ma prima di fare questo, si prega di leggere il disclaimer qui sotto:
1. Clicca su "Andare" e poi "Vai alla cartella" come mostrato sotto:

2. Digitare "/Library / LauchAgents /" e fai clic su Ok:

3. Elimina tutti i file dei virus che hanno lo stesso nome o lo stesso nome della modalità di ricerca. Se credete che ci sia tale file non, non eliminare nulla.

È possibile ripetere la stessa procedura con le seguenti altre directory Biblioteca:
→ ~ / Library / LaunchAgents
/Library / LaunchDaemons
Mancia: ~ è lì apposta, perché porta a più LaunchAgents.
Passo 3: Rimuovi la modalità di ricerca - estensioni correlate da Safari / Cromo / Firefox









Search-Mode-FAQ
Cos'è la modalità di ricerca sul tuo Mac?
La minaccia in modalità di ricerca è probabilmente un'app potenzialmente indesiderata. C'è anche una possibilità a cui potrebbe essere correlato Malware per Mac. Se è così, tali app tendono a rallentare in modo significativo il tuo Mac e visualizzare annunci pubblicitari. Potrebbero anche utilizzare cookie e altri tracker per ottenere informazioni di navigazione dai browser web installati sul tuo Mac.
I Mac possono prendere virus?
Sì. Tanto quanto qualsiasi altro dispositivo, I computer Apple ricevono malware. I dispositivi Apple potrebbero non essere un bersaglio frequente il malware autori, ma stai certo che quasi tutti i dispositivi Apple possono essere infettati da una minaccia.
Quali tipi di minacce esistono per Mac?
Secondo la maggior parte dei ricercatori di malware ed esperti di sicurezza informatica, il tipi di minacce che attualmente possono infettare il tuo Mac possono essere programmi antivirus non autorizzati, adware o dirottatori (PUP), Cavalli di Troia, ransomware e malware crittografico.
Cosa fare se ho un virus Mac, Like Search-Mode?
Niente panico! Puoi sbarazzarti facilmente della maggior parte delle minacce Mac isolandole prima e poi rimuovendole. Un modo consigliato per farlo è utilizzare un fornitore affidabile software di rimozione malware che può occuparsi della rimozione automaticamente per te.
Esistono molte app anti-malware per Mac tra cui puoi scegliere. SpyHunter per Mac è una delle app anti-malware per Mac consigliate, che può eseguire la scansione gratuitamente e rilevare eventuali virus. Ciò consente di risparmiare tempo per la rimozione manuale che altrimenti sarebbe necessario eseguire.
How to Secure My Data from Search-Mode?
Con poche semplici azioni. Innanzitutto, è imperativo seguire questi passaggi:
Passo 1: Trova un computer sicuro e collegalo a un'altra rete, non quello in cui è stato infettato il tuo Mac.
Passo 2: Cambiare tutte le password, a partire dalle password della posta elettronica.
Passo 3: consentire autenticazione a due fattori per la protezione dei tuoi account importanti.
Passo 4: Chiama la tua banca a modificare i dati della carta di credito (codice segreto, eccetera) se hai salvato la tua carta di credito per lo shopping online o hai svolto attività online con la tua carta.
Passo 5: Assicurati che chiama il tuo ISP (Provider o operatore Internet) e chiedi loro di cambiare il tuo indirizzo IP.
Passo 6: Cambia il tuo Password Wi-Fi.
Passo 7: (Opzionale): Assicurati di scansionare tutti i dispositivi collegati alla tua rete alla ricerca di virus e ripeti questi passaggi per loro se sono interessati.
Passo 8: Installa anti-malware software con protezione in tempo reale su ogni dispositivo che hai.
Passo 9: Cerca di non scaricare software da siti di cui non sai nulla e stai alla larga siti web di bassa reputazione generalmente.
Se segui queste raccomandazioni, la tua rete e i dispositivi Apple diventeranno significativamente più sicuri contro qualsiasi minaccia o software invasivo delle informazioni e saranno privi di virus e protetti anche in futuro.
Altri suggerimenti che puoi trovare sul nostro Sezione Virus MacOS, dove puoi anche porre domande e commentare i tuoi problemi con il Mac.
Informazioni sulla ricerca in modalità di ricerca
I contenuti che pubblichiamo su SensorsTechForum.com, questa guida alla rimozione della modalità di ricerca inclusa, è il risultato di ricerche approfondite, duro lavoro e la dedizione del nostro team per aiutarti a rimuovere il problema specifico di macOS.
Come abbiamo condotto la ricerca sulla modalità di ricerca?
Si prega di notare che la nostra ricerca si basa su un'indagine indipendente. Siamo in contatto con ricercatori di sicurezza indipendenti, grazie al quale riceviamo aggiornamenti quotidiani sulle ultime definizioni di malware, compresi i vari tipi di minacce per Mac, in particolare adware e app potenzialmente indesiderate (soddisfatto).
Inoltre, la ricerca dietro la minaccia della modalità di ricerca è supportata VirusTotal.
Per comprendere meglio la minaccia rappresentata dal malware per Mac, si prega di fare riferimento ai seguenti articoli che forniscono dettagli informati.