Non è un segreto che Windows 10 può raccogliere più informazioni di quanto normalmente dichiarato nella loro politica sulla privacy. E nonostante che gli aggiornamenti del l'ultimo sistema operativo Windows sono l'applicazione di patch importanti bug, alcuni potrebbero preferire di avere la possibilità di prendere in considerazione che gli aggiornamenti che vogliono scaricare. Questo è il motivo per cui abbiamo istituito istruzioni rapide su come manomettere Windows Update e limitare o interrompere completamente di Windows 10 da aggiornare.

Disclaimer. Prima di procedere, tenere a mente che fermando gli aggiornamenti, si può aprire il proprio sistema per le minacce informatiche, lasciando buchi di codice e di sicurezza cattivi così come gli insetti senza patch. Le conseguenze di Windows arresto 10 aggiornamenti è esclusiva responsabilità.
Impedire gli aggiornamenti in Windows 10 Pro Version
Ci sono alcuni vantaggi di utilizzare la versione Pro di 10 e il più importante è il Editor Criteri di gruppo. Esso consente all'utente di controllare gli aggiornamenti vengono serviti. Ecco come fare:
Passo 1: Stampa +R e quindi digitare gpedit.msc dopo di che ha colpito Inserire.
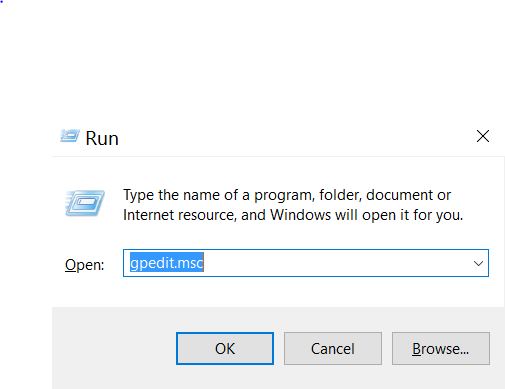
Passo 2: in Computer Configuration Administrative Templates Componenti di Windows Windows Update, localizzare la politica, detto Configurare Aggiornamenti automatici.
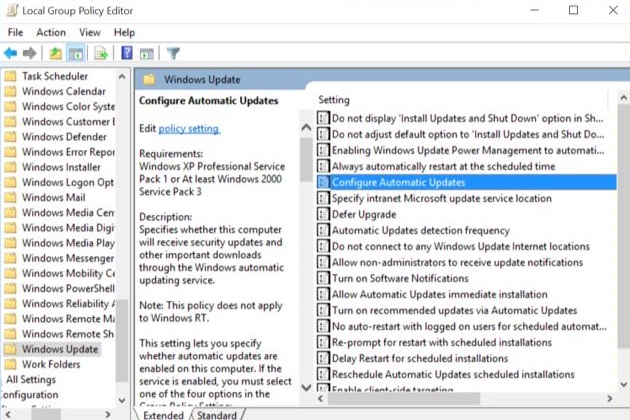
Passo 3: Fare doppio clic su di esso e vedrete la seguente configurazione:
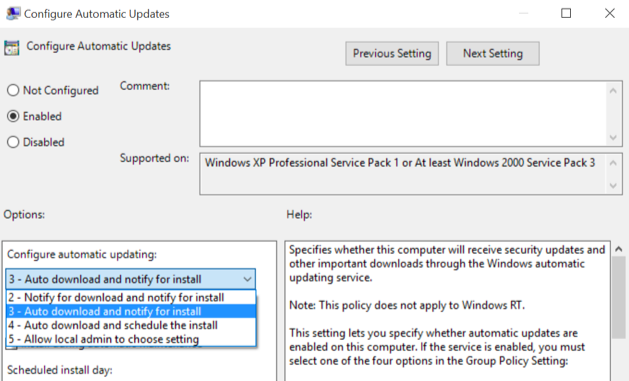
Passo 4: Da qui è possibile impostare i aggiornamenti Disabilitato o impostare le seguenti opzioni:
- “Notifica per il download e notifica per l'installazione.”
- “Download e pianifica l'installazione.”
- >“Download e avviso l'installazione.”
- “Lasciare amministratore locale per scegliere le impostazioni.”
NB. Per riportare gli aggiornamenti automatici, semplicemente ripetere la procedura cliccando consentire.
Arrestare o blocco aggiornamenti in Windows 10 Inizio Version
Sfortunatamente, gli aggiornamenti forzati non sono disponibili per la configurazione tramite l'editor dei criteri in quanto la versione di Windows Home of 10 non contiene gpuedit. Questo è il motivo per cui è possibile utilizzare i seguenti alternative per fermare o bloccare determinati aggiornamenti software da installare in caso di eccessivo insetti ai programmi o driver.
arresto di Windows 10 Benvenuto Aggiornamenti
Passo 1: Stampa +R e nel Correre tipo di finestra services.msc dopo di che premere Invio.
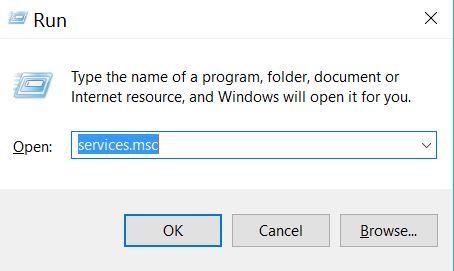
Passo 2: Individuare un servizio, detto Windows Update, tasto destro del mouse e fare clic su Proprietà.
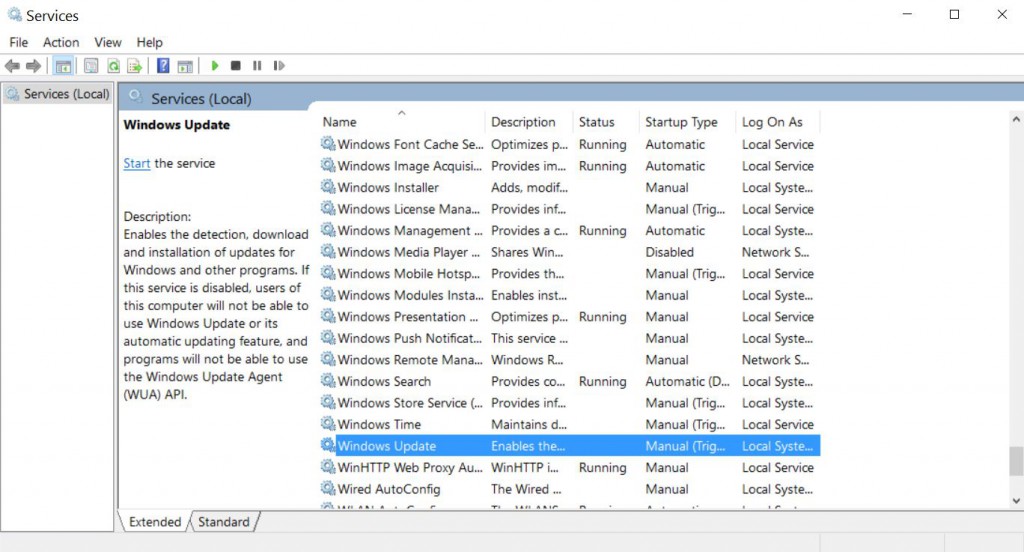
Passo 3: Se il servizio è in esecuzione, nel Generale scheda cliccare su Stop.
Passo 4: Per disabilitare gli aggiornamenti, mouse e scegliere Disabilitato dal Tipo di avvio menu a discesa nella scheda Generale.
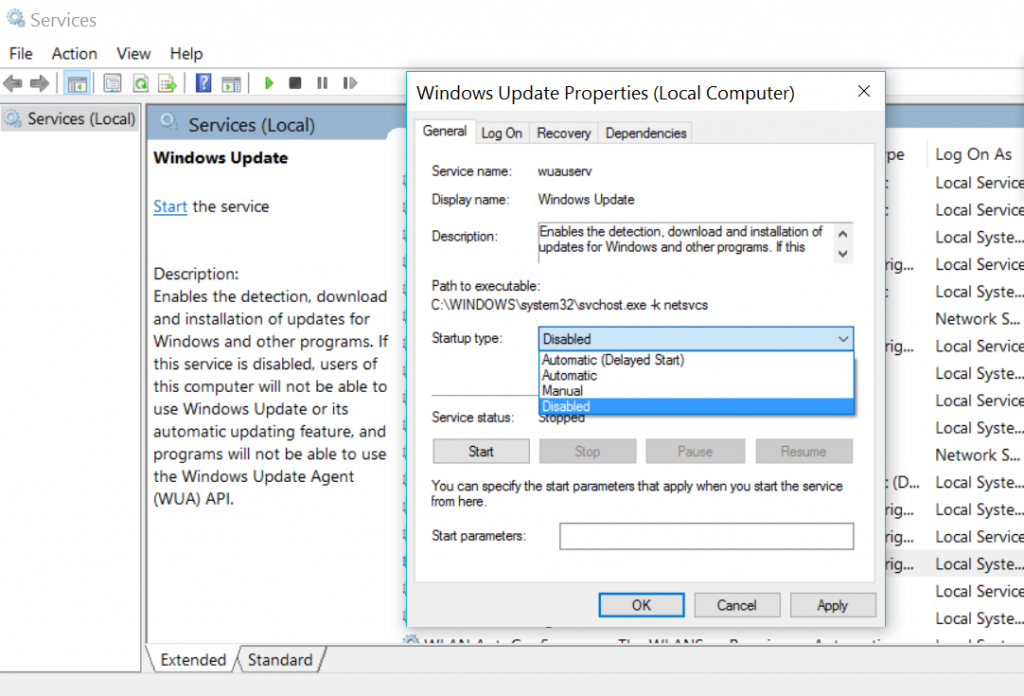
Passo 5: Ricomincia il sistema e non deve più cercare gli aggiornamenti.
blocco di Windows 10 Driver e aggiornamenti software
Se non si desidera disattivare gli aggiornamenti automatici, ma desiderare di smettere di Windows 10 da costringendo il pilota automatico o un altro software per aggiornare, questo potrebbe essere il vostro giorno fortunato. Fortunatamente per gli utenti, Finestre hanno creato un nuovo strumento che aiuta gli utenti a "nascondere" alcuni aggiornamenti la prossima volta che vengono scaricati. Qui è come scaricare, installare e utilizzare:
Passo 1: Scarica il Mostra e nascondi aggiornamento Risoluzione dei problemi di Microsoft.
Passo 2: Dopo aver avviato il programma e fare clic Il Prossimo.
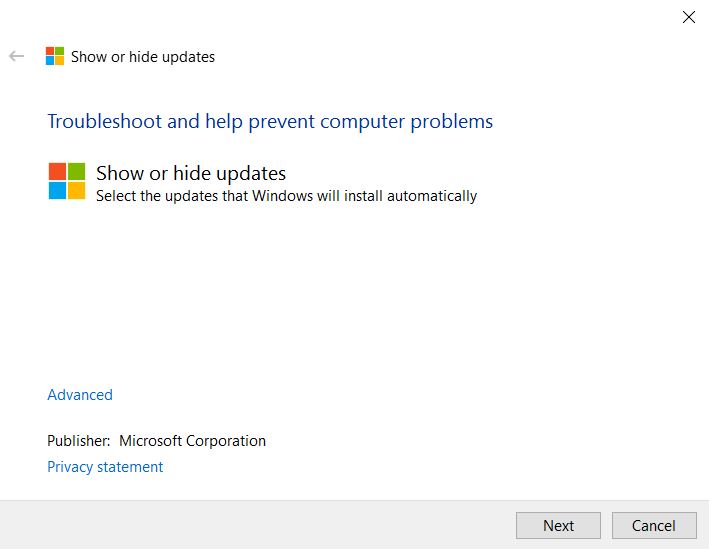
Passo 3: scegliere nascondere gli aggiornamenti.
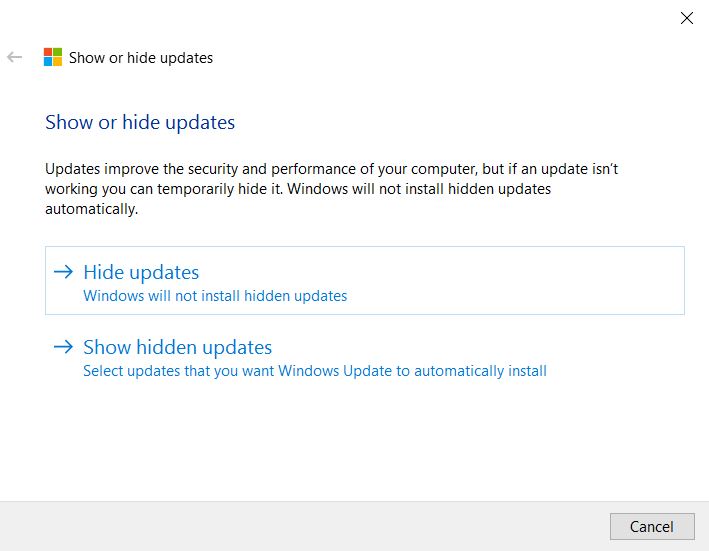
Passo 4: Scelta degli aggiornamenti si desidera nascondere l'installazione automatica.

Che cosa si deve fare per quanto riguarda gli aggiornamenti
Sta a utenti di decidere come vogliono che i loro aggiornamenti installati o se vogliono avere gli aggiornamenti a tutti. Tutti gli utenti Windows devono tenere a mente che gli aggiornamenti di Windows sono importanti. Tuttavia, gli utenti dovrebbero anche pensare a quello di controllo che hanno nel corso degli aggiornamenti che vengono scaricati automaticamente alle loro macchine.
In aggiunta a queste istruzioni, abbiamo fornito ulteriori informazioni sugli aggiornamenti che sono attualmente in primo piano in Windows 10 Versioni. Se si desidera disinstallare loro, utilizzare le seguenti istruzioni:
Vai a "Pannello di controllo> Programmi e funzionalità> Visualizza aggiornamenti installati>" e incollare il nome dell'aggiornamento che si desidera essere rimossi.
Ecco una lista con più informazioni, per quanto riguarda gli aggiornamenti di Windows:
- KB3132372 KB3133431,
- Da KB2919355 a KB3124557
- KB312420
- Da KB3116180 a KB3116900
- KB3122947
- KB3097877
- Da KB3100773 a KB3105211
- KB3105210
- KB3083710 e KB3083711
- KB3081448, KB3081449, KB308145
- KB3081424


