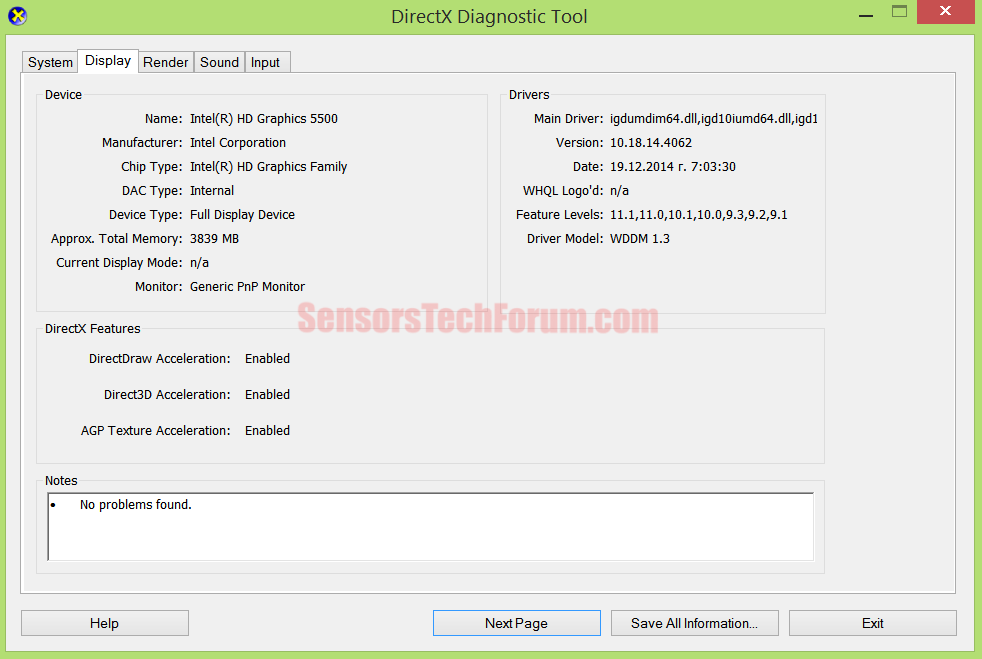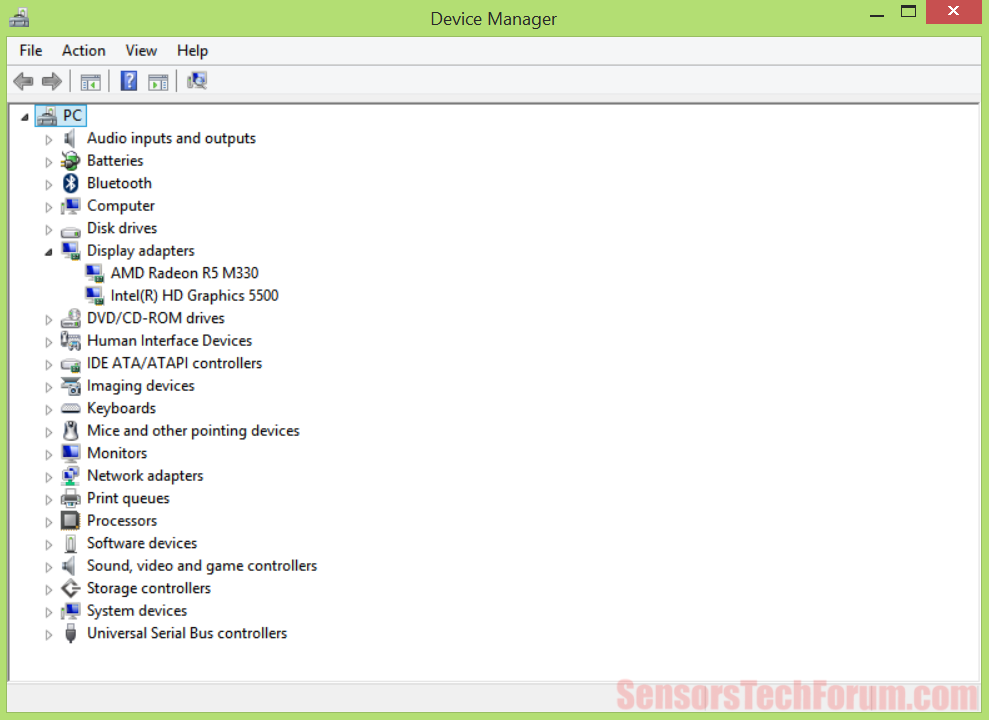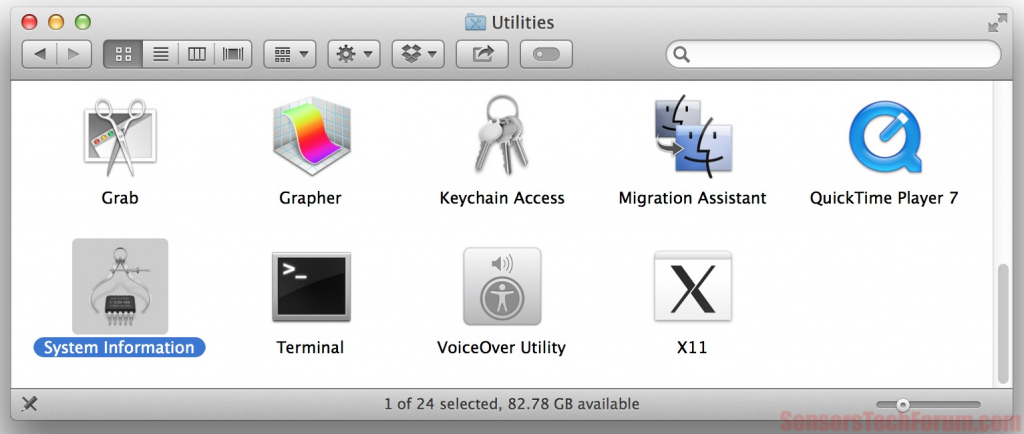グラフィックに問題があります? 必要なアプリケーションを実行できないか、画面のティアリングやグリッチが発生します? 次に、グラフィックドライバがインストールされているかどうかを確認する必要があります。インストールされている場合は、正しいドライバであり、正しくインストールされていることを確認してください。.
お持ちのビデオカードを確認する
デスクトップコンピューターまたはラップトップは、グラフィックドライバーがなくても、または正しくインストールされていないか、特定のビデオカードモデルに適していないドライバーを使用して実行できます。. これにより、多くの問題が発生する可能性があります, ティアリングのように, 画面のちらつきとグリッチ, 一部のプログラムが正しく実行されていない, ビデオカードまたはブルースクリーンオブデスからの予期しないパフォーマンス. ここで最初に行うことは、マシン内にあるビデオカードを判別することです。. これは少し難しいかもしれません.
その情報を確認するには、次のいずれかの方法を試してください。.
Windows用のメソッド
そこからビデオカードの情報を確認できます, 「表示」タブの下. この方法は、インストールされているビデオドライバでのみ機能します.
ドライバがインストールされていない場合, メニューの「ディスプレイアダプタ」または「その他のデバイス」の下に、「汎用VGA」または「不明なデバイス」が表示されます。. そこから, 身元不明のデバイスをクリックします, 次に、[プロパティ]に移動し、[詳細]をクリックします. 長いデバイスIDを検索する, このように見えるはずです: PCI VEN_1218&DEV_7142&SUBSYS_0356103C&REV_00, そしてグーグルそれ. 最も人気のあるブランドのベンダーIDは次のとおりです。:
→ 0x1002 ATI / AMDグラフィックス
0x10DENvidia
0x163Cインテル
0x102B Matrox
0x10A9シリコングラフィックス
0x5333 S3 Graphics Co., 株式会社
DeviceHuntを使用して、ID番号でベンダーを検索できます.
MacOSXのメソッド
Linux用のメソッド
方法 #1 –グラフィカルシステムモニター経由–ほとんどのLinuxディストリビューションにはシステムモニタープログラムがあります. Ubuntuの場合, それは「システムモニター」と呼ばれます. 「システム」に移動します, 次に、「設定」をクリックして「ハードウェア情報」を見つけます. その後, グラフィックまたはディスプレイセクションを検索する.
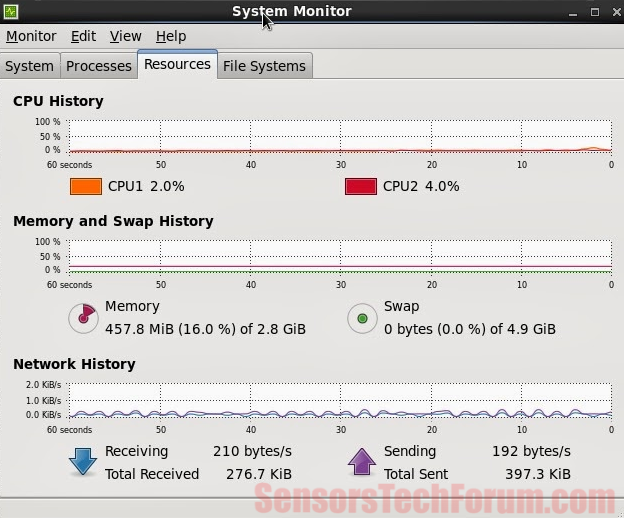
→$ sudo apt-get install hardinfo
インストールが完了したら, 次のように入力してプロセスを実行します
→$ hardinfo
「デバイス」カテゴリを展開し、「PCIデバイス」を選択します. ビデオカード情報は、「VGA互換コントローラ」エントリにあります。.
方法 #3 –経由 コマンドラインハードウェアモニター –ターミナルを開き、次のコマンドを入力します,
→$ sudoupdate-pciids
したがって、システム内のpci.idsファイルを更新し、ハードウェアに関する非常に正確な情報を表示します. 次に、コマンドを入力します
→$ lspci -v | 以下
ターミナルでテキストとして情報を取得するには. グラフィックカードは、「VGA互換コントローラ」エントリの横に表示されます.
必要なビデオカードドライバの決定
ビデオカードのブランドがわかれば, また、メーカーが何であるかを確認する必要があります. いつもの, 同じモデルのビデオカードの多くのメーカーがあります. メーカーの公式サイトにアクセスし、そこから最新バージョンをダウンロードします. メーカーが異なる場合、ブランドの公式サイトの最新バージョンの一般的なドライバーはあまりうまく機能しない可能性があります. nVidiaビデオカードをお持ちであるが、EVGAによって製造されているとします。この場合、EVGAのサイトにある最新のドライバをダウンロードする必要があります。. また、32ビットまたは64ビットのOSを使用しているかどうかを確認する必要があります, 正しいバージョンのドライバーをダウンロードするために, によると.
古いビデオカードのドライバと残り物を削除する
グラフィックドライバを初めてマシンにインストールする場合、またはオペレーティングシステムを新規インストールした後にインストールする場合, そうすれば問題はないはずです.
以前のドライバーを新しいバージョンで更新しようとしている場合, 以前のバージョンにロールバックします, 別のを試してみてください, 特定のドライバー, またはビデオカードを変更しています, その後、古いドライバーの単純なアンインストールでは不十分になります. 古いドライバーとその残り物を取り除くことが最も重要なタスクです, 新しいものをクリーンインストールする前に.
昔に戻る, 新しいドライバーを正しくインストールする際の問題を完全に解決するには, 古いドライバーの残り物を削除する必要がありました, 手動で. それらの残り物はドライバーの古いファイルです, システムに保存されている以前のバージョンのドライバー, 多くのレジストリエントリ. また、Windowsでグループポリシーを無効にする, 最後に使用したドライバーを自動インストールします.
今, これらの頭痛の種はすべて、簡単なツールを使用することで回避できます– ディスプレイドライバーアンインストーラー (DDU). 現在、WindowsOSのバージョンのみをサポートしています (WindowsXPからWindowsへ 10), しかし、MicrosoftのOSは他のオペレーティングシステムと比較して非常に問題があります. DDUプログラムは削除します nVidia, AMD, インテル と SurfacePro 3 ドライバーと上記の残り物. また、削除したレジストリファイルのログも作成します. プログラムはセーフモードで実行され、発生する可能性のある多くの問題を回避します, それでも、ユーザーはシステムの復元ポイントとレジストリのバックアップを作成することをお勧めします, 安全のために.
クリーンで適切なインストールの実行
新しいドライバーのインストール, 上記のツールを使用するかどうか, 古いドライバーを削除することで常に発生するはずです, 更新するだけではありません, また、セーフモードから新しいインストールを起動します. 新しいドライバに「クリーンインストールを実行する」などのオプションがある場合は、それを有効にすることをお勧めします。. グラフィックドライバのセットアップから、他に何が必要かどうかを常に確認してください. ディスプレイおよび/またはビデオカードアダプタが3D機能をサポートしていない場合, インストーラーでそのような選択が与えられた場合は、これらのオプションを無効にする必要があります.
Windowsユーザーのためのもう1つの注意点– しない WindowsUpdateからグラフィックドライバーの自動更新をインストールする, それはすべてを台無しにすることができるので. 「システムとセキュリティ」に移動して確認できます, 次に、「システム」メニューに移動します. 左側のパネルの「システムの詳細設定」をクリックします. それで, 「ハードウェア」タブの下, 「デバイスのインストール設定」をクリックします, 「いいえ, 何をするかを選択させてください」オプション. 選択する 「WindowsUpdateからドライバーソフトウェアをインストールしないでください。」
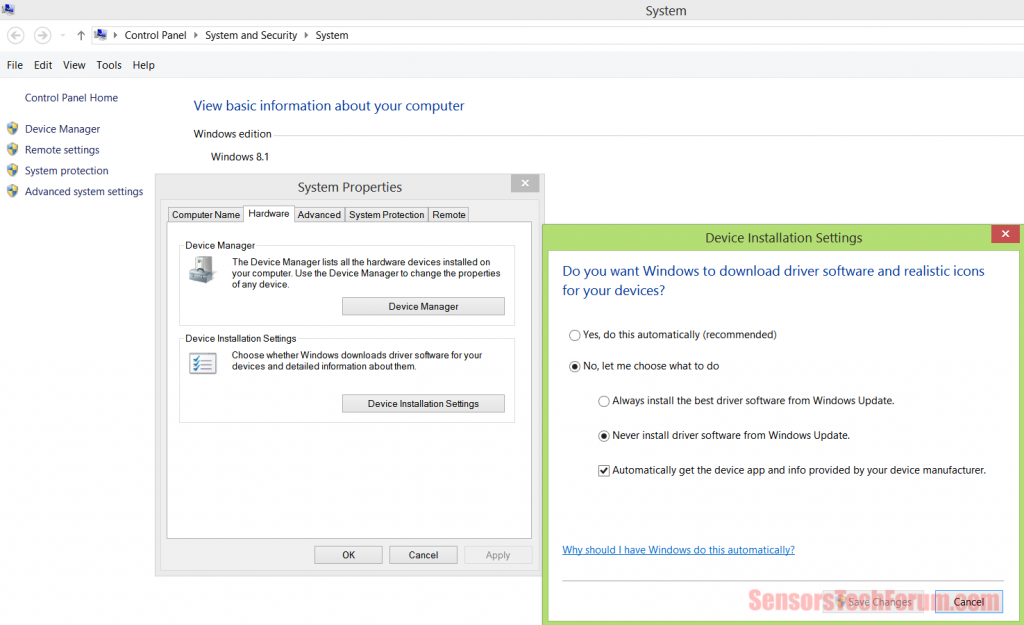
新しいビデオカードドライバをインストールしてコンピュータを再起動した後, グラフィックとディスプレイに関する問題は発生しないはずです。.
私たちに参加する フォーラムディスカッション ドライバーとの対処の経験を共有する.
それでも問題が発生したり、奇妙な動作が発生したりする場合, 多分あなたはいくつかの不要なものを持っています, 悪意のあるプログラムがドライバを妨害している. その場合, マルウェア対策スキャナーソフトウェアを介してコンピューターをスキャンすることをお勧めします.

スパイハンタースキャナーは脅威のみを検出します. 脅威を自動的に削除したい場合, マルウェア対策ツールのフルバージョンを購入する必要があります.SpyHunterマルウェア対策ツールの詳細をご覧ください / SpyHunterをアンインストールする方法