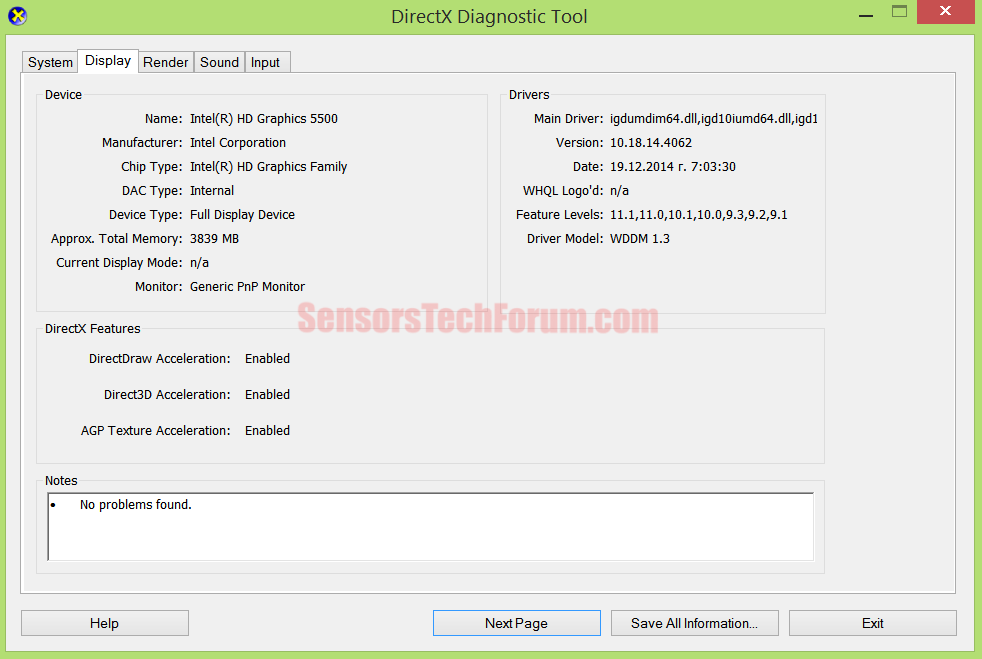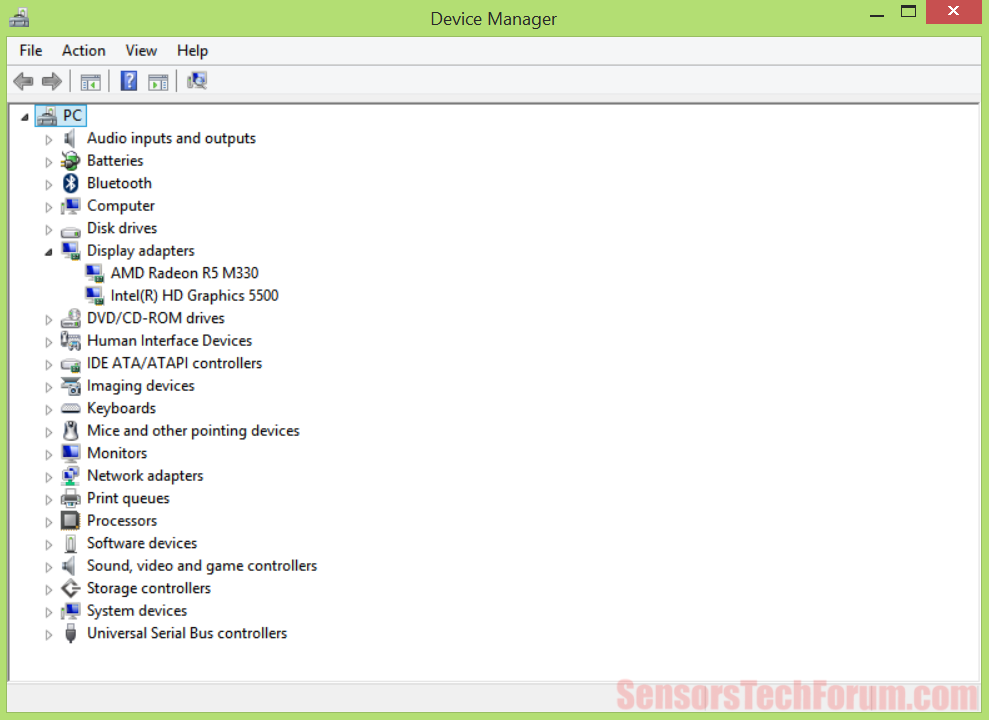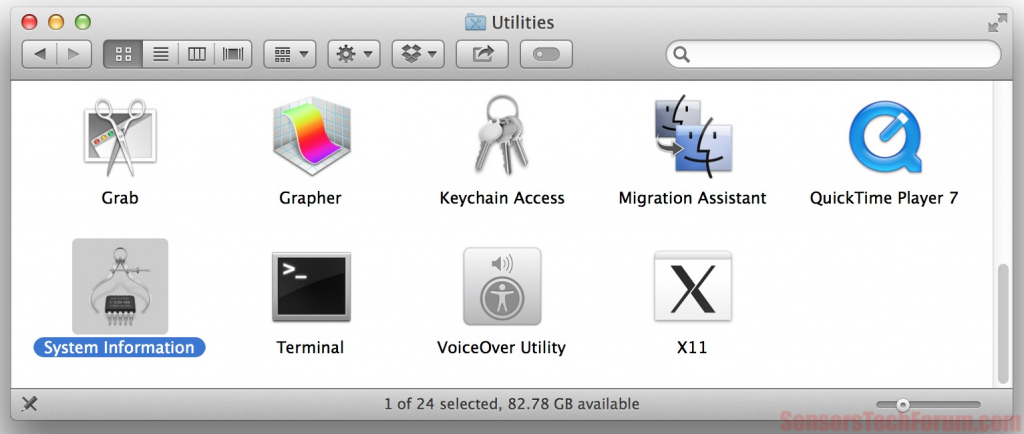Sie haben Probleme mit Ihrer Grafik? Sie können nicht eine Anwendung ausführen, die Sie wollen oder Bildschirm Tränen und Störungen haben? Dann brauchen Sie, wenn Sie ein Grafiktreiber installiert haben, um herauszufinden, und wenn Sie das tun -, um sicherzustellen, dass es die richtige ist und dass installiert ist richtig.
Bestimmen, welche Grafikkarte Sie haben
Ihr Desktop-Computer oder Laptop kann ohne Grafiktreiber oder mit einem Lauf, die falsch installiert ist oder nicht für Ihre spezielle Grafikkarte Modell geeignet. Dies kann eine Menge Probleme verursachen:, wie Tearing, Bildschirm flackert und Pannen, Einige Programme laufen nicht richtig, unerwartete Leistung Ihrer Grafikkarte oder auch ein Blue Screen of Death. Das erste, was hier zu tun ist, um zu bestimmen, welche Grafikkarte Sie in Ihrem Rechner haben. Dies kann ein wenig schwierig sein,.
Sie sollten eine der folgenden Methoden versuchen, diese Informationen zu sehen.
Methoden für Windows
Sie können von dort Informationen über die Grafikkarte überprüfen, unter der Registerkarte "Anzeige". Diese Methode funktioniert nur mit einem Grafiktreiber installiert.
Wenn der Treiber nicht installiert, Unter dem Menü "Grafikkarte" oder "Andere Geräte" sollten Sie "Generic VGA" oder "Unbekanntes Gerät" sehen. Von dort, klicken Sie auf den nicht identifizierten Gerät, gehen und dann auf "Eigenschaften" und klicken Sie auf "Details". Suchen Sie nach der langen Geräte-ID, was sollte wie folgt aussehen: PCI VEN_1218&DEV_7142&SUBSYS_0356103C&REV_00, und dann Google es. Die Vendor-IDs für die beliebtesten Marken sind:
→ 0ATI x1002 / AMD-Grafik
0x10DE Nvidia
0x163C Intel
0x102B Matrox
0x10A9 Silicon Graphics
0x5333 S3 Graphics Co., Ltd
Mit DeviceHunt können Sie nach Anbietern anhand ihrer ID-Nummer suchen.
Methoden für Mac OS X
Methoden für Linux
Verfahren #1 - Über das grafische Systemmonitor - die meisten Linux-Distributionen haben ein System-Monitor-Programm. in Ubuntu, das heißt "System Monitor" genannt. Gehen Sie auf "System", Klicken Sie dann auf "Einstellungen" und finden "Hardware-Informationen". Danach, Suche nach einem Grafik oder Display-Bereich.
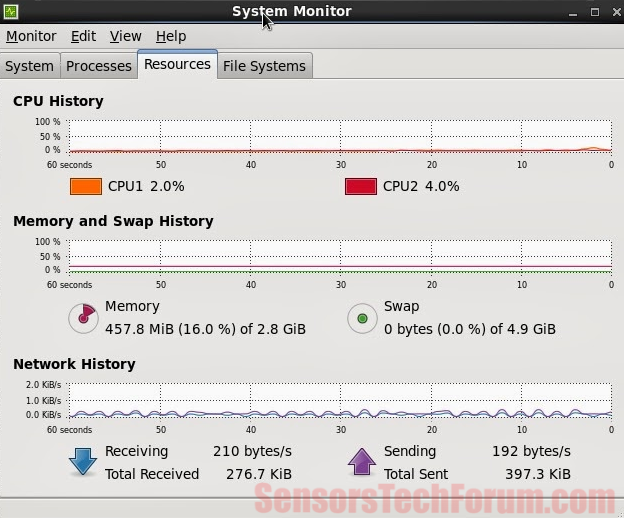
→$ sudo apt-get install hard
Sobald die Installation abgeschlossen ist, Führen Sie den Vorgang, indem Sie
→$ hardinfo
Erweitern Sie den "Geräte" Kategorie und wählen Sie "PCI-Devices". Ihre Video-Informationen werden in der "VGA-kompatiblen Controller" Eintrag gefunden werden.
Verfahren #3 - Über die Kommandozeilen-Hardware-Monitor - Sie den Terminal öffnen und geben Sie den folgenden Befehl ein,
→$ sudo update-pciids
somit die Aktualisierung der pci.ids Datei in Ihrem System und zeigt eine sehr genaue Informationen über Ihre Hardware. Geben Sie dann den Befehl
→$ lspci -v | Weniger
Informationen als Text im Terminal zu erhalten. Ihre Grafikkarte wird neben dem "VGA-kompatiblen Controller" Eintrag aufgelistet.
Bestimmen, welche Grafikkarte Driver Sie brauchen
Sobald Sie herausfinden, welche Marke Ihrer Grafikkarte ist, sehen Sie sollten auch das, was der Hersteller ist. In der Regel, Es gibt viele Hersteller des gleichen Modells Grafikkarte. gehen Sie auf der offiziellen Website des Herstellers und laden Sie die neueste Version von dort. Die neueste Version allgemeinen Treiber von der offiziellen Website der Marke möglicherweise nicht so gut funktionieren, wenn der Hersteller unterschiedlich ist. Lassen Sie uns sagen, dass Sie eine nVidia-Grafikkarte haben, aber es wird von EVGA hergestellt - den neuesten Treiber in EVGA-Standort in diesem Fall gefunden herunterladen sollten. Sie sollten auch prüfen, ob Sie eine 32-Bit oder 64-Bit-Betriebssystem haben, um die richtige Version des Treibers zum Download, entsprechend.
Entfernen älterer Grafikkartentreiber und Overs
Wenn Sie einen Grafiktreiber auf Ihrem Rechner zum ersten Mal oder nach einer Neuinstallation eines Betriebssystems zu installieren, dann sollten Sie keine Probleme damit haben.
Wenn Sie versuchen, Ihren vorherigen Treiber mit einer neuen Version zu aktualisieren, rollen sie zu einer früheren Version zurück, versuchen, eine andere, spezifischen Treiber, oder verändern Grafikkarten, dann wird eine einfache Deinstallation der alten Treiber unzureichend sein. Entfernen der alten Treiber und seine Reste ist die wichtigste Aufgabe, bevor Sie eine Neuinstallation des neuen machen.
Zurück in den Tag, in vollem Umfang Probleme mit einem neuen Treiber zu beheben richtig Installation, Sie mussten alte Treiber Reste entfernen, manuell. Diese Reste sind alte Dateien des Treibers, früheren Versionen des Treibers auf dem System gespeichert, viele Registry-Einträge. Auch das Deaktivieren einer Gruppenrichtlinie in Windows, der auto-installiert den letzten Treiber verwendet.
Jetzt, all diese Kopfschmerzen können mit einem einfachen Werkzeug vermieden werden - Display Driver Uninstaller (SCHWARZ). Es unterstützt derzeit nur Versionen des Windows-Betriebssystem (von Windows XP auf Windows 10), aber Microsofts OS hat sich als sehr problematisch gewesen im Vergleich zu anderen Betriebssystemen. Die DDU-Programm entfernt nVidia, AMD, Intel und Surface Pro 3 Treiber und die oben genannten Reste. Es schafft auch ein Protokoll über einige der Registry-Dateien entfernt es. Das Programm läuft im abgesicherten Modus zu vermeiden, da viele Probleme, die wie möglich auftreten können, doch es ist immer noch empfohlen für Benutzer ein Systemwiederherstellungspunkt und Registry-Backup zu machen, auf der sicheren Seite sein.
Durchführen eines sauberen und korrekte Installation
Die Installation neuer Treiber, sei es mit dem Werkzeug über oder nicht erwähnt, sollte immer passieren, durch den alten Treiber zu entfernen, nicht nur über sie zu aktualisieren, und startet auch die neue Installation im abgesicherten Modus. Wenn der neue Fahrer hat eine Option "Führen Sie eine Neuinstallation" oder etwas ähnliches - es ist immer eine gute Idee, es zu ermöglichen,. Prüfen Sie immer, was Sie sonst vielleicht brauchen oder nicht aus dem Aufbau eines Grafiktreiber. Wenn Ihre Anzeige und / oder Video-Karten-Adapter unterstützen keine 3D-Funktionalität, Sie sollten diese Optionen zu deaktivieren, wenn eine solche Wahl in den Installateur gegeben.
Eine andere Sache, für Windows-Benutzer zu beachten - UNTERLASSEN SIE installieren automatische Updates der Grafiktreiber von Windows Update, wie kann es bis Chaos alles. Sie können das überprüfen, indem Sie zu "System und Sicherheit", geht dann zum Menü "System". Klicken Sie auf "Erweiterte Systemeinstellungen" auf der linken Seite. Dann, unter der Registerkarte "Hardware", klicken Sie auf "Geräte-Installationseinstellungen", und wählen Sie die "No, lassen Sie mich wählen, was "Option zu tun. Wählen "Nie Treibersoftware von Windows Update zu installieren."
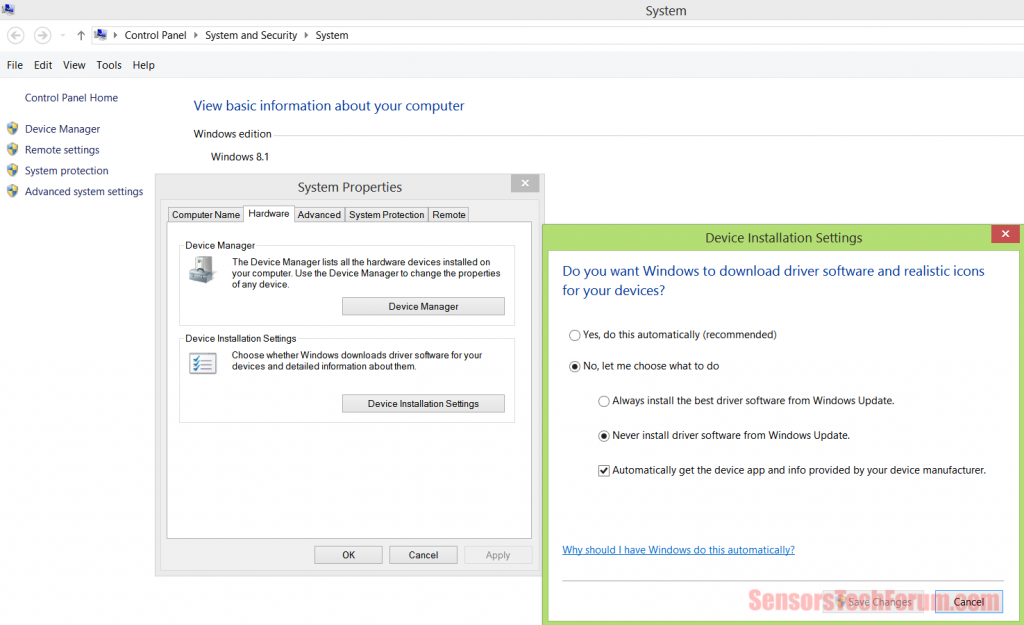
Nachdem Sie die neuen Grafikkartentreiber zu installieren und ein Neustart des Computers, Sie sollten keine Probleme in Bezug auf Ihre Grafiken erfahren und Anzeige.
Verbinden Sie unsere Forum Diskussion Ihre Erfahrung des Umgangs mit den Fahrern zu teilen.
Wenn Sie noch Fragen haben oder seltsames Verhalten erleben, Vielleicht haben Sie einige unerwünschte, bösartiges Programm mit Ihren Fahrern zu stören. In diesem Fall, es wird empfohlen, den Computer über einige Anti-Malware-Scanner-Software zu scannen.

Spy Hunter Scanner nur die Bedrohung erkennen. Wenn Sie wollen, dass die Bedrohung automatisch entfernt wird, Müssen sie die vollversion des anti-malware tools kaufen.Erfahren Sie mehr über SpyHunter Anti-Malware-Tool / Wie SpyHunter Deinstallieren