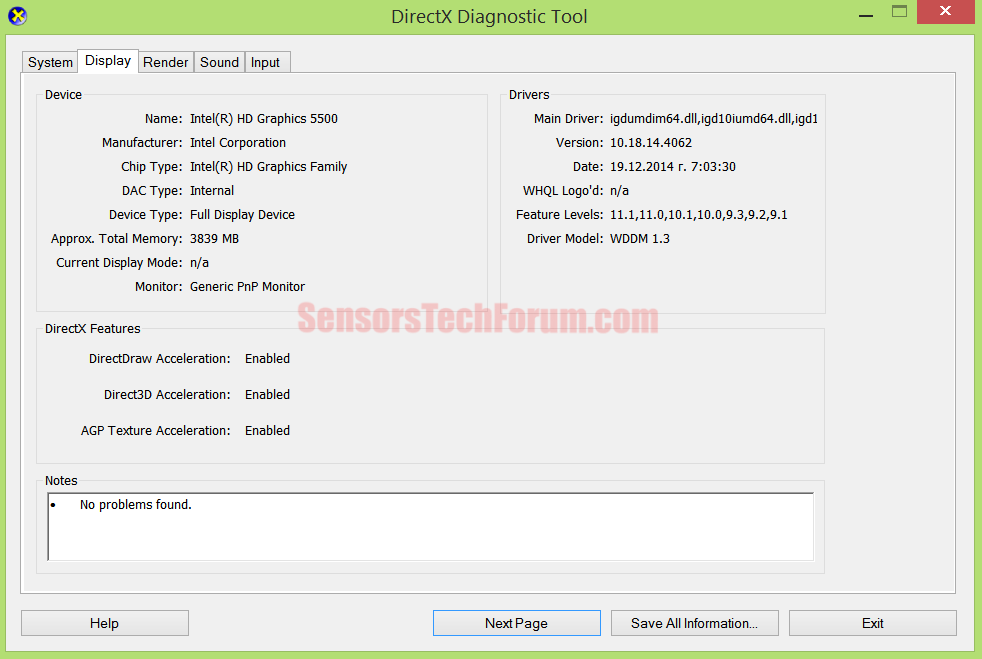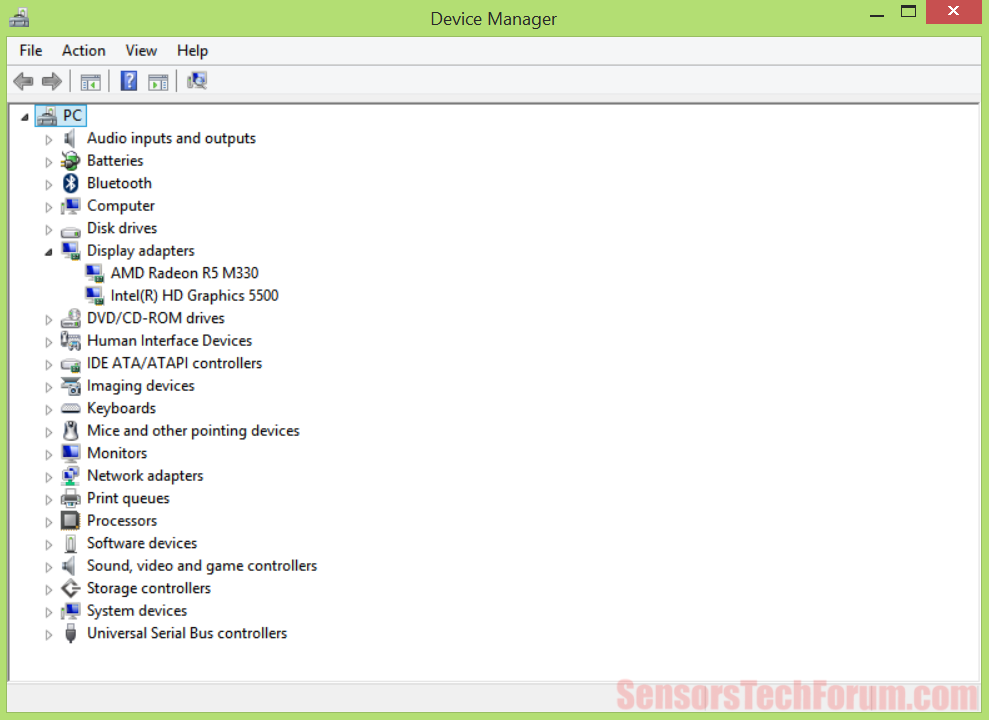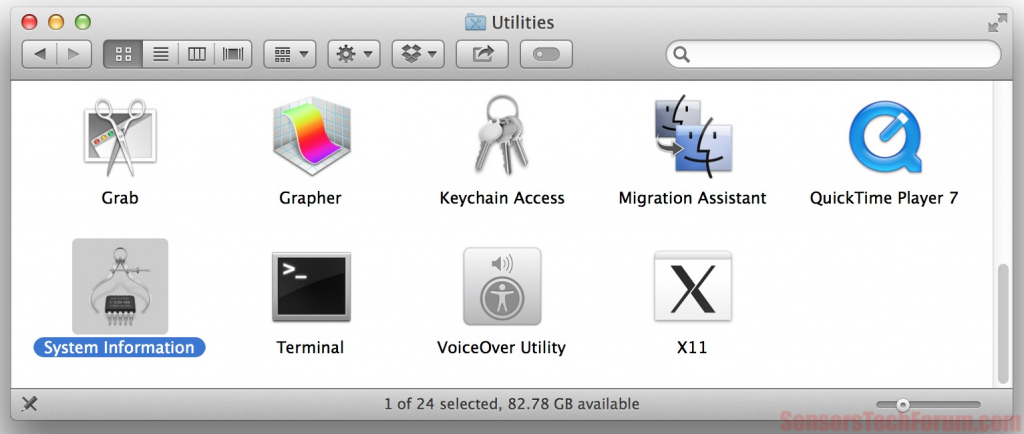Você está tendo problemas com seus gráficos? Você não pode executar alguma aplicação que você quer ou tem lágrimas de tela e falhas? Então você precisa descobrir se você tem um driver gráfico instalado e se você tem - para ter certeza de que é o correto e que está instalado corretamente.
Determinando qual placa de vídeo você possui
Seu computador desktop ou laptop pode funcionar sem um driver gráfico ou com um que esteja instalado incorretamente ou não seja adequado para o seu modelo específico de placa de vídeo. Isso pode causar a ocorrência de muitos problemas, como tela rasgada, a tela pisca e falha, alguns programas não funcionam corretamente, desempenho inesperado de sua placa de vídeo ou mesmo uma tela azul da morte. A primeira coisa a fazer aqui é determinar qual placa de vídeo você tem dentro de sua máquina. Isso pode ser um pouco difícil.
Você deve tentar um dos seguintes métodos para ver essas informações.
Métodos para Windows
Você pode verificar as informações sobre a placa de vídeo lá, na guia “Exibir”. Este método só funciona com um driver de vídeo instalado.
Se o driver não estiver instalado, no menu "Adaptadores de vídeo" ou "Outros dispositivos", você deve ver "VGA genérico" ou "Dispositivo desconhecido". De lá, clique no dispositivo não identificado, e então vá para “Propriedades” e clique em “Detalhes”. Pesquise o ID longo do dispositivo, que deve ser parecido com isto: PCI VEN_1218&DEV_7142&SUBSYS_0356103C&REV_00, e, em seguida, Google. Os IDs de fornecedor para as marcas mais populares são:
→ 0x1002 ATI / Gráficos AMD
0x10DE Nvidia
0intel x163C
0x102B Matrox
0x10A9 Silicon Graphics
0x5333 S3 Graphics Co., Ltd
Você pode usar DeviceHunt para pesquisar fornecedores por seu número de ID.
Métodos para Mac OS X
Métodos para Linux
Método #1 - Através do monitor gráfico do sistema - a maioria das distribuições Linux tem um programa de monitoramento do sistema. No Ubuntu, isso é chamado de “Monitor do Sistema”. Vá para “Sistema”, em seguida, clique em “Preferências” e encontre “Informações de Hardware”. Depois disso, procure uma seção de gráficos ou exibição.
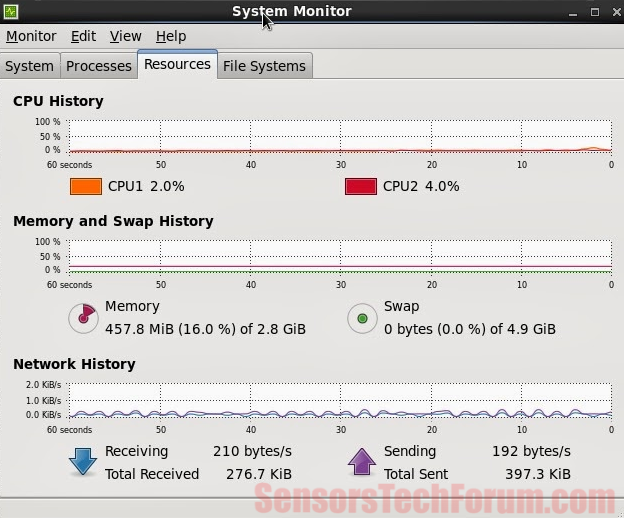
→$ sudo apt-get install hardinfo
Assim que a instalação for concluída, execute o processo digitando
→$ hardinfo
Expanda a categoria “Dispositivos” e selecione “Dispositivos PCI”. As informações da sua placa de vídeo serão encontradas na entrada “controlador compatível com VGA”.
Método #3 - Através do monitor de hardware de linha de comando - você abre o Terminal e digita o seguinte comando,
→$ sudo update-pciids
atualizando assim o arquivo pci.ids em seu sistema e mostrando informações muito precisas sobre seu hardware. Então digite o comando
→$ lspci -v | Menos
para obter informações como texto no Terminal. Sua placa gráfica será listada ao lado da entrada “controlador compatível com VGA”.
Determinando qual driver de placa de vídeo você precisa
Depois de descobrir qual é a marca de sua placa de vídeo, você também deve ver qual é o fabricante. Usualmente, existem muitos fabricantes do mesmo modelo de placa de vídeo. Você vai ao site oficial do fabricante e baixa a versão mais recente de lá. A versão mais recente dos drivers gerais do site oficial da marca pode não funcionar tão bem se o fabricante for diferente. Digamos que você tenha uma placa de vídeo nVidia, mas ela é fabricada pela EVGA - você deve baixar o driver mais recente encontrado no site da EVGA neste caso. Você também deve verificar se tem um sistema operacional de 32 ou 64 bits, para baixar a versão correta do driver, adequadamente.
Removendo drivers e sobras de placas de vídeo antigas
Se você estiver instalando um driver gráfico em sua máquina pela primeira vez ou após uma nova instalação de um sistema operacional, então você não deve ter problemas com isso.
Se você está tentando atualizar seu driver anterior com uma nova versão dele, reverta para uma versão anterior, tente outro, motorista específico, ou estão trocando placas de vídeo, então, uma simples desinstalação dos drivers antigos será insuficiente. Remover o driver antigo e seus restos é a tarefa mais importante, antes de fazer uma instalação limpa do novo.
Antigamente, para resolver completamente os problemas com um novo driver instalado corretamente, você teve que remover as sobras do driver antigo, manualmente. Essas sobras sendo arquivos antigos do motorista, versões anteriores do driver salvas no sistema, muitas entradas de registro. Também desabilitando uma política de grupo no Windows, que instala automaticamente o último driver usado.
Agora, todas essas dores de cabeça podem ser evitadas usando uma ferramenta simples - Desinstalador do driver de vídeo (DEUS). Atualmente, suporta apenas versões do sistema operacional Windows (do Windows XP para o Windows 10), mas o SO da Microsoft tem sido muito problemático em comparação com outros sistemas operacionais. O programa DDU remove nVidia, AMD, Intel e SurfacePro 3 motoristas e as sobras acima mencionadas. Ele também cria um registro de alguns dos arquivos de registro que remove. O programa é executado no modo de segurança para evitar o maior número possível de problemas, ainda é recomendado para os usuários fazer um ponto de restauração do sistema e backup do registro, para estar no lado seguro.
Executando uma instalação limpa e adequada
Instalando novos drivers, seja com a ferramenta mencionada acima ou não, sempre deve acontecer removendo o driver antigo, não apenas atualizando sobre isso, e também lançando a nova instalação do modo de segurança. Se o novo driver tiver uma opção “Executar uma instalação limpa” ou algo semelhante - é sempre uma boa ideia habilitá-lo. Sempre verifique o que mais você pode ou não precisar da configuração de um driver gráfico. Se o seu monitor e / ou adaptador de placa de vídeo não suportar a funcionalidade 3D, você deve desabilitar essas opções se tal escolha for dada no instalador.
Outra coisa a observar para usuários do Windows - NÃO instalar atualizações automáticas de drivers gráficos do Windows Update, pois pode bagunçar tudo. Você pode verificar isso navegando até “Sistema e Segurança”, em seguida, vá para o menu “Sistema”. Clique em “Configurações avançadas do sistema” no painel esquerdo. Então, na guia “Hardware”, clique em “Configurações de instalação do dispositivo”, e selecione “Não, deixe-me escolher o que fazer ”opção. selecionar “Nunca instale o software de driver do Windows Update.”
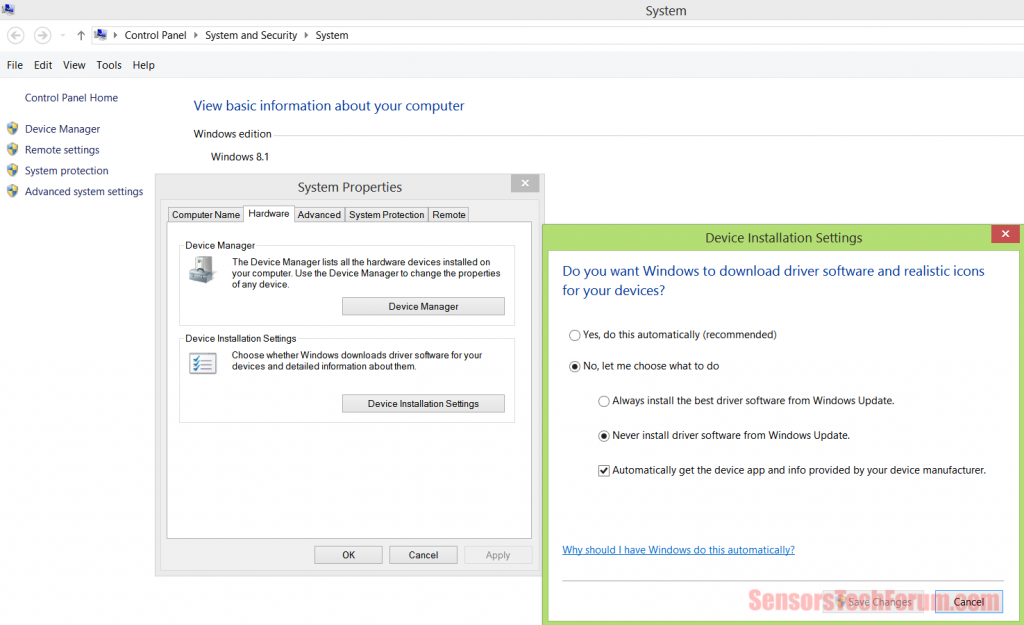
Depois de instalar o novo driver da placa de vídeo e reinicializar o computador, você não deve ter problemas em relação aos seus gráficos e exibição.
Junte-se ao nosso discussão do fórum para compartilhar sua experiência de lidar com motoristas.
Se você ainda tiver problemas ou tiver um comportamento estranho, talvez você tenha algum indesejado, programa malicioso interferindo com seus drivers. Nesse caso, é aconselhável fazer uma varredura em seu computador por meio de algum software anti-malware.

digitalizador Spy Hunter só irá detectar a ameaça. Se você quiser a ameaça de ser removido automaticamente, você precisa comprar a versão completa da ferramenta anti-malware.Saiba Mais Sobre SpyHunter Anti-Malware Ferramenta / Como desinstalar o SpyHunter