Deze gids is gemaakt om u dit te laten zien de beste manieren om een langzame Mac sneller te maken en laat het weer soepel lopen. We zullen de vragen beantwoorden “Waarom werkt mijn Mac zo traag??” net zoals “Hoe MacBook Pro te versnellen” en u alle mogelijke oorzaken geven voor problemen met snelheid en prestaties. Dus, laat je Mac sneller werken door het volgende artikel aandachtig te lezen!
Ontkenning:
De schermafbeeldingen die in het artikel worden gebruikt, zijn gemaakt op macOS Catalina 10.15.7. Houd er rekening mee dat de instructies die we hieronder hebben gegeven kunnen variëren, afhankelijk van de specifieke versie van het besturingssysteem die u gebruikt, zoals Mojave, Catalina, Grote Sur, macOS Monterey, en Ventura. Ook, we willen graag onderstrepen dat het van het grootste belang is om de nieuwste updates voor macOS en zijn toepassingen te installeren. Meer hierover is beschikbaar in het artikel en onze bijbehorende videogids.

Hoe kan ik mijn Mac versnellen?
Er zijn verschillende manieren om je Mac sneller te maken. U kunt ruimte vrijmaken op uw harde schijf, sluit of verwijder onnodige programma's, minder programma's tegelijk uitvoeren, inlogitems verminderen, werk uw besturingssysteem bij, en upgrade uw hardware.
Tips om ruimte vrij te maken op uw Mac zijn onder meer het verwijderen van grote of ongebruikte bestanden, gebruikmaken van cloudopslagdiensten, archiveren van oude e-mails en bijlagen, en het gebruik van een opslagbeheertool zoals DaisyDisk.
U kunt uw hardware ook upgraden door verouderde componenten te vervangen, zoals je processor, RAM, of opslagstation.
Waarom downloadt mijn Mac traag??
Heel wat verschillende redenen kunnen de downloadsnelheid van uw Mac verminderen. Laten we beginnen met te zeggen dat de downloadsnelheid van verschillende factoren afhangt. Aan de ene kant, het is het routermodel dat u gebruikt. De specifieke kenmerken ervan bepalen de maximale bandbreedtecapaciteit van het netwerk of de maximale gegevensoverdrachtsnelheid tussen uw apparaat en andere apparaten.
Anderzijds, de technologie en de snelheid die u bij uw internetprovider koopt (ISP) staan ook hoog in het vaandel. Het gebruik van een draadloze in plaats van een ethernetkabelverbinding kan leiden tot een lagere downloadsnelheid. U kunt uw verbindingssnelheid controleren via de gespecialiseerde site SpeedTest.net.
Een goede internetsnelheid is gelijk aan of hoger 25 Mbps downloadsnelheid. Alle waarden hierboven 25 Mbps ondersteunt waarschijnlijk de meest voorkomende online activiteiten, zoals HD-streaming, online gaming, surfen, en het downloaden van muziek. Hoge internetsnelheden worden beschouwd als alle tarieven boven de 100+ Mbps bereik. Een ISP-abonnement dat een 100+ Mbps internetsnelheidsbereik is vaak een betere keuze. Zeker als je meerdere apparaten op hetzelfde netwerk wilt aansluiten en gebruiken.
Andere redenen waarom uw Mac langzaam downloadt, zijn onder meer:
1) Een niet zo goede antenne toegevoegd aan het Mac-apparaat. Probeer het apparaat dichter bij de router te plaatsen en kijk of de downloadsnelheid verbetert.
2) Draadloze verbinding op een Mac is beperkt tot 1 MBps. Ga de instellingen van de draadloze verbinding controleren en ontdek de ingestelde parameters.
3) Uw browser heeft een update nodig of slaat veel onnodige cachebestanden op. Probeer de browser te wijzigen.
4) Er draait een virus op uw Mac. Om te voorkomen dat het uw internetsnelheid vermindert, moet u uw Mac scannen met een betrouwbare anti-malware zoals SpyHunter voor Mac en alle schadelijke / ongewenste bestanden opschonen.
tenslotte, je Mac kan traag zijn vanwege een heleboel andere factoren. Laten we eens kijken wat ze zouden kunnen zijn en hoe u ze kunt controleren.
Waarom zou u uw langzame Mac versnellen??
In het begin, een Mac is nieuw, glimmend, en snel. Maar na verloop van tijd, het vermogen neemt af in directe verhouding tot het gebruik ervan. Dus, ongeacht of u een trotse bezitter bent van een MacBook Pro, Mac pro, Mac Air, Mac Mini, of iMac, er komt een moment dat uw apparaat langzamer gaat presteren dan voorheen. En je gaat op zoek naar oplossingen om een langzame Mac te versnellen. Ook, veel Macs worden langzamer dan normaal als gevolg van een of andere vorm van malware-infecties, zoals browser-gerelateerde problemen, virussen, potentieel ongewenste programma's, adware, cookies, etc.
Een traag werkende Mac is een vervelend probleem dat vele kanten heeft. Dus, het antwoord op de veelgestelde vraag “Waarom werkt mijn Mac traag??” is niet zo eenvoudig. Als je merkt dat je Mac traag werkt, u moet een probleemoplossingsproces uitvoeren om de oorzaken te achterhalen. Hier vindt u een uitgebreide lijst met alle problemen die van invloed kunnen zijn op de snelheid van uw Mac. Elk probleem heeft zijn oplossing, dus hebben we de reparatiestappen voor u voorbereid, ook.
Hoe te controleren waarom mijn Mac traag werkt?
Alles, van een kapot of verouderd programma tot een overbelaste internetcache, kan de snelheid van uw apparaat beïnvloeden. U kunt de dader identificeren, hoewel. Het enige wat je nodig hebt, is geduld en tijd.
We hebben grondig onderzoek gedaan naar de problemen die mogelijk verantwoordelijk zijn voor tragere Mac-prestaties. De onderstaande methoden zullen alle mogelijke redenen onthullen waarom een Mac traag werkt. Elk van de vermelde methoden bevat nauwkeurige stappen voor probleemoplossing die u kunnen helpen uw Mac weer sneller te maken.
Videogids – Stappen om een trage Mac sneller te maken
Hieronder vindt u onze specifieke videogids over hoe u uw Mac kunt versnellen als deze traag wordt:
De belangrijkste methoden in de video zijn als volgt::
- Stap 1: Sluit alle actieve apps vanuit het dock.
- Stap 2: Controleer activiteitenmonitor.
- Stap 3: Onnodige apps verwijderen.
- Stap 4: Schijfhulpprogramma uitvoeren.
- Stap 5: Machtigingen beheren.
- Stap 6: Stop meerdere cloudservices tegelijkertijd.
- Stap 7: Update de macOS-versie.
- Stap 8: Scannen, optimaliseer en verwijder malware van je Mac.
Voor meer handleidingen over Mac in het algemeen, u kunt ook uitchecken ons YouTube-kanaal.
Top 10 Beste methoden om een langzame Mac te versnellen
In dit deel van het artikel, we zullen je de methoden onthullen die zeker zullen helpen om je Mac te versnellen. We zullen u ook enkele andere optionele methoden laten zien die we onderweg hebben ontdekt.
Methode #1: Gebruik Activity Monitor om op problemen te controleren
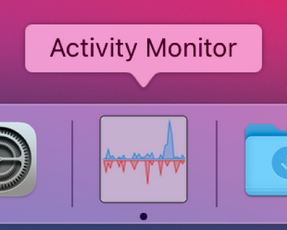
Sommige applicaties kunnen meer stroom verbruiken dan andere. Soms, deze apps hebben problemen die kunnen leiden tot een hoger CPU-gebruik.
Als u de applicaties wilt uitschakelen die meer verbruiken dan de gebruikelijke bronnen van uw Mac-systeem, dan kunt u het volgende doen:
1) Pers CMD in combinatie met Spatiebalk, type “Activity Monitor“, en open het.
Activity Monitor is als Windows Taakbeheer, omdat het bedoeld is om u een overzicht te geven van alle processen die actief op uw Mac worden uitgevoerd. Houd er rekening mee dat u sommige van deze processen niet kunt afsluiten, omdat ze van vitaal belang kunnen zijn voor de werking van uw Mac.
Om de processen eruit te filteren, voer de volgende stap uit:
2) Ga naar de menubalk en klik op Uitzicht en dan Vensterprocessen. Dit filtert de processen uit die in een venster voor uw computer zijn geopend.
Dan, nadat u zich al in dit deel van Activity Monitor bevindt, u kunt op de CPU-knop klikken om alle apps en de hoeveelheid CPU die ze verbruiken te zien. Deze tactiek kan ook worden gebruikt, zodat u de geheugen, de netwerk en schijfgebruik van uw Mac.
3) Voor het geval je ziet dat de app je Mac stoort, u kunt het verwijderen door op het X knop, aan de linkerkant.

NB. Houd er rekening mee dat sommige toepassingen meer stroom kunnen verbruiken dan andere, omdat ze worden bijgewerkt. Wees voorzichtig als u ze wilt uitschakelen.
Methode #2: Detecteer de hoeveelheid vrije ruimte en optimaliseer uw schijf.

Als je een Mac hebt, je moet voorzichtig zijn met de schijfruimte, omdat de meeste Macs SSD-schijven hebben. En aangezien Mac is gemaakt om te worden geoptimaliseerd voor prestaties, u moet weten hoe u de ruimte correct moet beheren. Omdat resourcebeheer de sleutel is voor een Mac, dan moet je weten hoeveel ruimte er vrij is en leren hoe je dat moet doen de-fragmenteer je Mac.
Defragmentatie is als het virtueel ordenen van de bestanden van uw Mac. Stel je voor dat elke sector (geheugeneenheid) van uw Mac-geheugenschijf (SSD) is een klein vierkant en het heeft er honderden. Het defragmentatieproces helpt de prestaties van de vierkanten te verbeteren door ze opnieuw te ordenen. Om dit te doen, echter, je moet tenminste hebben 10% beschikbare geheugenruimte op de schijf van uw Mac.
Nu laten we u zien hoe u erachter kunt komen hoeveel ruimte u op uw Mac heeft:
1) Open Apple-menu en klik vervolgens op de logo van Apple in de linkerbovenhoek. Dan klikken “Over deze Mac”. Hierna, kies Opslag in het menu met tabbladen en dit zorgt ervoor dat u een berekening maakt van hoeveel opslagruimte u heeft. Het laat u ook zien wat deze opslag precies in beslag neemt.
2) Een andere methode om de opslag van uw Mac te controleren, is voor nieuwere versies van uw besturingssysteem (MacOS). Ga gewoon naar “beheren” en het toont opties om uw opslag te optimaliseren.
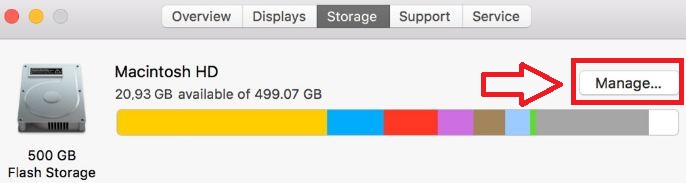
3) Een andere manier om ook een goed overzicht te hebben van de prestaties van uw apparaat, is door deze op een goede manier te optimaliseren, met behulp van professionele software voor schijfbeheer voor Mac, zoals CleanMyMac, bijvoorbeeld. Deze programma's hebben ook een betaalde versie die ook heel goed in staat is om automatisch veel prestatieverbeteringen te leveren.
Methode #3: Zorg ervoor dat u uw mediabestanden correct beheert.
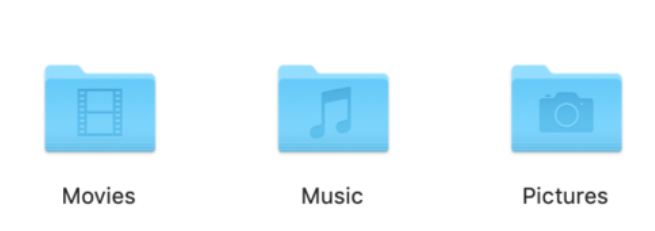
Een effectieve methode om een langzame Mac op de juiste manier te versnellen, is door de lokaal opgeslagen bestanden op uw schijf te verplaatsen of te verwijderen. Dit is een zeer goede strategie om een back-up van uw bestanden te maken en ze te beschermen tegen ongelukken met vloeistoffen. Het belangrijkste idee hier is dat u uw bestanden opslaat in de cloud of een ander belangrijk gebied terwijl u tegelijkertijd cruciale ruimte op uw Mac vrijmaakt., waardoor het aanzienlijk sneller werkt.
Om dit te illustreren, stel je voor dat je harde schijf een muilezel is. Een muilezel kan veel gewicht dragen, maar het heeft zijn grenzen. Door dingen te verwijderen die niet echt nodig zijn, kan de ezel blijven draaien.
Om de muilezel gaande te houden, het eerste dat u hoeft te doen, is zich te ontdoen van jouw foto's, de opslag van uw Mac in beslag nemen.
U kunt ook vinden video, en andere persoonlijke bestanden die veel ruimte in beslag nemen. Het goede aan Mac is dat het iCloud-foto's heeft, maar dit is ook niet zo goed, omdat de iCloud mogelijk vol is vanwege uw iPhone, bijvoorbeeld.
Dit is de reden waarom u een andere service zou kunnen gebruiken om uw persoonlijke bestanden en mappen op te slaan, zoals SOS-cloudback-up. Of u kunt altijd vertrouwen op de goede oude “fysiek” methode om bestanden op een flashstation of een andere externe geheugendrager op te slaan. Ik gebruik liever een externe SSD-schijf omdat deze veilig is zolang je er goed voor zorgt. Immers, je Mac draait op een, rechts?
Methode #4: Zorg ervoor dat u alle ongewenste programma's of virussen controleert en verwijdert.

Als er iets is dat we tot nu toe hebben gezien op SensorsTechForum (aangezien we veel met malware te maken hebben) is dat ongewenste software, zoals adware of zelfs malware, vertraagt je macOS veel. Of het nu systeembronnen nodig heeft om zijn advertenties weer te geven door processen in Activity Monitor uit te voeren of iets kwaadaardigs te doen, het heeft de bronnen van uw computer nodig. Bovendien, cryptocurrency-mijnwerkervirussen zijn bedoeld om de CPU van uw Mac volledig te gebruiken om te minen voor crypto, zoals BitCoin of anderen.
Zo, u moet ervoor zorgen dat u altijd de aanbevolen manieren kent om verwijder een virus of PUP (Potentieel ongewenste programma's) van Mac. Het kan voorkomen dat uw informatie lekt en uw apparaat aanzienlijk versnellen.
Methode #5: Ruim ongewenste bestanden en cache op.

Net als elke andere computer, Macs hebben ook last van rommel. Of het nu de cache is of een andere rotzooi die zojuist achterblijft door verwijderde software, het moet zo snel mogelijk gaan als je een langzame Mac wilt versnellen.
Eerste, u moet beginnen met het wissen van de cache en cookies van uw webbrowsers. Om dit te doen, u kunt voor elke browser de volgende stappen volgen:
Tip: Zorg ervoor dat u al uw wachtwoorden opslaat of onthoudt voordat u dit doet.
1) Voor Safari-browser
- Ga naar Safari vanuit het hoofdmenu en klik op “Voorkeuren”.
- Op de pop-up die wordt geopend, Klik op de “Gevorderd” tab.
- Controleer de instelling die zegt “Toon ontwikkelmenu in menubalk”
- Klik op het menu-object dat zegt “Ontwikkelen”.
- Klik op “Lege caches”
- Laad alle sites opnieuw om hun nieuwste versies te zien.
2) Voor Google Chrome
- Rechtsboven in Chrome, klik op de drie stippen (meer) menu.
- Beweeg uw muis over “Meer tools” en klik “Browsergeschiedenis verwijderen”.
- Op tijdbereik, kiezen “Altijd”. Zorg ervoor dat u al uw wachtwoorden opslaat.
- Van de teken, zorg ervoor dat u aanvinkt “In cache afbeeldingen en bestanden” en klik “Verwijder gegevens”. Hiermee wordt de cache gewist.
3) Voor Mozilla Firefox
- Klik op de menu (drie streepjes op elkaar) rechtsboven, in firefox en klik vervolgens op “opties”.
- Klik op de “Veiligheid & Privacy” paneel.
- Zoek de “Cookies en gegevens” optie en klik op “Verwijder gegevens”.
- Klik alleen op het vinkje “Webinhoud in cache” en klik op de “Doorzichtig” knop.
- Sluit de pagina. U hoeft niets op te slaan aangezien het automatisch wordt toegevoegd.
4) Voor Edge Browser
- Terwijl in Edge, druk de Ctrl, Del en Shift toetsen.
- In het nieuwe venster dat wordt geopend, Klik op “tijdelijke services en bestanden.
- Klik op de “Delete-knop om Edge-gegevens te wissen.
5) Voor Opera, Brave en de andere op chroom gebaseerde browsers.
Omdat deze browsers zijn gebaseerd op Google Chrome en vergelijkbare methoden gebruiken om de cache te wissen, u kunt uzelf leiden door de instructies voor het wissen van het cachegeheugen voor Google Chrome hierboven te gebruiken.
6) Voor jouw Mac.
Houd er rekening mee dat net als elk ander slim apparaat, een Mac kan de cache ook lokaal opslaan. Met tijd, deze cache en zijn ongewenste bestanden kunnen het extreem traag maken. En aangezien het niet zo eenvoudig is om elke map in uw bibliotheken te doorlopen en elk junk- of cachebestand te detecteren, experts raden aan om professionele software. Dergelijke programma's zijn uitgerust met alles wat nodig is om de rommel van uw Mac op te ruimen en soepel te laten werken.
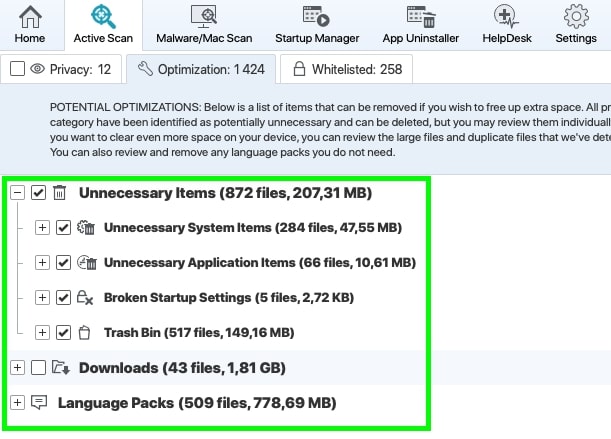
Methode #6: Optimaliseer en verminder visuele effecten om de prestaties te verbeteren.

Om ervoor te zorgen dat uw Mac niet vertraagt en soepel werkt, u kunt ook uw visuele elementen optimaliseren. Dit zal resulteren in meer beschikbare prestaties en dus meer snelheid.
U kunt uw visuele effecten door deze stappen te volgen:
1) Open systeem Voorkeuren.
2) Klik op Dok.
3) Vink uit “Vergroting”, “Animeer openen van applicaties” en “Verberg en toon automatisch dock”.
4) Nadat je klaar bent, Klik op “Minimaliseer vensters met:” en selecteer “Schaaleffect” uit het drop-down menu.
Methode #7: Upgrade het RAM-geheugen van uw Mac (Werkgeheugen).

RAM is altijd een cruciale upgrade geweest voor vrijwel elke computer en Mac is daarop geen uitzondering. Het belangrijkste advies voor het RAM-geheugen van een Mac, echter, is om voorzichtig te zijn voordat u een upgrade uitvoert, omdat u mogelijk veel geld uitgeeft zonder significante resultaten van snelheidsverbetering.
Om te controleren of RAM uw probleem is, open uw Activity Monitor om te zien in het “Geheugen” sectie als RAM is waar uw probleem met de prestaties mee te maken heeft. Als wat u op het RAM-tabblad ziet, altijd groen is, dan zult u waarschijnlijk geld uitgeven voor het upgraden van RAM en het is misschien niet eens het eigenlijke probleem.
Als uw RAM is rood, echter, dan is het logisch om je RAM te upgraden en het zal inderdaad een langzame Mac versnellen.
Maar het upgraden van uw RAM-geheugen gaat niet alleen over het binnengaan van een winkel en het kopen van het grootste geheugen dat u kunt bemachtigen. U moet ervoor zorgen dat u controleert hoeveel RAM uw Mac aankan. Sommige Macs kunnen niet meer aan dan 8 GB RAM, terwijl anderen het aankunnen 32 GB, dus het hangt af van uw apparaat en het jaar waarin het is gemaakt. En dat gezegd hebbende, je moet ook weten dat sommige van de modernere Macs veel moeilijker zijn, zo niet onmogelijk om hun RAM te upgraden.
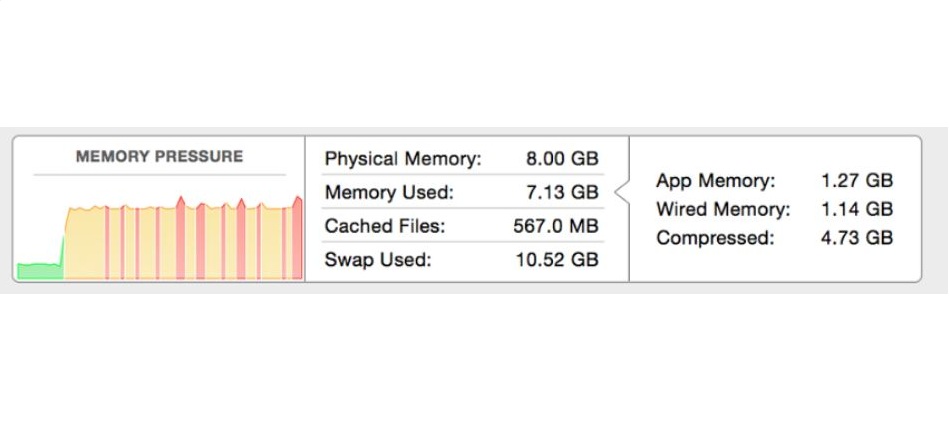
Methode #8: Ruim de bestanden op vanaf uw bureaublad of sorteer ze.
Staat uw bureaublad vol met bestanden? Dan moet je ze meteen schoonmaken. Elk bestand is een afbeelding of een ander geheugenopname-object en moet van het bureaublad worden verplaatst.
![]()
Met opzet, een Mac gebruikt altijd de hoeveelheid verwerkingskracht of RAM die het nodig heeft voordat het het nodig heeft om het openen van applicaties snel te maken. En als er meer bestanden op het bureaublad van uw Mac staan, dan gebruikt dit meer geheugen, het maken van de herinnering die bezet is “voor het geval dat” nog meer, samen met wat al is ingenomen.
Om het lichtjes te zeggen, alle bestanden die u op uw bureaublad hebt geclusterd, hoeft u alleen maar te gaan en of u ze op een USB-stick of in de cloud kunt achterlaten, dat zou perfect zijn. Een goede strategie die we hebben gevonden, is om verschillende mappen te gebruiken waarin u uw bestanden kunt sorteren zodat u ze gemakkelijk kunt openen, wat ook uw gedrag zal veranderen om de bestanden periodiek op hun plaats te zetten (de foto's in de “Foto's” map, bijvoorbeeld). Het klinkt stom, maar op een onbewust niveau, dit verbetert je gedrag bij het opslaan van bestanden en versnelt een trage Mac.
Methode #9: Upgrade de opslag van uw Mac.
 Net als RAM, de opslag van uw Macintosh is ook een belangrijk aspect dat niet lichtvaardig moet worden opgevat. De belangrijkste reden hiervoor is dat uw apparaat opslag op dezelfde manier gebruikt als RAM en deze opslag mogelijk gebruikt om de manier waarop het presteert te optimaliseren.
Net als RAM, de opslag van uw Macintosh is ook een belangrijk aspect dat niet lichtvaardig moet worden opgevat. De belangrijkste reden hiervoor is dat uw apparaat opslag op dezelfde manier gebruikt als RAM en deze opslag mogelijk gebruikt om de manier waarop het presteert te optimaliseren.
De meeste Macs gebruiken tegenwoordig SSD opslag in plaats van een traditionele harde schijf. Deze tendens komt ook steeds vaker voor als het gaat om traditionele computers. Maar als het om een Mac gaat, de SSD is misschien een beetje een uitdaging om te upgraden om een langzame Mac te versnellen, omdat u wellicht het benodigde model of de benodigde ruimte nodig heeft (voor een iMac of Mac) om de upgrade uit te voeren.
Methode #10: Installeer uw macOS opnieuw. (Als je Mac nog steeds traag is).
Als u de meeste upgrades heeft geprobeerd, weet altijd dat er niets beters is om een langzame Mac te versnellen dan de goede oude herinstallatie van je macOS. Maar opnieuw installeren is niet iets dat u als gemakkelijk moet beschouwen. De belangrijkste reden hiervoor is dat dit tot veel problemen kan leiden als u de ervaring mist.
Maar waarom zou u uw Mac opnieuw moeten installeren??
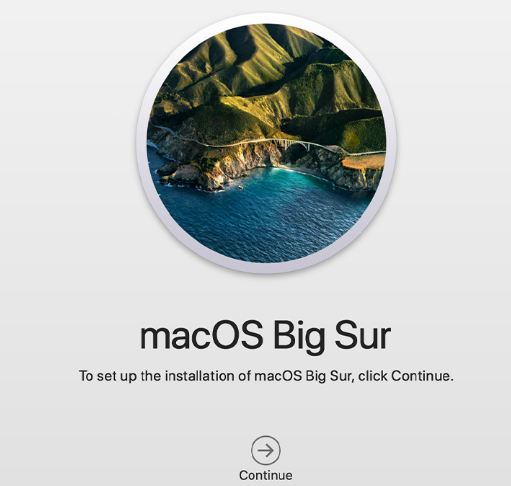
Door het besturingssysteem opnieuw te installeren, zorgt u ervoor dat u de bestanden die zich lokaal op uw Mac hebben verzameld, kunt verwijderen. Als u zich afvraagt wat die bestanden zijn, we hebben het over de lokale cache (recent geopende bestanden), geschiedenis, systeemherstelpunten, lokale back-ups, en enkele andere ongewenste gegevens die mogelijk in de loop van de tijd zijn verzameld. Soms is het vrijmaken van dergelijke gegevens erg belangrijk om een trage Mac te versnellen en dit kan de belangrijkste reden blijken te zijn dat het traag is.
Extra tips om een trage Mac sneller te maken
Naast deze hoofdmethoden die een trage Mac zeker zullen versnellen, we hebben ook enkele aanvullende stappen voorbereid die mogelijk net zo belangrijk blijken te zijn voor prestatieverbetering. Met hun hulp, u zult waarschijnlijk ook op de lange termijn profiteren, omdat sommige van deze methoden niet alleen de snelheid van je Mac kunnen verbeteren, maar dit ook een tijdje zo kunnen houden.
1.Verklein de bestanden met Spotlight-indexen.
Een van de beste tools in macOS is Spotlight, ongetwijfeld. Maar het kan ook een verplichting worden, vooral als je een oudere Mac gebruikt. De belangrijkste reden hiervoor is dat het enige tijd duurt voordat de software uw bestandssysteem opnieuw heeft geïndexeerd, en zo ja, 2 opslagstations, het kan zelfs langer duren.
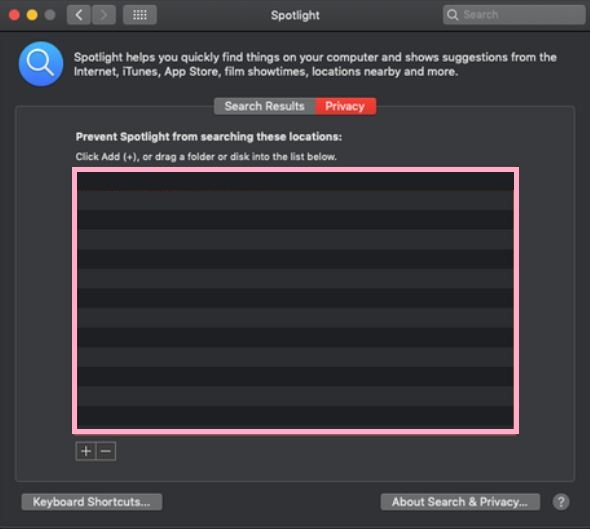
Dit is de belangrijkste reden waarom u zou moeten proberen om u te concentreren op het beperken van de bestanden die door Spotlight op uw computer zijn geïndexeerd. De belangrijkste reden hiervoor is dat het u zal helpen om de geheugenbronnen die door Spotlight worden toegewezen te verminderen door het aantal bestanden dat het indexeert te verminderen. Dit betekent dat het minder tijd besteedt aan het verbruiken van de middelen, waardoor het sneller wordt.
2.Werk uw MacOS-versie bij als er nieuwere beschikbaar is.
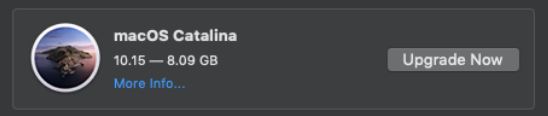
Houd er rekening mee dat het belangrijk is om de nieuwere updates voor macOS niet te onderschatten en deze altijd op tijd uit te voeren. De belangrijkste redenen hiervoor zijn dat ze niet alleen verband houden met het oplossen van bugs, maar ook beveiligingsgaten in uw apparaat die het mogelijk zouden kunnen maken malware of adware om te glijden zodra je het toestemming hebt gegeven. Niet alleen dit, deze updates voegen altijd meer geoptimaliseerde elementen toe die op zichzelf misschien geen verschil maken, maar wanneer u die optelt, het kan een trage Mac echt versnellen.
3.Verwijder of verplaats grote bestanden.
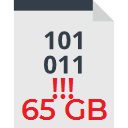
Naast mediabestanden, sommige grote bestanden die u mogelijk op uw computer hebt, kunnen het ook traag maken. Een goed idee om ruimte vrij te maken en een trage Mac te versnellen, is door de grote bestanden ervan te verwijderen.
Om dit te doen, kunt u deze stappen volgen:
1) Open “vinder”.
2) Klik op “Recent”.
3) Klik op de grootte en selecteer de grootste bestanden gesorteerd op grootte.
TIP: U kunt ook de oudere bestanden die u niet gebruikt verwijderen door ze eerst op oudste te sorteren.
4.Wis onnodige voorkeurenpanelen.
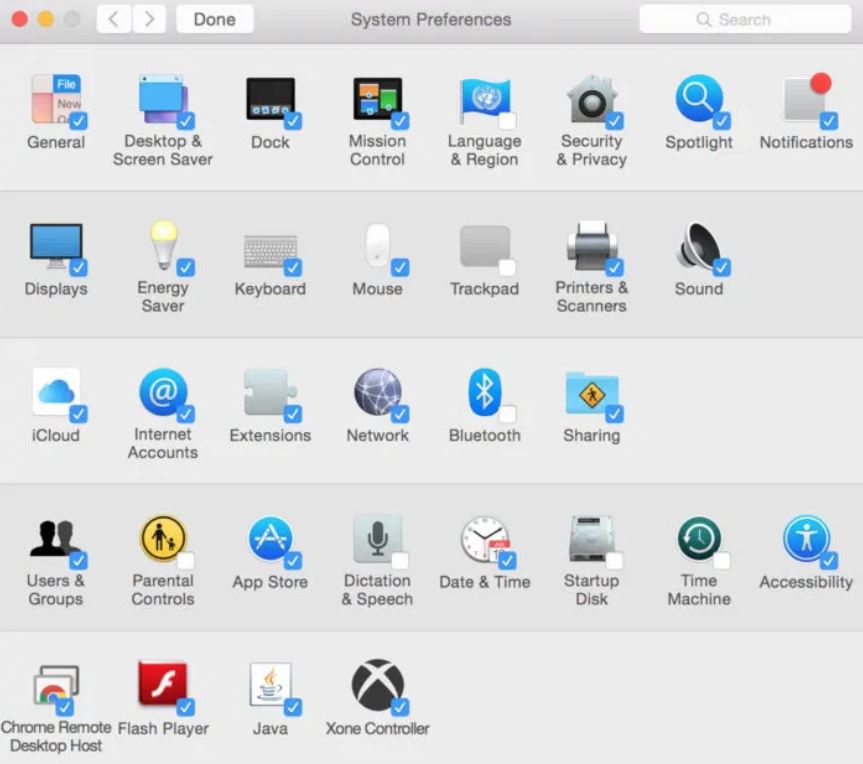
Een andere handige stap om een langzame Mac te versnellen, is ervoor te zorgen dat u uw voorkeurenpanelen bewerkt. Dit kunt u doen als u deze stappen volgt:
1) Open “Systeem voorkeuren”
2) Controleer de rij helemaal onderaan en verwijder de meeste apps die u niet gebruikt, omdat ze momenteel CPU-ruimte innemen die zou kunnen bijdragen aan het vertragen van je Mac.
3) U kunt items verwijderen uit Voorkeurenpaneel als u er met de rechtermuisknop op klikt en het “Verwijderen” optie.
5.Sluit programma's die worden uitgevoerd en u gebruikt ze niet vaak.
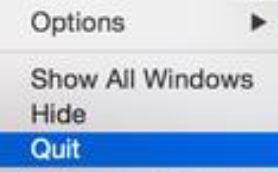
Gewoonlijk, het systeem neemt geheugen in beslag voor apps die al zijn geopend, zodat wanneer u ze maximaliseert en opnieuw gebruikt, alles binnen enkele seconden gebeurt. Dit is de belangrijkste reden waarom dergelijke programma's moeten worden afgesloten.
Een zeer goede methode om deze apps te sluiten, is door te kijken of er een kleine “stip” pictogram op het app-pictogram in het dock. Als u de punt niet ziet, u kunt ook op CMD drukken + Tab en bekijk de open sollicitaties.
Zodra u weet welke apps actief zijn, je kunt ze stoppen door met de rechtermuisknop te klikken en stoppen te kiezen op hun pictogram in Dock. Dit lijkt misschien niet zo'n factor, maar als je dit regelmatig doet, je Mac zal nog soepeler werken.
6.Stop vervelende programma's die automatisch worden uitgevoerd wanneer u uw Mac opstart.
Een ander probleem met apps is dat de meeste automatisch worden gestart wanneer u uw apparaat inschakelt. Deze apps kunnen in de loop van de tijd behoorlijk oplopen en ze kunnen qua prestaties een behoorlijk probleem zijn.
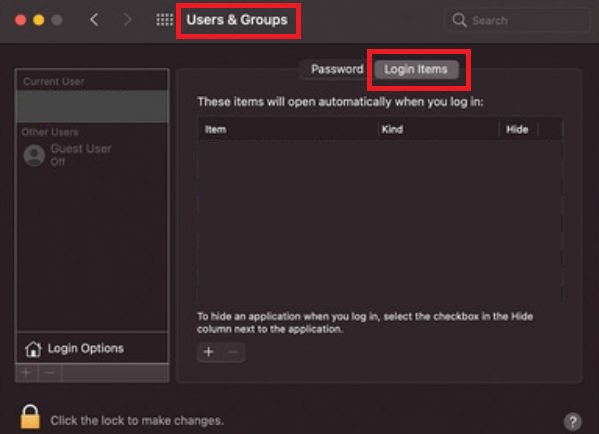
Om deze applicaties te sluiten, voer de volgende stappen uit:
1) Open “Systeem voorkeuren”.
2) Klik op “Gebruikers & groepen”.
3) Klik op de “Artikelen” tab.
4) Markeer items waarvan u niet wilt dat ze starten door erop te klikken met uw muis en op het minteken te klikken (-) knop.
7.Maak uw map Downloads en uw prullenbak leeg.
Een andere factor voor het in beslag nemen van geheugen is uw prullenbak en de downloads. Als deze twee niet veel bestanden hebben, dan is het ok, maar als ze vol staan met een eindeloze lijst van allerlei soorten bestanden, vooral grote qua grootte, je moet ze beheren. De beste manier om dat te doen, is door de bestanden die u niet nodig heeft te sorteren en te verwijderen en de prullenbak te legen.
8.Verwijder alle ongebruikte en oude bestanden.
Als je door je Mac gaat, het zal je verbazen hoeveel oude bestanden er in zitten. Er kunnen bestanden zijn die jarenlang op uw apparaat zijn blijven staan en u herinnert zich misschien niet eens dat u ze hebt toegevoegd. Het verwijderen van die bestanden is belangrijk omdat ze kunnen helpen waardevolle ruimte vrij te maken en te versnellen. In combinatie met de andere versnellingsmethoden, ze kunnen een waardevolle oplossing blijken te zijn die zal helpen voorkomen dat het traag gaat.
9.Schakel FileVault uit.
Een andere alternatieve optie om een trage Mac te versnellen, is door FileVault te beheren voor prestaties. Bestandskluis is in feite de belangrijkste factor voor het beveiligen van uw schijf door middel van versleuteling van uw bestanden. En aangezien versleuteling verwerkingskracht nodig heeft, dit is hoe FileVault uw Mac kan vertragen.
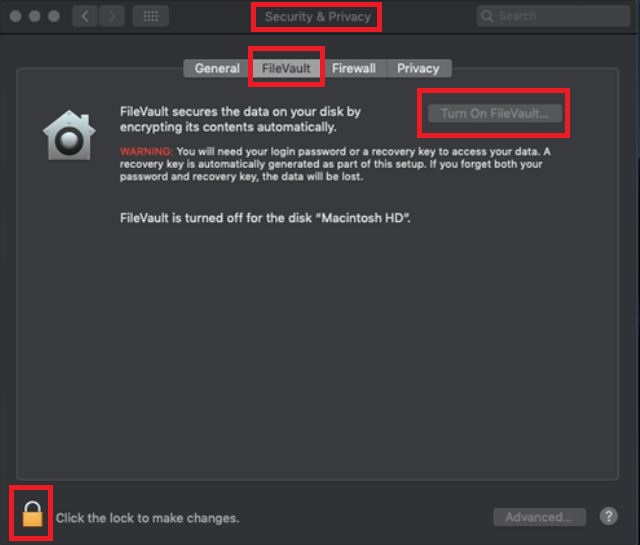
Om FileVault uit te schakelen, u moet de volgende stappen uitvoeren:
1) Open “Systeem voorkeuren”.
2) Klik op de “Veiligheid & Privacy” menu en selecteer daaruit het “FileVault” tab.
3) Klik op het hangslot en voer uw admin-pas in.
4) Klik “Schakel FileVault uit” en je bent klaar.
Conclusie
Macs hebben waarschijnlijk het snelste besturingssysteem, en het wordt beter en beter met elke nieuwe update die wordt uitgerold. Echter, zelfs Macs kunnen traag en traag worden, vooral als u ze niet goed beheert. De methoden die we hierboven voor u hebben ingesteld, kunnen een langzame Mac helpen versnellen, maar ze zijn nutteloos als je je apparaat niet schoon houdt. En hetzelfde geldt voor Windows apparaten ook.
Een manier om dit gemakkelijk te doen, is door regelmatig het cachegeheugen van uw browser te wissen om alle soorten cookies en andere tijdelijke bestanden te verwijderen. Andere manieren, zoals hierboven gezien kan radicaler zijn. Welke stappen u ook volgt, ze kunnen allemaal helpen bij de gezondheid en prestaties van uw machine.
Heb je vragen over het versnellen van een langzame Mac? U bent altijd welkom om het commentaargedeelte hieronder te gebruiken om ons te laten weten of u problemen ondervindt. Het Sensor Holly Forum team zal proberen om snel te antwoorden en u te helpen.



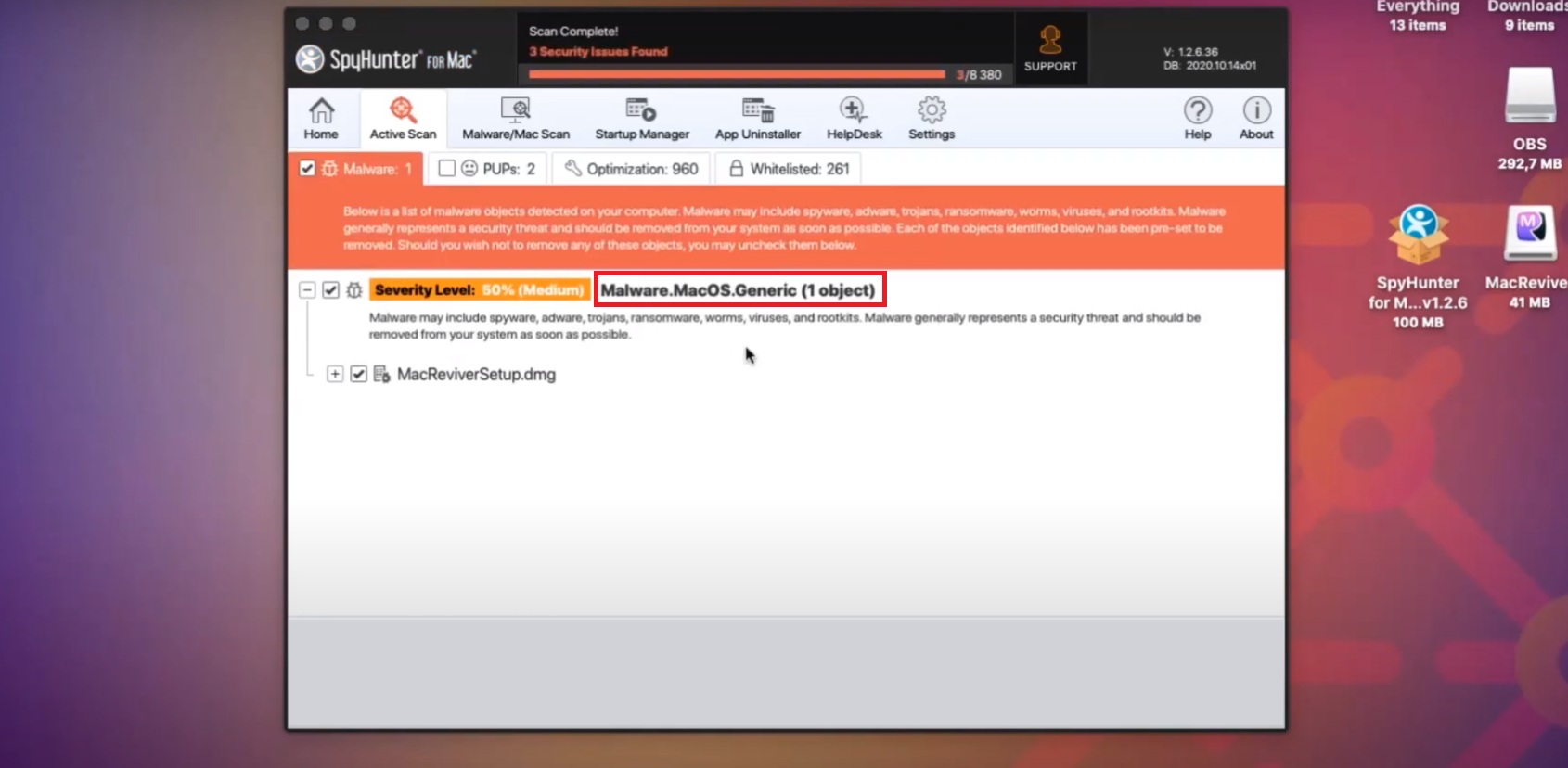


Ik heb deze suggesties net toegepast op mijn 13′ MacBook Air en er is een enorm verschil!! Nadat ik de visuele elementen heb geoptimaliseerd, Ik merkte een grote impact op de snelheid. Bedankt voor het goede werk!
Ik kan mijn macbook niet inschakelen.. Ik moet de aan / uit-knop meer dan ingedrukt houden 7 seconden en dan begint het heel langzaam te laden. Ik heb bijna alles geprobeerd, zelfs mijn mac gewist, maar de sutiation is nog steeds hetzelfde. Als je kunt helpen, zou ik het erg op prijs stellen.
Hi Juan,
Bedankt voor je reactie. Klinkt alsof het een probleem is dat geen verband houdt met het besturingssysteem. Er is eerder iets mis met de hardware die je Mac vertraagt. Ik raad je aan om het apparaat naar een Apple Store te brengen en specialisten te vragen om het te bekijken.
Hallo daar.. Ik heb sinds kort een MacBook Air, en ik heb er zelf wat configuratie op gedaan.. echter, mijn scherm begon sinds gisteren vast te lopen.. enig idee waarom dit kan gebeuren?
Bedankt voor je stap 5 5.Sluit programma's die worden uitgevoerd en u gebruikt ze niet vaak.
Dit is wat mijn probleem heeft opgelost in 70%, de andere 30% is de leeftijd van mijn MAC Pro, nog steeds geweldige machine sinds 2012
De snelheid van mijn Mac is aanzienlijk vertraagd en ik probeer erachter te komen hoe ik hem kan versnellen. Om maar te vermelden dat mijn Mac meer dan drie jaar oud is (niet onder AppleCare) en ik kan hun diensten niet gebruiken voor het onderhoud
mooi geschreven, bedankt! blij om te zeggen dat de stappen werken!
many thanks!