This guide has been created to show you the best ways to speed up a slow Mac and make it run smooth again. We will answer the questions “Why is my Mac running so slow?” as well as “How to speed up MacBook Pro” and give you all the possible causes for issues with speed and performance. So, make your Mac run faster by reading carefully the following article!
Disclaimer:
The screenshots used in the article were taken on macOS Catalina 10.15.7. Beware that the instructions we have provided below may vary depending on the particular OS version you are running, such as Mojave, Catalina, Big Sur, macOS Monterey, and Ventura. Also, we would like to underline the paramount importance of installing the latest updates for macOS and its applications. More about this is available in the article and our corresponding video guide.

How Can I Speed Up My Mac?
There are several ways to speed up your Mac. You can free up space on your hard drive, close or uninstall unnecessary programs, run fewer programs at once, reduce login items, update your OS, and upgrade your hardware.
Tips to free up space on your Mac include deleting large or unused files, using cloud storage services, archiving old emails and attachments, and using a storage-management tool such as DaisyDisk.
You can also upgrade your hardware by replacing outdated components, such as your processor, RAM, or storage drive.
Why Is My Mac Downloading Slow?
Quite a lot of different reasons may decrease the download speed of your Mac. Let’s start by saying that the download speed depends on several factors. On the one hand, it is the router model you are using. Its specifics define the maximum network bandwidth capacity or the maximum rate of data transfer between your device and other devices.
On the other hand, the technology and the speed you buy from your Internet Service Provider (ISP) are also of paramount importance. The use of wireless instead of ethernet cable connection may lead to a slower download speed. You can check your connection speed via the specialized site SpeedTest.net.
A good internet speed is at or above 25 Mbps download speed. All values above 25 Mbps are likely to support the most common online activities like HD streaming, online gaming, web browsing, and downloading music. Fast Internet speeds are considered all rates above the 100+ Mbps range. An ISP plan that offers a 100+ Mbps Internet speed range is often a better choice. Especially if you want to connect and use multiple devices on the same network.
Other reasons why your Mac is downloading slow include:
1) A not-so-good antenna added to the Mac device. Try moving the device closer to the router and see if the download speed is improving.
2) Wireless connection on a Mac force-limited to 1MBps. Go check wireless connection settings and find out the set parameters.
3) Your browser needs an update or stores lots of unnecessary cache files. Try changing the browser.
4) A virus is running on your Mac. To prevent it from diminishing your Internet speed you should scan your Mac with a reliable anti-malware like SpyHunter for Mac and clean all harmful/unwanted files.
Eventually, your Mac may be slow due to a quite a lot of other factors. Let’s reveal what they could be and how to check for them.
Why Should You Speed Up Your Slow Mac?
In the beginning, a Mac is new, shiny, and fast. But over time, its power decreases in direct proportion to its use. So, no matter whether you are a proud owner of a MacBook Pro, Mac Pro, Mac Air, Mac Mini, or iMac, there comes a time when your device starts performing slower than before. And you start looking for solutions to speed up a slow Mac. Also, many Macs become slower than usual due to some type of malware infections, like browser-related issues, viruses, potentially unwanted programs, adware, cookies, etc.
A Mac running slow is an annoying issue that has many sides. So, the answer to the common question “Why is my Mac running slow?” is not that simple. If you notice your Mac running slow, you should perform a troubleshooting process to identify the causes. Here you will find an extensive list of all issues that could impact your Mac’s speed. Every issue has its fix, so we prepared the fix steps for you, too.
How to Check Why My Mac Is Running Slow?
Anything from a broken or an outdated program to an overloaded internet cache could affect the speed of your device. You can identify the culprit, though. All you need is patience and time.
We researched thoroughly the issues that may be responsible for a slower Mac performance. The methods below will reveal all potential reasons for a Mac running slowly. Each of the listed methods includes precise troubleshooting steps that can help you to speed your Mac again.
Video Guide – Steps to Speed Up a Slow Mac
Below you can find our specific video guide on how you can speed up your Mac in case it is running slow:
The main methods included in the video are as follows:
- Step 1: Close any running apps from dock.
- Step 2: Check activity monitor.
- Step 3: Uninstall unnecessary apps.
- Step 4: Run Disk Utility.
- Step 5: Manage permissions.
- Step 6: Stop multiple cloud services running at the same time.
- Step 7: Update the macOS version.
- Step 8: Scan, optimise and remove any malware from your Mac.
For more guides on Mac in general, you can also check out our YouTube channel.
Top 10 Best Methods to Speed up a Slow Mac
In this section of the article, we will reveal to you the methods that will surely help to speed up your Mac. We will also show you some other optional methods we discovered along the way.
Method #1: Use Activity Monitor to Check for Problems
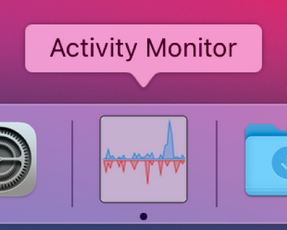
Some applications can consume more power than others. Sometimes, these apps have issues which may result in higher CPU usage.
If you want to disable the applications which are consuming more than the usual resources from your Mac system, then you can do the following:
1) Press CMD in combination with Space Bar, type “Activity Monitor“, and open it.
Activity Monitor is like Windows Task Manager, as it aims to show you an overview of all the processes running actively on your Mac. Be aware that you cannot close some of these processes, because they may be vital for how your Mac is operating.
To filter out the processes, perform the next step:
2) Go to the Menu bar and click on View and then Windowed Processes. This will filter out the processes that are open in a window for your computer.
Then, after you are already in this part of Activity Monitor, you can click the CPU button in order to see all of the apps and the amount of CPU they are consuming. This tactic can also be utilized, so that you are able to observe the memory, the network and disk usage of your Mac.
3) In case you see the app bothering your Mac, you can get rid of it by clicking on the X button, located on the left.

N.B. Be advised that some of the applications could be consuming more power than others because they could be updating. Take ke caution if you are to shut them down.
Method #2: Detect the amount of free space and optimize your drive.

If you have a Mac, you should be careful with the drive space, because most Macs have SSD drives. And since Mac is created to be optimized for performance, you should know how to manage its space correctly. Since resource management is key for a Mac, then you must know how much space is free and learn how to de-fragment your Mac.
Defragmentation is like a virtual ordering of your Mac’s files. Imagine that every sector (memory unit) of your Mac memory drive (SSD) is a small square and it has hundreds of those. The defragmentation process helps improve the performance of the squares by reordering them. To do this, however, you must have at least 10% of memory space available on your Mac’s drive.
Now we will show you how to find out how much space you have on your Mac:
1) Open Apple Menu and then click on the logo of Apple in the top-left. Then click “About This Mac”. After this, choose Storage from the tabs menu and this will make sure to perform a calculation on how much storage you hav. It will also show you what exactly is taking this storage.
2) Another method to check the storage of your Mac is for newer versions of your operating system (macOS). Simply go to “Manage” and it will show options to optimize your storage.
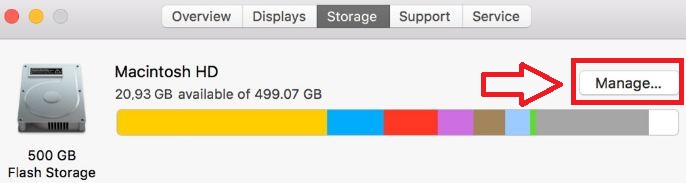
3) Another way to also have a good overview of your device’s performance is to be able to optimize it in a good way, using professional software for disk management for Mac, like CleanMyMac, for example. These programs also have a paid version that is also very capable of delivering a lot of performance improvements automatically.
Method #3: Make sure to manage your media files correctly.
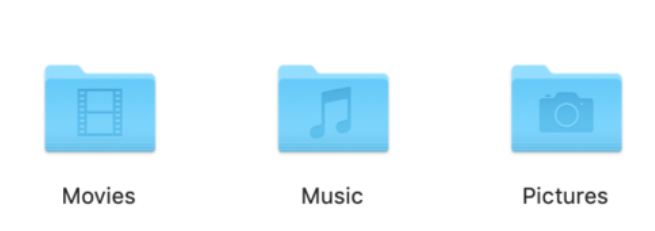
One effective method to speed up a slow Mac in a proper way is to move or remove the locally stored files on your drive. This is a very good strategy for backing up your files and keeping them safe from accidents involving liquids. The main idea here is you store your files in the cloud or some other important area while at the same time you free up some crucial space on your Mac, thus making it run significantly faster.
To illustrate this, imagine that your hard drive is a mule. A mule can carry a lot of weight, but it has its limits. Getting rid of things that are not exactly necessary can keep the mule going.
To keep the mule going, the first thing you need to do is get rid of your photos, taking up the storage of your Mac.
You may also find videos, and other personal files to be taking a lot of space. The good thing about Mac is it has iCloud Photos, but this is also not so good, because the iCloud may be filled up because of your iPhone, for instance.
This is why you could use another service to store your personal files and folders, like SOS Cloud Backup. Or you can always rely on the good old “physical” method of storing files in a flash drive or some other external memory carrier. I do prefer to use an external SSD drive because it is safe as long as you take care of it properly. After all, your Mac is running on one, right?
Method #4: Make sure to check for and delete all unwanted programs or viruses.

If there is anything that we have seen at SensorsTechForum so far (since we deal with malware a lot) is that unwanted software, like adware or even malware, slows down your macOS a lot. Whether it is taking system resources to show its ads by running processes in Activity Monitor or doing something malicious, it needs your computer’s resources. In addition, cryptocurrency miner viruses aim to completely overuse your Mac’s CPU in order to mine for crypto, like BitCoin or others.
Thus, you should make sure to always know the recommended ways to delete a virus or PUP (Potentially Unwanted Program) from Mac. It may just save your information from leaking and will speed up your device significantly.
Method #5: Clean up junk files and cache.

Just like any other computer, Macs also suffer from junk. Whether it is cache or some other junk that may be just left behind by deleted software, it has to go ASAP if you want to speed up a slow Mac.
First, you will need to start with clearing the cache and cookies of your web browsers. To do this, you can follow the following steps for each browser:
Tip: Make sure to save or memorize all your passwords before doing this.
1) For Safari Browser
- Go to Safari from main menu and click “Preferences”.
- On the pop-up that will open, click on the “Advanced” tab.
- Check the setting that says “Show develop menu in menu bar”
- Click the menu object that says “Develop”.
- Click on “Empty Caches”
- Reload any sites you are in to see their latest versions.
2) For Google Chrome
- On top-right in Chrome, click the three dots (more) menu.
- Hover your mouse on “More Tools” and click “Clear Browsing Data”.
- On time range, select “All Time”. Make sure to save all your passwords.
- From the ticks, make sure to tick “Cached images and files” and click “Clear Data”. This will clear up the cache.
3) For Mozilla Firefox
- Click on the menu (three dashes on top of each other) on top-right, while in firefox and then click on “Options”.
- Click on the “Security & Privacy” panel.
- Locate the “Cookies and Data” option and click on “Clear Data”.
- Click only on the check-mark “Cached Web Content” and click the “Clear” button.
- Close the page. You do not need to save anything as it is automatically added.
4) For Edge Browser
- While in Edge, press the Ctrl, Del and Shift buttons.
- In the new Window that will open, click on “temporary services and files.
- Click on the “delete button to clear Edge data.
5) For Opera, Brave and the other chromium-based browsers.
Since these browsers are based on Google Chrome and use similar methods to clear the cache, you can guide yourself by using the instructions for clearing cache for Google Chrome above.
6) For your Mac.
Be advised that like any other smart device, a Mac can also store cache locally. With time, this cache and its junk files can make it extremely slow. And since it is not that easy to go around every folder in your Libraries and detect every junk or cached file, experts recommend using professional software. Such programs are equipped with everything necessary to clean up the junk from your Mac and make it run smoothly.
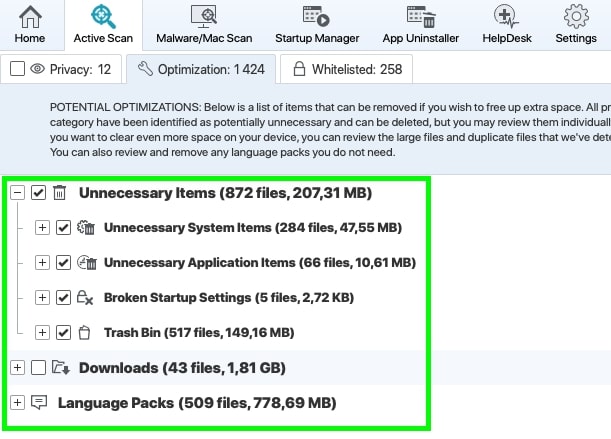
Method #6: Optimize and reduce visual effects to improve performance.

In order for you to make sure that your Mac does not lag and is running smooth, you can also optimize your visual elements. This will result in more performance available and hence it will have more speed.
You can optimize your visual effects by following these steps:
1) Open System Preferences.
2) Click on Dock.
3) Untick “Magnification”, “Animate opening applications” and “Automatically hide and show dock”.
4) After you are done, click on “Minimize windows using:” and select “Scale Effect” from the drop-down menu.
Method #7: Upgrade your Mac’s RAM (Random Access Memory).

RAM has always been a crucial upgrade for pretty much any computer and Mac is no exception. The main advice for a Mac’s RAM, however, is to be careful before upgrading, because you may spend a lot of money with no significant speed improvement results.
To check if RAM is your problem, open your Activity Monitor to see in the “Memory” section if RAM is what your issue with performance is related to. If what you see on the RAM tab is always green, then you will likely spend money for upgrading RAM and it may not even be the actual problem.
If your RAM is red, however, then it does make sense to upgrade your RAM and it will speed up a slow Mac indeed.
But upgrading your RAM is not just about going in a store and buying the largest memory you can get your hands on. You will need to make sure that you check how much RAM your Mac can handle. Some Macs can handle no more than 8 GB of RAM, while others can handle up to 32 GB, so it depends on your device and the year it’s made. And that being said, you should also know that some of the more modern Macs are way more difficult, if not impossible to have their RAM upgraded.
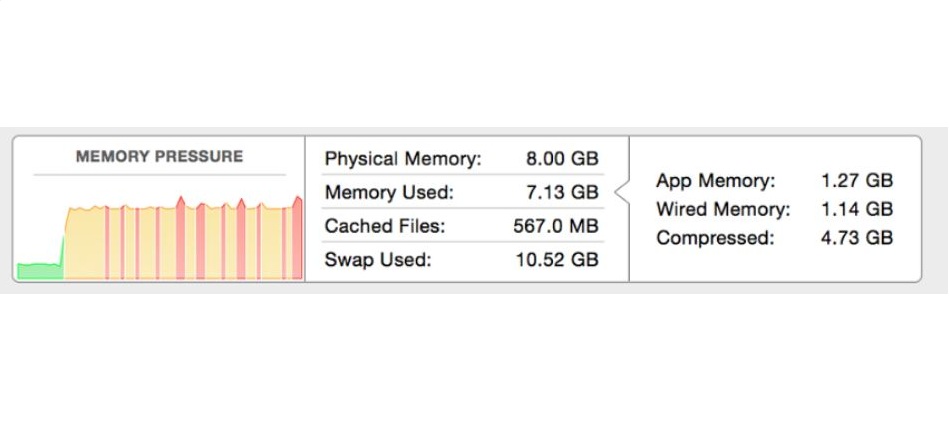
Method #8: Clean up the files from your desktop or sort them.
Is your Desktop full of files? Then you must clean them right away. Each file is an image or some other memory-taking object and has to be moved from the desktop.
![]()
By design, a Mac always uses the amount of processing power or RAM it needs before it needs it to make opening applications fast. And if more files are left on your Mac’s desktop, then this makes it use more memory, making the memory that is occupied “just in case” even more, together with what is already taken.
To put it lightly, any files you have clustered on your Desktop simply need to go and if you can leave them on a USB drive or in the cloud, that would be perfect. A good strategy we found is to use several folders among which you can sort your files for easy access, which will also change your behavior to periodically put the files where their place is (the photos in the “Pictures” folder, for instance). It does sound stupid, but on a subconscious level, this does improve your behavior on storing files and will speed up a slow Mac.
Method #9: Upgrade the storage of your Mac.
 Just like RAM, the storage of your Macintosh is also an important aspect that is not to be taken lightly. The main reason for that is your device may use storage the same way it uses RAM and may be using this storage to optimize the way it performs.
Just like RAM, the storage of your Macintosh is also an important aspect that is not to be taken lightly. The main reason for that is your device may use storage the same way it uses RAM and may be using this storage to optimize the way it performs.
Most of the Macs nowadays are using SSD storage instead of a traditional hard drive. This tendency is becoming more common when it comes to traditional computers as well. But when it comes to a Mac, the SSD may be a bit of a stretch to upgrade to speed up a slow Mac, because you may need to have the necessary model or space (for an iMac or Mac) to do the upgrade.
Method #10: Reinstall your macOS. (If your Mac is still slow).
If you have tried most of the upgrades, always know that there is nothing better to speed up a slow Mac than the good old reinstall of your macOS. But reinstalling is not something that you should consider easy. The main reason for that is because doing so could result in a lot of problems if you lack the experience.
But why the need to reinstall your Mac?
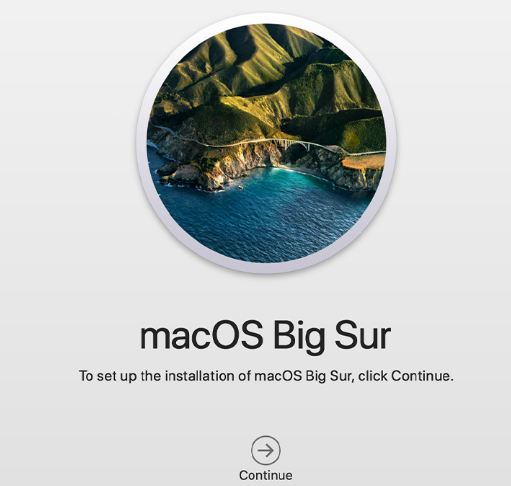
Reinstalling the operating system makes sure that you will be able to get rid of the files that accumulate locally on your Mac. If you are wondering what those files are, we are talking about the local cache (recently opened files), history, system restore points, local backups, and some other junk data that may have accumulated over time. Sometimes freeing up such data is very important to speed up a slow Mac and it could turn up to be the main reason it is sluggish.
Extra Tips on How to Speed Up a Slow Mac
Besides these main methods that will surely speed up a slow Mac, we have also prepared some additional steps that may turn out to be just as important for performance improvement. With their help, you will likely benefit in the long term as well, because some of these methods are can not only improve your Mac speed but keep it that way for a while.
1.Reduce the files Spotlight indexes.
One of the best tools in macOS is Spotlight, no doubt. But it can also become a liability, especially If you are running an older Mac. The main reason for this is that it takes some time for the software to re-index your file system and if you have 2 storage drives, it may even take longer.
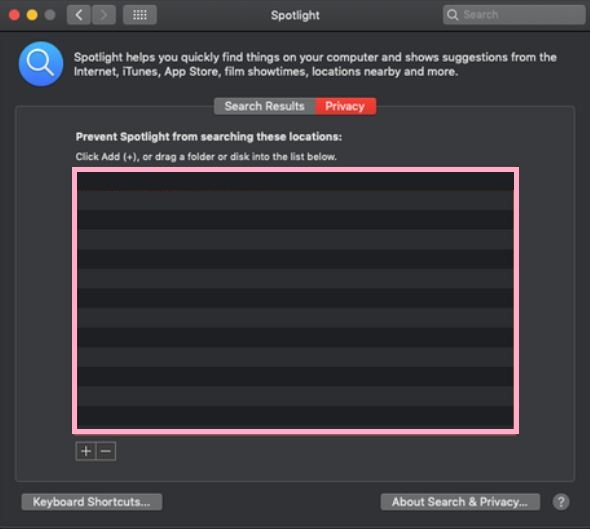
This is the main reason why you should try to focus on limiting the files indexed by Spotlight on your computer. The primary reason for that is because it will help you to reduce the memory resources that are allocated by Spotlight by reducing the files it indexes. This means that it spends less time consuming the resources, hence making it faster.
2.Update your MacOS version if newer is available.
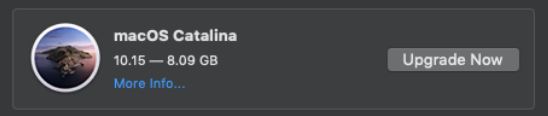
Be advised that it is important not to underestimate the newer updates for macOS and always perform them on time. The main reasons for that are they are not just related to fixing bugs, but also security holes in your device that could allow malware or adware to slither once you gave it permissions. Not only this, these updates are always adding more optimized elements that may make no difference on their own but when you add those up, it may really speed up a slow Mac.
3.Delete or move large files.
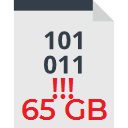
Besides media files, some large files you may have on your computer could also be making it sluggish. A good idea to recover your space and speed up a slow Mac is if you get rid of the large files from it.
To do this is you can follow these steps:
1) Open “Finder”.
2) Click on “Recents”.
3) Cick on the size and select the biggest files ordered by their size.
TIP: You can also delete the older files that you don’t use by choosing to order them by oldest first.
4.Clear up unnecessary preference panes.
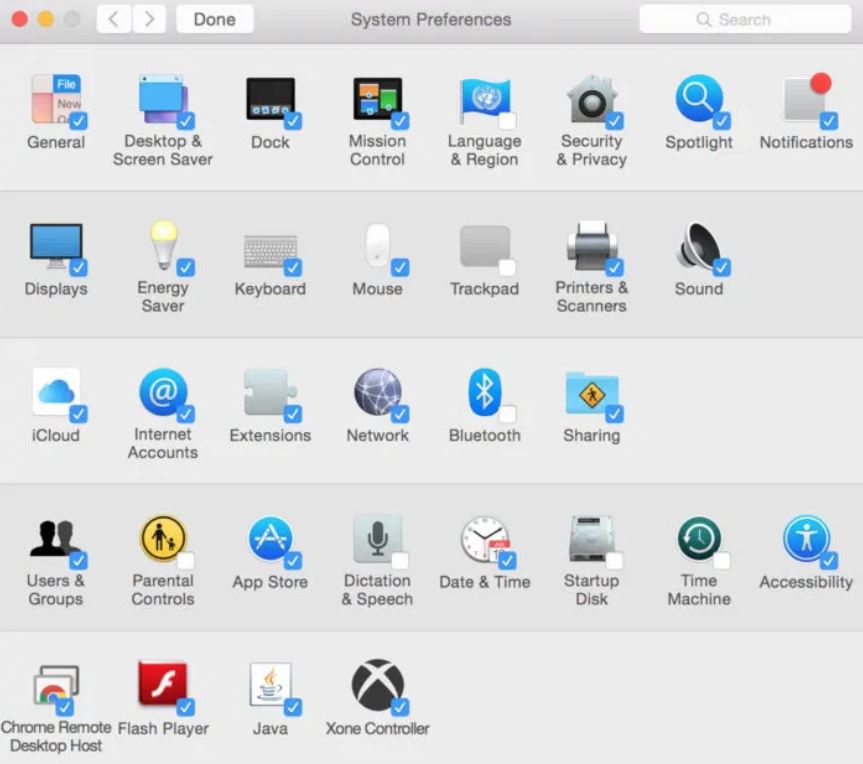
Another useful step to speed up a slow Mac is to make sure to edit your Preference panes. This can be done if you follow these steps:
1) Open “System Preferences”
2) Check the row at the very bottom and remove most of the apps that you are not using, since they are currently taking up CPU space that could contribute to the slowing down of your Mac.
3) You can remove items from Preference Pane if you right-click on them and chose the “Remove” option.
5.Close programs that are running and you are not using them often.
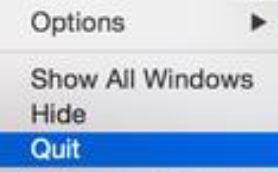
Usually, the system takes memory for apps that are already open so that when you maximize them and use them again everything will happen in seconds. This is the main reason why such programs have to be closed.
A very good method to close these apps is if you see if there is a small “dot” icon on the app icon in the dock. If you do not see the dot, you can also press CMD + Tab and see the open applications.
Once you know which apps are up and running, you can stop them by right-clicking and choosing quit on their icon in Dock. This may seem like it’s not such a factor, but if you do this regularly, your Mac will run even smoother.
6.Stop any annoying programs that run automatically when you start up your Mac.
Another problem associated with apps is if most of them start automatically when you turn your device on. These apps can really add up with time and they can be quite the problem performance-wise.
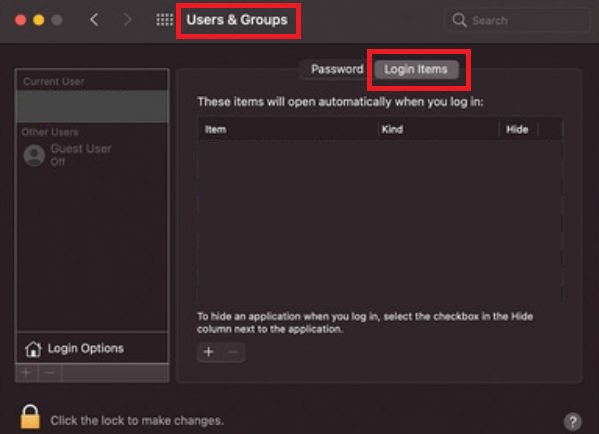
To close these applications, do the following steps:
1) Open “System Preferences”.
2) Click on “Users & Groups”.
3) Click on the “Items” tab.
4) Mark any items you want to prevent from starting by clicking on them with your mouse and clicking the minus (-) button.
7.Empty your Downloads folder and your Trash.
Another factor for taken up memory is your Trash and the Downloads. If these two do not have a lot of files, then it’s OK, but if they are full of an endless list of all kinds of files, especially big ones in terms of size, you need to manage them. The best way to do that is if you sort and delete the files you do not need and empty the trash.
8.Delete any unused and old files.
If you go through your Mac, you will be surprised how many old files are in it. There can be files that may have stayed in your device for years of time and you may not even remember adding them. Deleting those files is important because they can help free up valuable space and speed up. In combination with the other speed-up methods, they can prove to be a valuable solution that will help stop it from being slow.
9.Disable FileVault.
Another alternative option to speed up a slow Mac is to manage FileVault for performance. File Vault is basically the main factor for securing your drive using encryption of your files. And since encryption needs processing power, this is how FileVault may slow your Mac down.
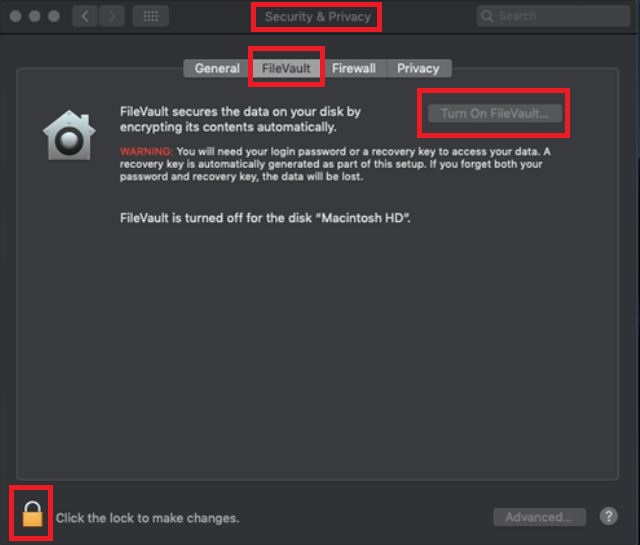
To switch FileVault off, you need to do the following steps:
1) Open “System Preferences”.
2) Click the “Security & Privacy” menu and from it select the “FileVault” tab.
3) Click on the padlock and enter your admin pass.
4) Click “Turn off FileVault” and you are set.
Conclusion
Macs probably have the fastest operating system, and it gets better and better with each new update being rolled out. However, even Macs are susceptible to becoming slow and sluggish, especially if you don’t manage them properly. The methods we have set up for you above can help speed up a slow Mac, but they are useless if you do not keep your device clean. And the same goes for Windows devices as well.
One way to do this easily is to periodically clear your browser’s cache to get rid of all types of cookies and other temporary files. Other ways, as seen above can be more radical. Whichever steps you follow, all of them can help with the health and performance of your machine.
Having any questions on how to speed up a slow Mac? You are always welcome to use the comment section below to let us know if you have any problems. The SensorsTechForum team will try to answer fast and help you out.














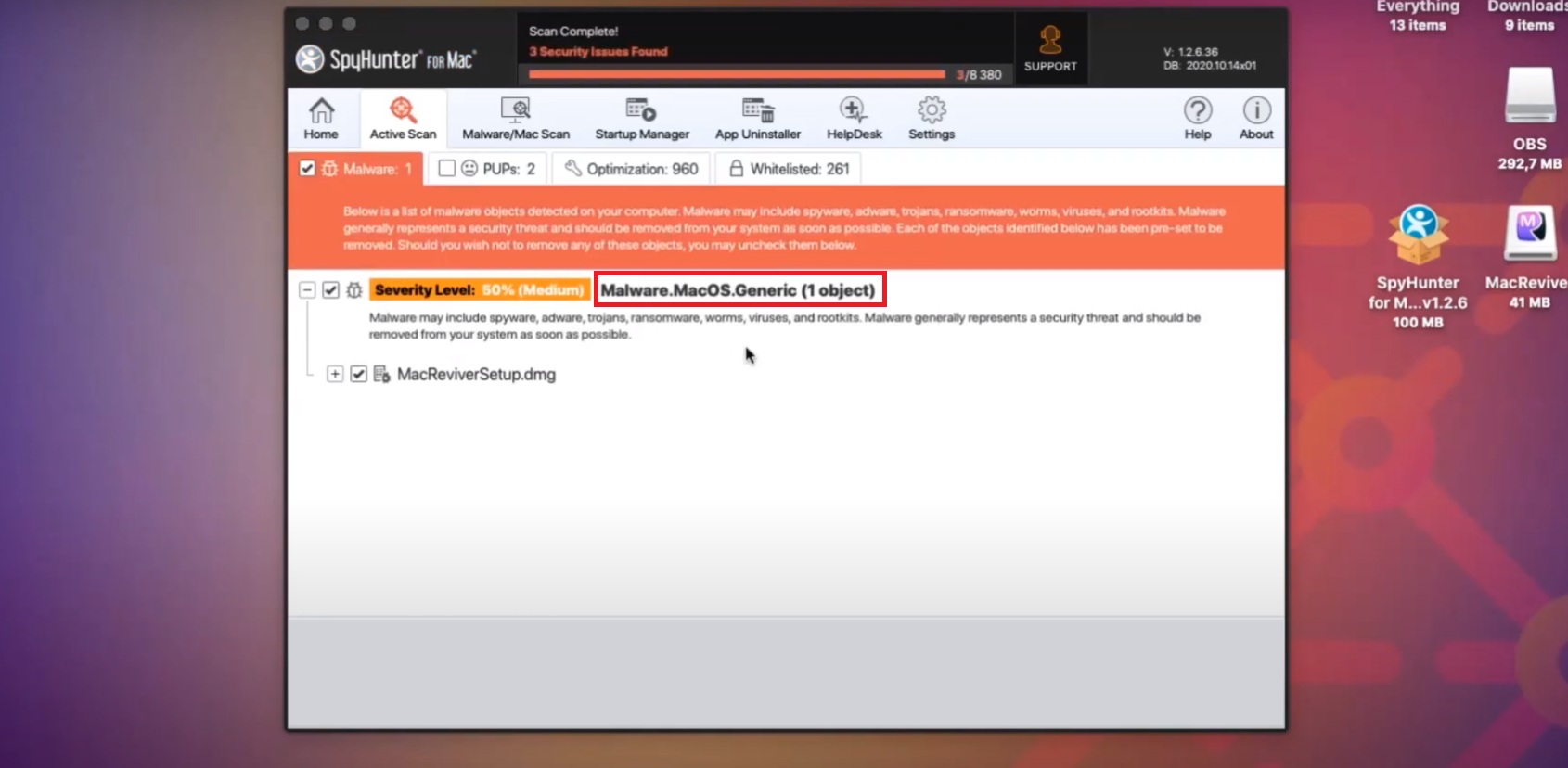


Just applied these suggestions to my 13′ MacBook Air and there’s a huuge difference!! After I optimized the visual elements, I noticed a great impact on the speed. Thank you for the good work!
I can’t turn on my macbook.. I need to hold the power button like more than 7 seconds and then it starts to load very slow. I tried almost everything, even erased my mac, but the sutiation is still the same. If you can help I would really appreciate it.
Hi Juan,
Thanks for your comment. Sounds like it’s an issue that’s not related to the operating system. It’s rather something wrong with the hardware that is slowing down your Mac. I’d recommend that you bring the device to an Apple store and ask specialists to check it out.
Hi there.. I recently got a MacBook Air, and I did some configuration on it myself.. however, my screen started getting stuck since yesterday.. any idea why this might be happening?
Thank you for your step 5 5.Close programs that are running and you are not using them often.
This is what fixed my problem in 70%, the other 30% is the age of my MAC Pro, still great machine since 2012
The speed of my Mac has slowed down significantly and I’m trying to figure out how to speed it up. Just to mention that my Mac is more than three years old (not under AppleCare) and I cannot use their services for the maintenance
nice write-up, thanks! glad to say that the steps work!
Mange tak!