Este artigo foi criado para informar os passos que você precisa seguir para acelerar os vídeos no seu Mac.
Por que acelerar um vídeo no Mac?
Assim como acelerando Mac, a necessidade de acelerar um vídeo no Mac pode ser importante por vários motivos. Uma das principais razões é economizar tempo. Por exemplo, se o vídeo tiver muito conteúdo que pode ser condensado em um período de tempo menor, acelerá-lo pode ajudar a garantir que os pontos importantes ainda sejam mantidos, mas o vídeo pode ser assistido em menos tempo.
Além disso, acelerar um vídeo pode ser usado para efeito cômico ou para tornar um vídeo mais interessante. Finalmente, pode ser uma ótima ferramenta para educação, pois pode ser usado para revisar rapidamente o material e garantir que os pontos importantes sejam retidos.
![Como Acelerar um Vídeo no Mac? [resolvido]](https://cdn.sensorstechforum.com/wp-content/uploads/2022/12/How-to-Speed-Up-a-Video-on-Mac-300x171.jpg)
Há alguma limitação para acelerar ou desacelerar um vídeo no meu Mac?
sim, há limitações para acelerar ou desacelerar um vídeo em um Mac. Dependendo do formato do vídeo, o vídeo pode não ser manipulado da maneira desejada e a qualidade do vídeo pode ser prejudicada se for acelerada ou desacelerada demais. Além disso, algum software pode não ser capaz de lidar com o vídeo manipulado.
É fácil acelerar um vídeo no Mac?
sim, é muito fácil aumentar a taxa de reprodução de um vídeo no Mac. Com a ajuda do iMovie, você pode ajustar facilmente a velocidade do seu vídeo para torná-lo mais rápido ou mais lento. Você também pode adicionar efeitos especiais, auditivo, e títulos para o seu vídeo para torná-lo mais profissional.
além do que, além do mais, se você quiser acelerar um vídeo no Mac, você pode usar o QuickTime Player, que é um aplicativo integrado que permite aumentar a velocidade do seu vídeo sem problemas.
Quais ferramentas posso usar para acelerar a reprodução de vídeo no meu Mac?
Se você deseja acelerar a reprodução de vídeo no seu Mac, existem algumas ferramentas que você pode usar. QuickTime Player é o reprodutor de vídeo padrão no Mac, e tem uma opção para acelerar a reprodução de vídeo.
Você também pode usar players de vídeo de terceiros, como VLC, que oferecem recursos para controlar a velocidade de reprodução de vídeo. Finalmente, você pode usar um software de edição de vídeo, como o Final Cut Pro, para ajustar a velocidade do vídeo para o nível desejado.
Existe uma maneira de aumentar a velocidade de um vídeo sem afetar sua qualidade?
A resposta a esta pergunta é sim. Em um Mac, existem alguns métodos diferentes que você pode usar para aumentar a velocidade de um vídeo sem afetar sua qualidade. Um dos métodos mais comuns é usar um software de edição de vídeo de terceiros, como o Final Cut Pro, para ajustar a velocidade do vídeo.
Isso permitirá que você altere a velocidade do vídeo sem afetar sua qualidade. Outra opção é usar um conversor de vídeo para converter o arquivo em uma taxa de quadros mais alta, que também aumentará a velocidade sem sacrificar a qualidade. Finalmente, você pode usar um programa como o QuickTime Pro para ajustar a velocidade de reprodução do vídeo sem afetar sua qualidade.
Como posso desacelerar ou acelerar um vídeo com o QuickTime no meu Mac?
Siga os passos abaixo para entender como você pode acelerar os vídeos no seu Mac:
Degrau 1. Abra o vídeo que deseja acelerar no QuickTime Player.
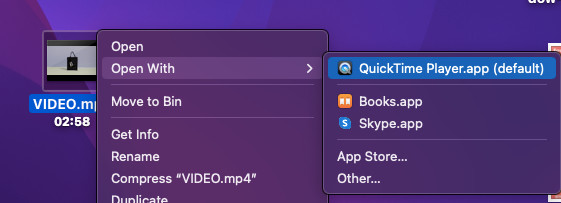
Degrau 2. Selecione os "Editar” guia na barra de navegação superior.
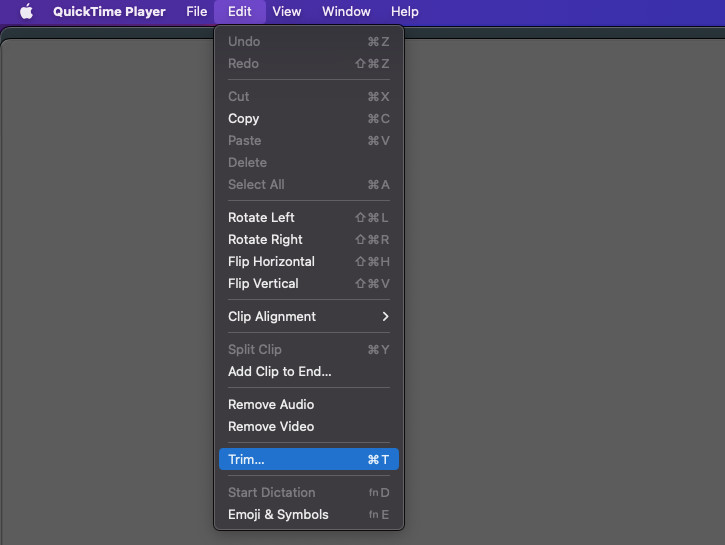
Degrau 3. Clique em “Aparar” na lista de opções.
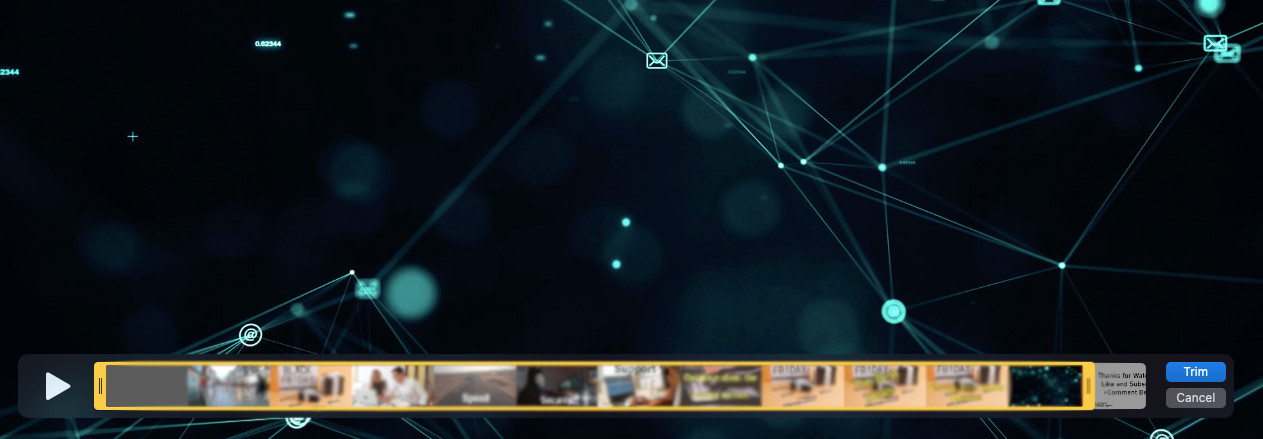
Degrau 4. Arraste o controle deslizante esquerdo até o início do vídeo e o controle deslizante direito até o final do vídeo.
Degrau 5. Debaixo de "Vídeo" aba, selecione a opção “Velocidade de reprodução”.
Degrau 6. Selecione os "Mais rápido”opção.
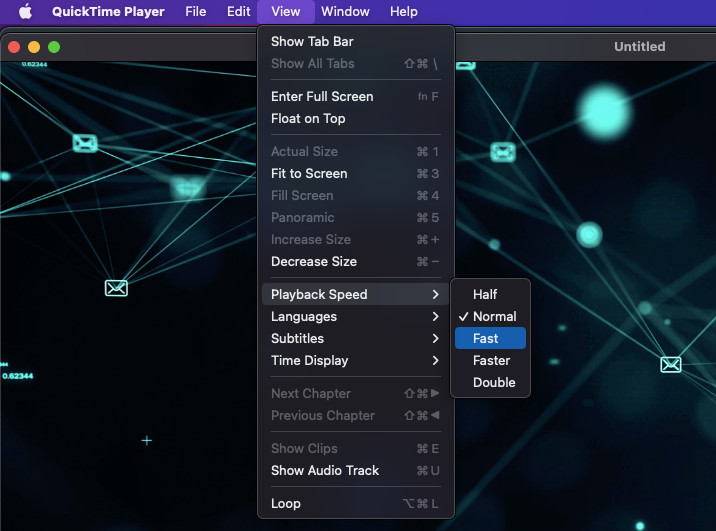
Degrau 7. Clique em “Feito” para salvar as alterações.
Degrau 8. Selecione “Arquivo” e clique em “Exportar como…”
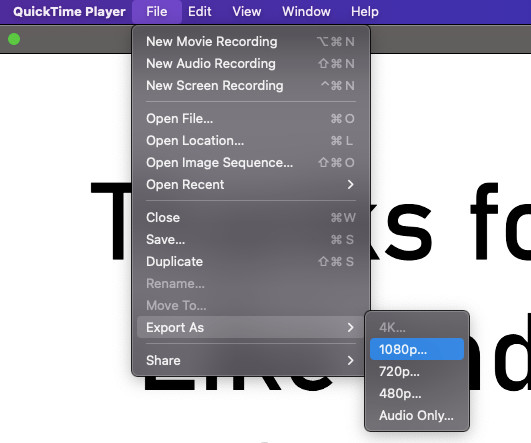
Degrau 9. Nomeie o arquivo, selecione um local para salvar o arquivo e clique em “Salve ”.
Degrau 10. Selecione os "Configurações de vídeo” guia e selecione a qualidade de saída preferida.
Degrau 11. Clique em “Exportação” para salvar o vídeo de aceleração.
Como faço para acelerar ou desacelerar um vídeo usando o iMovie no Mac?
Para acelerar ou desacelerar um vídeo do Mac no iMovie, use as seguintes etapas:
Degrau 1. Lançar iMovie e abra o vídeo que deseja ajustar.
Degrau 2. Vou ao Editar menu e selecione Velocidade.
Degrau 3. Selecione o ajuste de velocidade que deseja fazer. Você pode optar por dobrar a velocidade, reduza a velocidade pela metade, ou insira uma velocidade personalizada.
Degrau 4. Clique Está bem para aplicar o ajuste.
Degrau 5. Salve e exporte o vídeo.
Conclusão sobre como acelerar vídeos no Mac?
A conclusão de como acelerar um vídeo no Mac é que é possível acelerar facilmente um vídeo no Mac usando o iMovie, Reprodutor do QuickTime, e outros aplicativos de terceiros. É importante ressaltar que a velocidade do vídeo pode ser ajustada de acordo com a preferência do usuário. Além disso, ajustar a velocidade do vídeo pode afetar a qualidade do vídeo e do áudio. Portanto, é importante experimentar as opções de velocidade para encontrar a melhor configuração para o resultado desejado.


