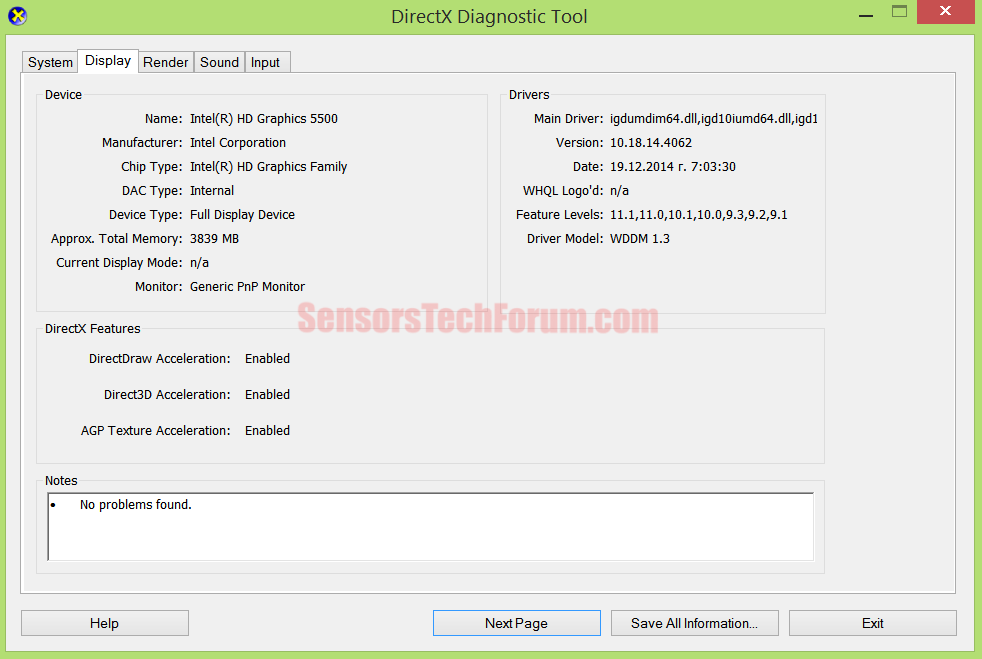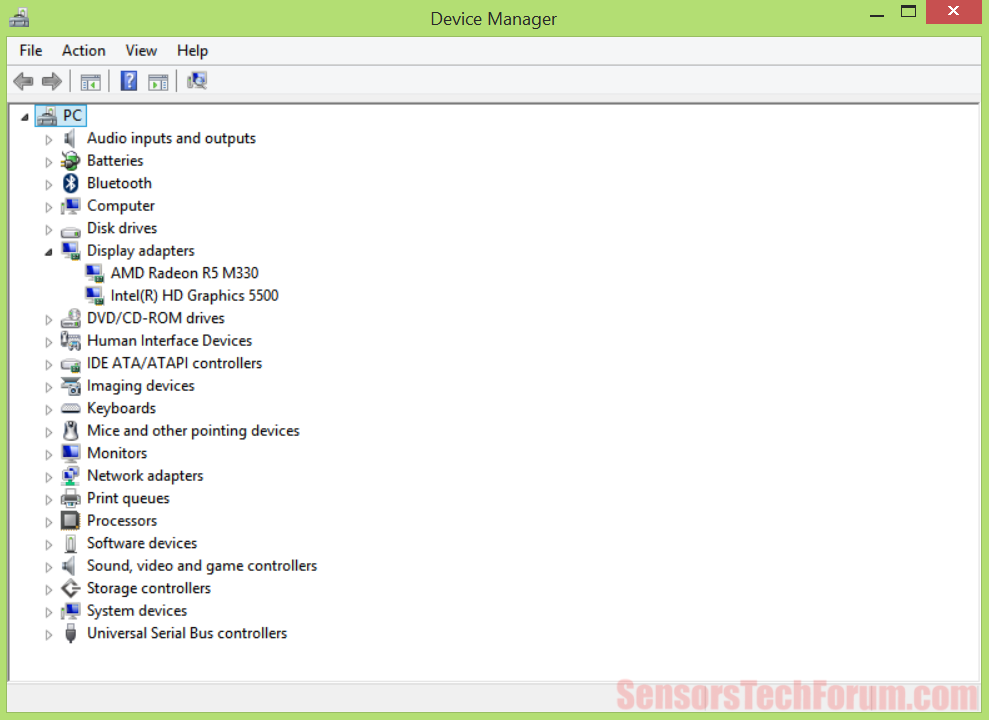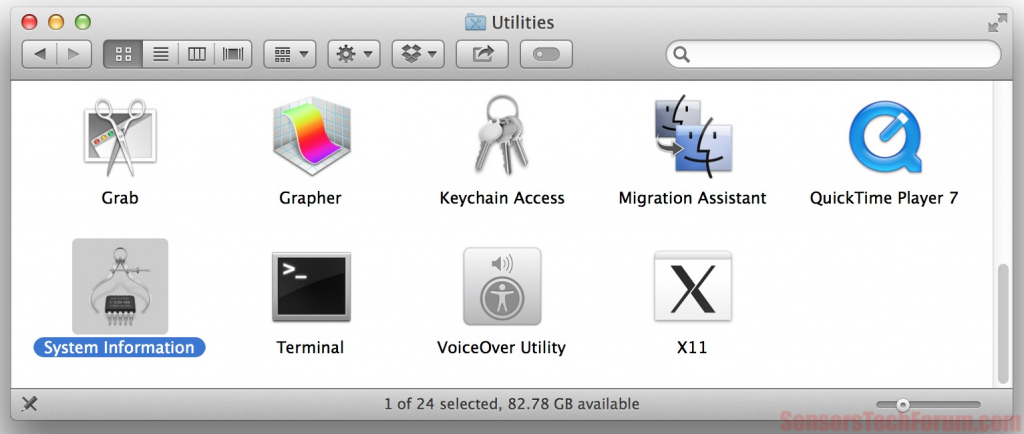Du har problemer med din grafik? Du kan ikke køre nogle program, du ønsker eller har skærmen tårer og glitches? Så har du brug for at finde ud af, om du har en grafik driver installeret, og hvis du gør - for at sikre det er den rigtige, og der er installeret korrekt.
Bestemmelse Hvad videokort du har
Dit skrivebord bærbar computer eller kan køre uden en grafikdriver eller med en, der er sat forkert eller ikke egnet til dine specifikke grafikkort model. Dette kan forårsage en masse spørgsmål at forekomme, ligesom skærmen tåreflåd, screen flimrer og glitches, nogle programmer ikke kører korrekt, uventet ydelse fra dit grafikkort eller endda en Blue Screen of Death. Den første ting at gøre her er at afgøre, hvilket videokort du har i din maskine. Dette kan være lidt svært.
Du skulle prøve en af følgende metoder til at se, at oplysninger.
Metoder til Windows
Du kan kontrollere oplysninger om grafikkortet derfra, under fanen ”Skærm”. Denne metode virker kun med en video driver installeret.
Hvis driveren ikke er installeret, under menuen ”Skærmkort” eller ”Andre enheder” skal du se ”Generisk VGA” eller ”Ukendt enhed”. Derfra, klik på uidentificeret enhed, og derefter gå til ”Egenskaber” og klik på ”Detaljer”. Søg efter den lange enhed id, der skal se sådan ud: PCIVEN_1218&DEV_7142&SUBSYS_0356103C&REV_00, og derefter Google det. Sælgeren id'er til de mest populære mærker er:
→ 0ATI x1002 / AMD grafik
0x10DE Nvidia
0x163C intel
0x102B Matrox
0x10A9 Silicon Graphics
0x5333 S3 Graphics Co., Ltd
Du kan bruge DeviceHunt til at søge efter leverandører efter deres ID-nummer.
Metoder til Mac OS X
Metoder til Linux
Metode #1 - Via den grafiske systemmonitoren - de fleste Linux-distributioner har et system monitor program. I Ubuntu, der kaldes ”System Monitor”. Gå til ”System”, derefter klikke på ”Preferences” og finde ”Hardware Information”. Efter at, søge efter en Grafik eller Skærm sektion.
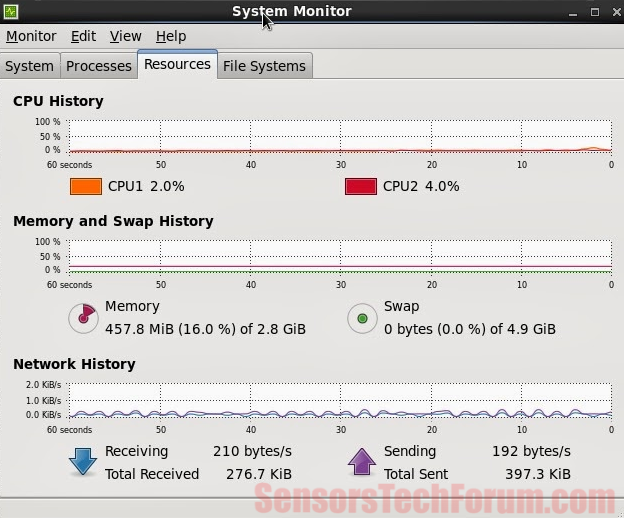
→$ sudo apt-get install HARDiNFO
Når installationen er færdig, køre processen ved at skrive
→$ HARDiNFO
Udvid kategorien ”enheder” og vælg ”PCI Devices”. Dine oplysninger grafikkort vil blive fundet i ”VGA kompatibel controller” indgang.
Metode #3 - Via kommandolinje hardware monitor - du åbner Terminal og skrive følgende kommando,
→$ sudo update-pciids
dermed opdatere pci.ids filen i dit system og viser meget præcise oplysninger om din hardware. Skriv derefter kommandoen
→$ lspci -v | mindre
at få oplysninger som tekst i Terminal. Dit grafikkort vil blive opført ved siden af ”VGA kompatibel controller” indgang.
Bestemmelse Hvad Video Card Driver du skal bruge
Når du finder ud af, hvad mærke dit grafikkort er, bør du også se, hvad Producent er. Normalt, der er mange producenter af samme model grafikkort. Du går til producentens officielle site og hente den seneste version derfra. De seneste udgave generelle drivere fra mærkets officielle site virker måske ikke så godt, hvis producenten er forskellig. Lad os sige du har et nVidia grafikkort, men det er fremstillet af EVGA - du skal hente den nyeste driver findes i EVGA websted i dette tilfælde. Du bør også kontrollere, om du har en 32-bit eller 64-bit OS, med henblik på at hente den rigtige version af driveren, derfor.
Fjernelse Gamle Grafikkort Drivers og Madrester
Hvis du installerer en grafikdriver på din maskine for første gang eller efter en frisk installation af et operativsystem, så skal du have nogen problemer med at.
Hvis du forsøger at opdatere din tidligere chauffør med en ny version af det, rulle det tilbage til en tidligere version, prøve en anden, specifik driver, eller ændrer grafikkort, så en simpel afinstallere de gamle drivere vil være utilstrækkelig. Fjernelse af gamle driver og dens rester er den vigtigste opgave, før du foretager en ren installation af den nye.
Dengang, til fuldt ud at løse problemer med en ny driver installeres korrekt, du var nødt til at fjerne gamle driver rester, manuelt. Disse rester bliver gamle filer af føreren, tidligere versioner af driveren er gemt på systemet, mange poster i registreringsdatabasen. Også deaktivering af en gruppe politik i Windows, der automatisk installerer den sidste driver anvendte.
Nu, alle disse hovedpine kan undgås ved hjælp af et simpelt værktøj - Display Driver Uninstaller (SORT). Det understøtter i øjeblikket kun versioner af Windows OS (fra Windows XP til Windows 10), men Microsofts operativsystem har været meget problematisk i forhold til andre operativsystemer. Den DDU-programmet fjerner nVidia, AMD, Intel og SurfacePro 3 chauffører og de ovennævnte rester. Det skaber også en log over nogle af registreringsdatabasefilerne det fjerner. Programmet kører i fejlsikret tilstand for at undgå så mange problemer, der kan opstå som muligt, men det anbefales stadig for brugerne at lave et system gendannelsespunkt og sikkerhedskopi af registreringsdatabasen, at være på den sikre side.
Udførelse af en ren og korrekt installation
Installation af nye drivere, det være sig med ovennævnte eller ikke værktøj, bør altid ske ved at fjerne den gamle driver, ikke bare opdatere over det, og også lancere den nye installation fra fejlsikret tilstand. Hvis den nye driver har en option ”Udfør en ren installation” eller noget lignende - det er altid en god ide at sætte den i stand. Kontrollér altid, hvad du ellers måtte eller ikke har brug for fra opsætningen af en grafikdriver. Hvis din skærm og / eller video Kortadapter ikke understøtter 3D-funktionalitet, du bør deaktivere disse muligheder, hvis de får et sådant valg i installationsprogrammet.
En anden ting at bemærke for Windows-brugere - LADE VÆRE MED installere automatiske opdateringer af grafiske drivere fra Windows Update, da det kan ødelægge alt op. Du kan kontrollere, at ved at navigere til ”System og sikkerhed”, derefter gå til menuen ”System”. Klik på ”Avancerede systemindstillinger” på venstre panel. Derefter, under fanen ”Hardware”, klik på ”Device Installation indstillinger”, og vælg ”Nej, lad mig vælge hvad der skal ske”valgmulighed. Vælg ”Aldrig installere driversoftware fra Windows Update.”
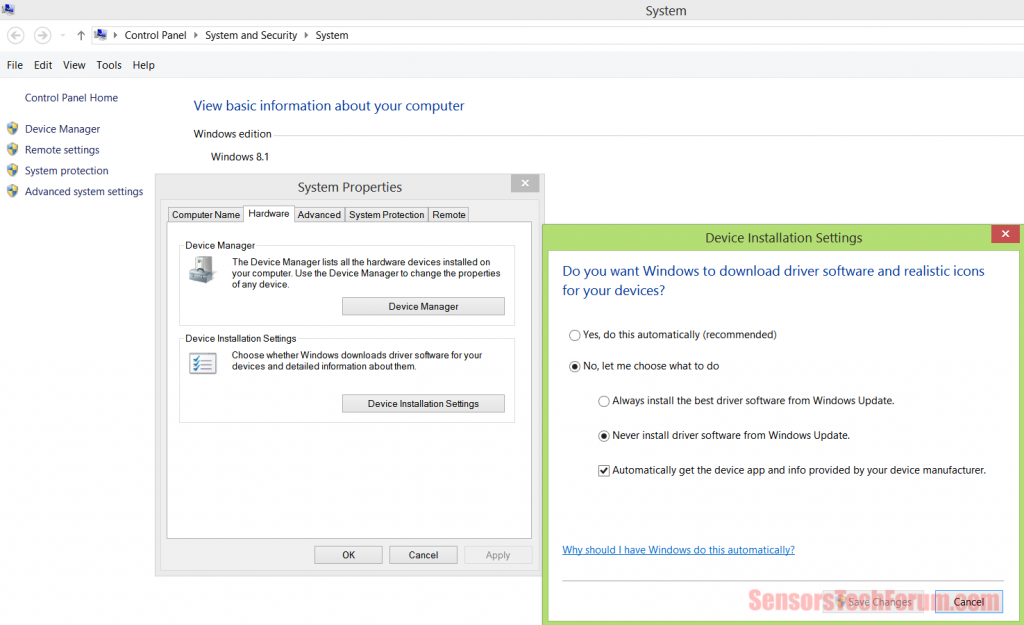
Når du har installeret din nye video card driver og genstart computeren, bør du ikke opleve nogen spørgsmål vedrørende dine grafik og display.
Tilmeld dig vores forum diskussionen til at dele din oplevelse af klare drivere.
Hvis du stadig har problemer eller oplever mærkelig opførsel, måske du har nogle uønskede, ondsindet program forstyrre dine drivere. I dette tilfælde, det tilrådes at scanne din computer via nogle anti-malware-scanner-software.

Spy Hunter scanner kun detektere trussel. Hvis du ønsker, at truslen skal fjernes automatisk, du nødt til at købe den fulde version af anti-malware værktøj.Læs mere om SpyHunter Anti-Malware værktøj / Sådan fjernes SpyHunter