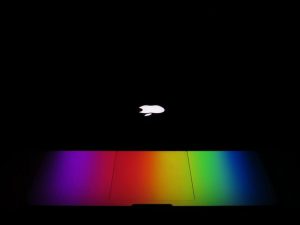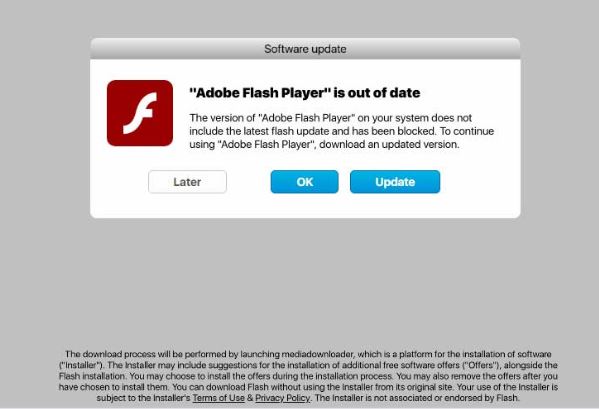Sie haben Schwierigkeiten zu entfernen Aktiv Suche App auf dem Mac? Verwenden Sie diese Anleitung zur Entfernung und gesund bleiben. Wir haben diesen Artikel zu Hilfe Mac-Nutzer aktiv loszuwerden suchen und schützen betroffene Systeme vor neuen Angriffen.
aktiv Suche
Viele Anwender betrachten aktiv Suche als Virus. Ist es wirklich gefährlich für Ihr Mac-System? Die gute Nachricht ist, dass die so genannt App aktiv sucht ein potenziell unerwünschtes Programm ist, dass Ziele Daten zu ernten und generieren Einnahmen für seine Entwickler durch verschiedene Anzeigen liefern. Es wird Ausbreitung über schattige Techniken wie Softwarepakete, bösartige Werbung und gehackte Webseite. Sein Verhalten deutet darauf hin, dass es sich um ein Adware-Programm ist. Jedoch, es können auch bestimmte Änderungen in Haupt Browser-Einstellungen wie ein Browser-Hijacker ausführen. Sobald das Programm auf Ihrem Mac geladen, es kann verstohlen die Homepage Ihrer bevorzugten Web-Browser ersetzen (Safari, Chrom, Firefox, usw.) mit einem Scherz Suchmaschine wie Akamaihd.net. Sicherheitsexperten raten betroffene Benutzer aktiv von ihrem betroffenen Macs so schnell Suche zu entfernen, da sie ihre Auswirkungen erkennen.

Threat Zusammenfassung
| Name | aktiv Suche |
| Art | PUP |
| kurze Beschreibung | Eine fragwürdige Anwendung, die auf macOS installiert Safari und Chrome-Browser Hijacking. Führt Browser Änderungen ohne Ihr Wissen. Erzeugt lästige Werbung. |
| Symptome | Die Homepage, neue Registerkarte und Suchmaschinen in bevorzugtem Web-Browser können so eingestellt werden, um einen Hoax Suchmaschine anzuzeigen. Browser Verlangsamungen kann aufgrund der erhöhten Anzahl von Online-Anzeigen auftreten. Das Programm kann jedes Mal, starten Sie starten die betroffenen Mac. |
| Verteilungsmethode | Freeware-Installationen, gebündelte Pakete, Gefälschte Flash-Updates |
| Detection Tool |
Überprüfen Sie, ob Ihr System von Malware betroffen ist
Herunterladen
Malware Removal Tool
|
| Benutzererfahrung | Abonnieren Sie unseren Forum Besprechen Sie aktiv suchen. |
Aktiv Search Mac
Aktiv Search Mac App soll mit dem Ziel geschaffen werden Browser-Erfahrung zu verbessern. Jedoch, Sein Hauptzweck ist Einnahmen für seine Entwickler zu erzeugen,. Für den Zweck, es wirkt sich Macs und startet dient Anzeigen. Mit anderen Worten, Aktiv Suche ist Adware. Adware apps gehören in den potenziell unerwünschte Art von Anwendungen (zufrieden). Benutzer oft herunterladen und installieren PUA unbeabsichtigt. Es ist gut, dass Adware zu wissen, ist eine Art von Software, die in der Regel zu sammeln verschiedene Informationen ausgelegt ist,.
Sobald Sie aktiv Search verwaltet seine Konfigurationsdateien auf Ihrem Mac ausführen, es führt eine Folge von Operationen, die notwendig und Browsereinstellungen ändern. Die unerwünschte Anwendung kann auch ein neues Benutzerprofil erstellen, um seine Dateien zu verstecken und seine Entfernung einen komplizierten Prozess zu machen.
Suchen Sie können aktiv bestimmte Einträge erstellen, die die automatische Startfreigabe, wenn das betroffene System gestartet. Dann kann die PUP bestimmte Browser-Einstellungen in gängigen Browsern wie Safari ändern, Chrom, Firefox, Oper, etc. Dadurch, es wird die Lage, verschiedene Arten von Online-Anzeigen in der betroffenen Browsern drücken. Die Anzeigen, die durch die aktive Suche angezeigt werden können, können die folgenden Typen sein:
- Pop-ups.
- Browser-Weiterleitungen.
- Mitteilungen.
- Banner.
- Hervorgehoben Textanzeigen.
- Ad-unterstützten Suchergebnisse.
Wie wir bereits erwähnt, ein weiteres Problem, das nach dem Mac wird beeinflusst durch die so genannte Aktiv-Suche ist eine Datenschutzverletzung wahrscheinlich auftreten. Da die Mehrzahl der PUPs für Mac Ziel Sie dazu verleiten, gesponserte Webseiten besuchen, sie versuchen, auf Ihre Online-Verhalten zu bespitzeln und zu identifizieren, besser, welche Inhalte Sie mehr wahrscheinlich daran interessiert, zu sein. Auf Daten sammeln Anwendungen wie Suchen Sie aktiv aktivieren verschiedene Tracking-Technologien wie Kekse, Skripte, Web Beacons, etc. Sobald die Besitzer der Apps erhalten geerntet Details können sie ihre Werbekampagnen konfigurieren und setzen ihre fiesen Anwendungen bezogene Anzeigen in den betroffenen Browsern liefern.
ActivelySearch App auf dem Mac
Wahrscheinlich haben Sie den Moment, als das unerwünschte ActivelySearch verpasst auf Ihrem Mac installiert wurde. Dies ist einer der Hauptgründe, warum Anwendungen wie ActivelySearch potenziell unerwünschte Programme aufgerufen werden. Eine solche Art von Programmen ist in der Regel mit Hilfe von Schatten Techniken wie Software-Bündelung geliefert, beschädigte Freeware Installateure, gefälschte Software-Update-Benachrichtigungen, verschiedene Torrent-Dateien und andere. Alle zielen diese Techniken, die Sie in der Installation unerwünschter Programme auszutricksen, ohne den Installationsvorgang zu merken. Hier ist ein Beispiel eines gefälschten Flash-Player-Update Pop-up, dass verstohlen eine unerwünschte Anwendung auf einem Mac installieren kann:
Es ist sehr wahrscheinlich, dass Sie ActivelySearch unerwünschte App installiert, während eine andere vermeintlich nützliche App Installation. Leider, die Installateure von vielen Freeware über die Web-Feature zusätzliche Anwendungen zur Verfügung, die standardmäßig installiert werden. Der schwierige Moment ist, dass die Installateure dieser Anwendungen offenbaren nicht richtig die Details über zusätzliche Anwendungen. Ohne es zu merken ihre Anwesenheit erklären Sie sich mit ihrer Installation. Um solche störenden Situationen zu vermeiden, sollten Sie immer gründlich in die Installateure von neu heruntergeladenen Apps dargebotenen Informationen lesen, vor allem, wenn Sie diese Anwendungen von einem Schwall Webseite oder einer anderen Quelle anders als die offiziellen erhalten Apple Mac App Store.
Im Interesse Ihrer Online-und macOS Sicherheit, es ist am besten, die vollständige Entfernung von ActivelySearch aus den betroffenen Browsern und dem System zu prüfen,.

So entfernen Sie suchen aktiv aus den betroffenen Mac
Um mit allen Einträgen zu entfernen aktiv Suche entlang es auf dem Mac-System erstellt, Sie sollten mehrere Entfernungsschritte in einer genauen Reihenfolge durchführen. Der Leitfaden unten präsentiert manuelle und automatische Entfernung Ansätze. Zu erhalten, um vollständig loszuwerden Dateien durch unerwünschte Programme installiert und macOS Sicherheit stärken, wir empfehlen, dass Sie die Schritte kombinieren. Das Handbuch Aktiv Suche Entfernung könnte durchaus ein komplizierter Prozess sein, die Fähigkeiten moderner Computer erfordert. Wenn Sie sich nicht wohl fühlen mit den manuellen Schritten, das automatische Teil der Führungs navigieren.
Beachten: Vor dem manuellen Entfernen von Dateien oder Ordner auf Ihrem Mac, stellen Sie sicher, die genaue Komponenten aktiv Suche zu identifizieren, weil das Löschen anderer Apps Dateien (oder Systemeinstellungen Dateien) versehentlich eine Fehlfunktion der installierten Anwendungen auslösen oder sogar Ihr System.
Falls Sie weitere Fragen oder benötigen Sie zusätzliche Hilfe bei der Entfernungsprozess, zögern Sie nicht uns einen Kommentar hinterlassen.
Schritte zur Vorbereitung vor dem Entfernen:
Vor dem Starten Sie die folgenden Schritte folgen, darauf hingewiesen werden, dass Sie sollten zunächst die folgenden Vorbereitungen tun:
- Sichern Sie Ihre Dateien, falls das Schlimmste passiert.
- Achten Sie darauf, ein Gerät mit dieser Anleitung auf standy haben.
- Bewaffnen Sie sich mit Geduld.
- 1. Suchen Sie nach Mac-Malware
- 2. Deinstallieren Sie riskante Apps
- 3. Bereinigen Sie Ihre Browser
Schritt 1: Suchen und entfernen Sie Actively Search-Dateien von Ihrem Mac
Wenn Sie auf Ihrem Mac Probleme aufgrund unerwünschter Skripte und Programme wie Actively Search haben, der empfohlene Weg, um die Bedrohung zu beseitigen ist durch ein Anti-Malware-Programm. SpyHunter für Mac bietet erweiterte Sicherheitsfunktionen sowie andere Module, die die Sicherheit Ihres Mac verbessern und ihn in Zukunft schützen.

Schnelle und einfache Anleitung zum Entfernen von Mac-Malware-Videos
Bonusschritt: So machen Sie Ihren Mac schneller?
Mac-Rechner unterhalten wahrscheinlich das schnellste Betriebssystem auf dem Markt. Noch, Macs werden manchmal langsam und träge. Die folgende Videoanleitung untersucht alle möglichen Probleme, die dazu führen können, dass Ihr Mac langsamer als gewöhnlich ist, sowie alle Schritte, die Ihnen helfen können, Ihren Mac zu beschleunigen.
Schritt 2: Aktiv deinstallieren Suchen und entfernen Sie zugehörige Dateien und Objekte
1. hit the ⇧ + ⌘ + U Tasten zum Öffnen von Dienstprogrammen. Eine andere Möglichkeit besteht darin, auf „Los“ zu klicken und dann auf „Dienstprogramme“ zu klicken., wie das Bild unten zeigt:

2. Suchen Sie den Aktivitätsmonitor und doppelklicken Sie darauf:

3. Im Activity Monitor sucht verdächtige Prozesse, Zugehörigkeit oder im Zusammenhang mit Actively Search:


4. Klicken Sie auf die "Gehen" Taste erneut, aber diesmal wählen Sie Anwendungen. Eine andere Möglichkeit ist mit den ⇧+⌘+A Tasten.
5. Im Menü Anwendungen, sucht jede verdächtige App oder eine App mit einem Namen, ähnlich oder identisch mit Actively Search. Wenn Sie es finden, Klicken Sie mit der rechten Maustaste auf die App und wählen Sie "In den Papierkorb verschieben".

6. Wählen Accounts, Danach klicken Sie auf die Login Artikel Vorliebe. Ihr Mac zeigt Ihnen dann eine Liste der Elemente, die automatisch gestartet werden, wenn Sie sich einloggen. Suchen Sie nach verdächtigen Apps, die mit Actively Search identisch oder ähnlich sind. Aktivieren Sie die App, deren automatische Ausführung Sie beenden möchten, und wählen Sie dann auf aus Minus („-“) Symbol, um es zu verstecken.
7. Entfernen Sie alle verbleibenden Dateien, die möglicherweise mit dieser Bedrohung zusammenhängen, manuell, indem Sie die folgenden Teilschritte ausführen:
- Gehe zu Finder.
- In der Suchleiste den Namen der Anwendung, die Sie entfernen möchten,.
- Oberhalb der Suchleiste ändern, um die zwei Drop-Down-Menüs "Systemdateien" und "Sind inklusive" so dass Sie alle Dateien im Zusammenhang mit der Anwendung sehen können, das Sie entfernen möchten. Beachten Sie, dass einige der Dateien nicht in der App in Beziehung gesetzt werden kann, so sehr vorsichtig sein, welche Dateien Sie löschen.
- Wenn alle Dateien sind verwandte, halte das ⌘ + A Tasten, um sie auszuwählen und fahren sie dann zu "Müll".
Falls Sie Actively Search nicht über entfernen können Schritt 1 über:
Für den Fall, können Sie nicht die Virus-Dateien und Objekten in Ihren Anwendungen oder an anderen Orten finden wir oben gezeigt haben, Sie können in den Bibliotheken Ihres Mac für sie manuell suchen. Doch bevor dies zu tun, bitte den Disclaimer unten lesen:
1. Klicke auf "Gehen" und dann "Gehe zum Ordner" wie gezeigt unter:

2. Eintippen "/Library / LauchAgents /" und klicke auf Ok:

3. Löschen Sie alle Virendateien, die einen ähnlichen oder denselben Namen wie Actively Search haben. Wenn Sie glauben, dass es keine solche Datei, lösche nichts.

Sie können die gleiche Prozedur mit den folgenden anderen Bibliothek Verzeichnisse wiederholen:
→ ~ / Library / Launchagents
/Library / LaunchDaemons
Spitze: ~ ist es absichtlich, denn es führt mehr LaunchAgents- zu.
Schritt 3: Entfernen Sie aktiv suchbezogene Erweiterungen aus Safari / Chrom / Firefox









Actively Search-FAQ
Was ist die aktive Suche auf Ihrem Mac??
Die Actively Search-Bedrohung ist wahrscheinlich eine potenziell unerwünschte App. Es besteht auch die Möglichkeit, dass es damit zusammenhängt Mac Malware. Wenn dem so ist, Solche Apps neigen dazu, Ihren Mac erheblich zu verlangsamen und Werbung anzuzeigen. Sie können auch Cookies und andere Tracker verwenden, um Browserinformationen von den auf Ihrem Mac installierten Webbrowsern abzurufen.
Können Macs Viren bekommen??
Ja. So viel wie jedes andere Gerät, Apple-Computer bekommen Malware. Apple-Geräte sind möglicherweise kein häufiges Ziel von Malware Autoren, Aber seien Sie versichert, dass fast alle Apple-Geräte mit einer Bedrohung infiziert werden können.
Welche Arten von Mac-Bedrohungen gibt es??
Laut den meisten Malware-Forschern und Cyber-Sicherheitsexperten, die Arten von Bedrohungen Bei Viren, die derzeit Ihren Mac infizieren können, kann es sich um betrügerische Antivirenprogramme handeln, Adware oder Entführer (PUPs), Trojanische Pferde, Ransomware und Krypto-Miner-Malware.
Was tun, wenn ich einen Mac-Virus habe?, Like Actively Search?
Keine Panik! Sie können die meisten Mac-Bedrohungen leicht beseitigen, indem Sie sie zuerst isolieren und dann entfernen. Ein empfehlenswerter Weg, dies zu tun, ist die Verwendung eines seriösen Anbieters Software zum Entfernen von Schadsoftware Das kann die Entfernung automatisch für Sie erledigen.
Es gibt viele Anti-Malware-Apps für Mac, aus denen Sie auswählen können. SpyHunter für Mac ist eine der empfohlenen Mac-Anti-Malware-Apps, das kann kostenlos scannen und alle Viren erkennen. Dies spart Zeit für das manuelle Entfernen, das Sie sonst durchführen müssten.
How to Secure My Data from Actively Search?
Mit wenigen einfachen Aktionen. Zuallererst, Befolgen Sie unbedingt diese Schritte:
Schritt 1: Finden Sie einen sicheren Computer und verbinden Sie es mit einem anderen Netzwerk, nicht der, mit dem Ihr Mac infiziert war.
Schritt 2: Ändern Sie alle Ihre Passwörter, ausgehend von Ihren E-Mail-Passwörtern.
Schritt 3: Aktivieren Zwei-Faktor-Authentifizierung zum Schutz Ihrer wichtigen Konten.
Schritt 4: Rufen Sie Ihre Bank an Ändern Sie Ihre Kreditkartendaten (Geheim Code, usw.) wenn Sie Ihre Kreditkarte für Online-Einkäufe gespeichert oder Online-Aktivitäten mit Ihrer Karte durchgeführt haben.
Schritt 5: Stellen Sie sicher, dass Rufen Sie Ihren ISP an (Internetprovider oder -anbieter) und bitten Sie sie, Ihre IP-Adresse zu ändern.
Schritt 6: Ändere dein WLAN Passwort.
Schritt 7: (Fakultativ): Stellen Sie sicher, dass Sie alle mit Ihrem Netzwerk verbundenen Geräte auf Viren prüfen und diese Schritte wiederholen, wenn sie betroffen sind.
Schritt 8: Installieren Sie Anti-Malware Software mit Echtzeitschutz auf jedem Gerät, das Sie haben.
Schritt 9: Versuchen Sie, keine Software von Websites herunterzuladen, von denen Sie nichts wissen, und halten Sie sich von diesen fern Websites mit geringer Reputation im allgemeinen.
Wenn Sie diesen Empfehlungen folgen, Ihr Netzwerk und Ihre Apple-Geräte werden wesentlich sicherer vor Bedrohungen oder informationsinvasiver Software und auch in Zukunft virenfrei und geschützt.
Weitere Tipps finden Sie auf unserer MacOS-Virus-Bereich, Hier können Sie auch Fragen stellen und Kommentare zu Ihren Mac-Problemen abgeben.
Über die Actively Search-Forschung
Die Inhalte, die wir auf SensorsTechForum.com veröffentlichen, Diese Anleitung zum Entfernen von Actively Search ist enthalten, ist das Ergebnis umfangreicher Recherchen, harte Arbeit und die Hingabe unseres Teams, um Ihnen bei der Behebung des spezifischen macOS-Problems zu helfen.
Wie haben wir die Recherche zu Actively Search durchgeführt??
Bitte beachten Sie, dass unsere Forschung auf einer unabhängigen Untersuchung basiert. Wir stehen in Kontakt mit unabhängigen Sicherheitsforschern, Dank dessen erhalten wir täglich Updates zu den neuesten Malware-Definitionen, einschließlich der verschiedenen Arten von Mac-Bedrohungen, insbesondere Adware und potenziell unerwünschte Apps (zufrieden).
Weiter, die Forschung hinter der Actively Search-Bedrohung wird unterstützt mit Virustotal.
Um die Bedrohung durch Mac-Malware besser zu verstehen, Bitte lesen Sie die folgenden Artikel, die sachkundige Details bieten.