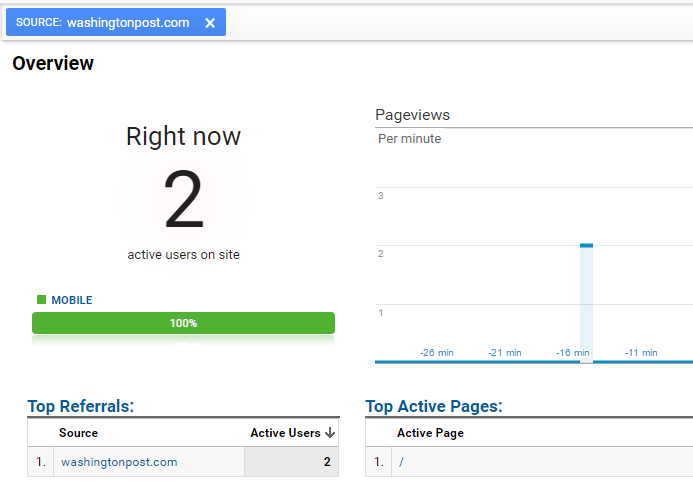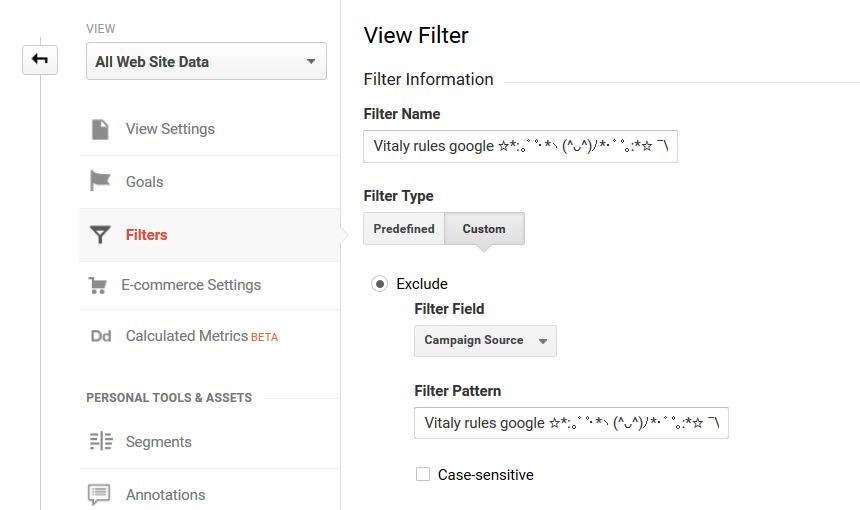Washingpost.com in Ihrer Befassung Verkehr in Google Analytics ist sehr wahrscheinlich ein Hinweis auf Verweisung Spam. Genauer, Diese Kampagne ist ganz ähnlich wie die Vitaly Spam-Kampagnen, die sehr aktiv waren in letzter Zeit. Die russische Spammer hat auf Raubzug gewesen, Verwendung von legitimen oder legitim aussehenden Domain-Namen GA Daten zu beeinflussen:
- motherboard.vice.com
- lifehacĸer.com
- reddit.com
- abc.xyz
- thenextweb.com
- addons.mozilla.org.
Wenn Sie eine ungewöhnliche Menge an Befassung Verkehr sehen von diesen Websites kommen, sorgfältig lesen Sie den Artikel zu lernen, wie es zu blockieren. Referral Spam kann nicht schädlich sein, aber es führt zu GA Daten Abwertung und können in der langfristigen schädlich sein.
Ist Washingpost.com Referral Spam Schädlich?
Wie bereits erwähnt, diese Art von Spam ist auf eine Website nicht direkt schädlich, aber es kann GA Daten entwerten. Der Verkehr von der Befassung Spam können fast alle Daten, stören in GA berichtet. Weiter, Sie können Ihre Website nicht unbedingt der Bounce-Rate in der Lage zu beurteilen,. Für die Rate genau zu sein, müssen Sie den Spam-Verkehr heraus zu filtern. Lesen Sie weiter zu lernen, wie es zu blockieren dauerhaft.
Carlos Escalera von Ohow.com hat die Eigenschaften der washingtonpost.com Verweisung Spam zusammengefasst:
- Hostname verwendet: nypost.com können andere gefälschte Host-Namen zeigen und manchmal Ihre Domain
- Absprungrate: entweder in der Nähe 0 oder 100%
- Avg. Sitzungszeit: nahe bei 0 s
- Landing page: /
- Lage / Land: Hauptsächlich aus Samara, Russland
- Seitentitel: von Vitaly
- Sprache Spam: Herzlichen Glückwunsch an Trump und alle amerikaner
Mehr über Ghost Referral
Auch bekannt als Geister Verweisung, der Name dieser Spam legt nahe, dass die Spam-Software, um es im Zusammenhang zielt darauf ab, eine Website und bleiben es für längere Zeit unentdeckt zu kriechen. Der Spitzname "Geist" kommt von der Tatsache, dass die meisten Spam-Software dieser Art nutzt die freien HTTP-Protokolle remote auf die gezielte Website zu verbinden und Spam "aus der Ferne", ohne selbst direkt verbunden und auf dem Gelände als Bot / user. Diese Spam kann schnell die Statistiken auf einer Website machen es angreift nutzlos, Herstellung Forschung aus diesen Statistiken, praktisch unmöglich, Ändern beliebte Beiträge und andere Informationen. Es kann sogar einzelne Teile des GA Informationen einer Website Ziel.
Block Washingpost.com Referral Spam in Google Analytics
- Fenster
- Mac OS X
- Google Chrome
- Mozilla Firefox
- Microsoft Edge-
- Safari
- Internet Explorer
- Stop-Popups stoppen
So entfernen Sie von Windows.
Schritt 1: Scan for mit SpyHunter Anti-Malware-Tool



Schritt 2: Starten Sie Ihren PC im abgesicherten Modus





Schritt 3: Deinstallieren und zugehörige Software unter Windows
Deinstallationsschritte für Windows 11



Deinstallationsschritte für Windows 10 und ältere Versionen
Hier ist ein Verfahren, in wenigen einfachen Schritten der in der Lage sein sollte, die meisten Programme deinstallieren. Egal ob Sie mit Windows arbeiten 10, 8, 7, Vista oder XP, diese Schritte werden den Job zu erledigen. Ziehen Sie das Programm oder den entsprechenden Ordner in den Papierkorb kann eine sehr schlechte Entscheidung. Wenn Sie das tun, Bits und Stücke des Programms zurückbleiben, und das kann zu instabilen Arbeit von Ihrem PC führen, Fehler mit den Dateitypzuordnungen und anderen unangenehmen Tätigkeiten. Der richtige Weg, um ein Programm von Ihrem Computer zu erhalten, ist es zu deinstallieren. Um das zu tun:


 Folgen Sie den Anweisungen oben und Sie werden erfolgreich die meisten Programme deinstallieren.
Folgen Sie den Anweisungen oben und Sie werden erfolgreich die meisten Programme deinstallieren.
Schritt 4: Bereinigen Sie alle Register, Erstellt von auf Ihrem PC.
Die in der Regel gezielt Register von Windows-Rechnern sind die folgenden:
- HKEY_LOCAL_MACHINE Software Microsoft Windows Currentversion Run
- HKEY_CURRENT_USER Software Microsoft Windows Currentversion Run
- HKEY_LOCAL_MACHINE Software Microsoft Windows Currentversion RunOnce
- HKEY_CURRENT_USER Software Microsoft Windows Currentversion RunOnce
Sie können auf sie zugreifen, indem Sie den Windows-Registrierungs-Editor und löschen Sie alle Werte öffnen, von dort erstellt. Dies kann passieren, darunter indem Sie die Schritte:


 Spitze: Um einen Virus erstellten Wert zu finden, Sie können sich auf der rechten Maustaste und klicken Sie auf "Ändern" um zu sehen, welche Datei es wird ausgeführt. Ist dies der Virus Speicherort, Entfernen Sie den Wert.
Spitze: Um einen Virus erstellten Wert zu finden, Sie können sich auf der rechten Maustaste und klicken Sie auf "Ändern" um zu sehen, welche Datei es wird ausgeführt. Ist dies der Virus Speicherort, Entfernen Sie den Wert.
Anleitung zum Entfernen von Videos für (Fenster).
Befreien Sie sich von Mac OS X..
Schritt 1: Deinstallieren und entfernen Sie die zugehörigen Dateien und Objekte





Ihr Mac zeigt Ihnen dann eine Liste der Elemente, die automatisch gestartet werden, wenn Sie sich einloggen. Geben Sie für verdächtige Anwendungen identisch oder ähnlich . Überprüfen Sie die App, die Sie vom Laufen automatisch beenden möchten und wählen Sie dann auf der Minus ("-") Symbol, um es zu verstecken.
- Gehe zu Finder.
- In der Suchleiste den Namen der Anwendung, die Sie entfernen möchten,.
- Oberhalb der Suchleiste ändern, um die zwei Drop-Down-Menüs "Systemdateien" und "Sind inklusive" so dass Sie alle Dateien im Zusammenhang mit der Anwendung sehen können, das Sie entfernen möchten. Beachten Sie, dass einige der Dateien nicht in der App in Beziehung gesetzt werden kann, so sehr vorsichtig sein, welche Dateien Sie löschen.
- Wenn alle Dateien sind verwandte, halte das ⌘ + A Tasten, um sie auszuwählen und fahren sie dann zu "Müll".
Für den Fall, können Sie nicht entfernen über Schritt 1 über:
Für den Fall, können Sie nicht die Virus-Dateien und Objekten in Ihren Anwendungen oder an anderen Orten finden wir oben gezeigt haben, Sie können in den Bibliotheken Ihres Mac für sie manuell suchen. Doch bevor dies zu tun, bitte den Disclaimer unten lesen:



Sie können den gleichen Vorgang mit den folgenden anderen wiederholen Bibliothek Verzeichnisse:
→ ~ / Library / Launchagents
/Library / LaunchDaemons
Spitze: ~ ist es absichtlich, denn es führt mehr LaunchAgents- zu.
Schritt 2: Nach Dateien suchen und von Ihrem Mac entfernen
Wenn Sie mit Problemen konfrontiert, auf Ihrem Mac als Folge unerwünschten Skripte und Programme wie , der empfohlene Weg, um die Bedrohung zu beseitigen ist durch ein Anti-Malware-Programm. SpyHunter für Mac bietet erweiterte Sicherheitsfunktionen sowie andere Module, die die Sicherheit Ihres Mac verbessern und ihn in Zukunft schützen.
Anleitung zum Entfernen von Videos für (Mac)
Aus Google Chrome entfernen.
Schritt 1: Starten Sie Google Chrome und öffnen Sie das Drop-Menü

Schritt 2: Bewegen Sie den Mauszeiger über "Werkzeuge" und dann aus dem erweiterten Menü wählen "Extensions"

Schritt 3: Aus der geöffneten "Extensions" Menü suchen Sie die unerwünschte Erweiterung und klicken Sie auf den "Entfernen" Taste.

Schritt 4: Nach der Erweiterung wird entfernt, Neustart von Google Chrome durch Schließen sie aus dem roten "X" Schaltfläche in der oberen rechten Ecke und starten Sie es erneut.
Aus Mozilla Firefox löschen.
Schritt 1: Starten Sie Mozilla Firefox. Öffnen Sie das Menü Fenster:

Schritt 2: Wählen Sie das "Add-ons" Symbol aus dem Menü.

Schritt 3: Wählen Sie die unerwünschte Erweiterung und klicken Sie auf "Entfernen"

Schritt 4: Nach der Erweiterung wird entfernt, Neustart Mozilla Firefox durch Schließen sie aus dem roten "X" Schaltfläche in der oberen rechten Ecke und starten Sie es erneut.
Deinstallieren Sie von Microsoft Edge.
Schritt 1: Starten Sie den Edge-Browser.
Schritt 2: Öffnen Sie das Drop-Menü, indem Sie auf das Symbol in der oberen rechten Ecke klicken.

Schritt 3: Wählen Sie im Dropdown-Menü wählen "Extensions".

Schritt 4: Wählen Sie die mutmaßlich bösartige Erweiterung aus, die Sie entfernen möchten, und klicken Sie dann auf das Zahnradsymbol.

Schritt 5: Entfernen Sie die schädliche Erweiterung, indem Sie nach unten scrollen und dann auf Deinstallieren klicken.

Aus Safari entfernen
Schritt 1: Starten Sie die Safari-App.
Schritt 2: Nachdem Sie den Mauszeiger an den oberen Rand des Bildschirms schweben, Klicken Sie auf den Safari-Text, um das Dropdown-Menü zu öffnen.
Schritt 3: Wählen Sie im Menü, klicke auf "Einstellungen".

Schritt 4: Danach, Wählen Sie die Registerkarte Erweiterungen.

Schritt 5: Klicken Sie einmal auf die Erweiterung, die Sie entfernen möchten.
Schritt 6: Klicken Sie auf 'Deinstallieren'.

Ein Popup-Fenster erscheint, die um Bestätigung zur Deinstallation die Erweiterung. Wählen 'Deinstallieren' wieder, und werden entfernt.
Aus dem Internet Explorer entfernen.
Schritt 1: Starten Sie Internet Explorer.
Schritt 2: Klicken Sie auf das Zahnradsymbol mit der Bezeichnung "Extras", um das Dropdown-Menü zu öffnen, und wählen Sie "Add-ons verwalten".

Schritt 3: Im Fenster 'Add-ons verwalten'.

Schritt 4: Wählen Sie die Erweiterung aus, die Sie entfernen möchten, und klicken Sie dann auf "Deaktivieren".. Ein Pop-up-Fenster wird angezeigt, Ihnen mitzuteilen, dass Sie die ausgewählte Erweiterung sind zu deaktivieren, und einige weitere Add-ons kann auch deaktiviert werden. Lassen Sie alle Felder überprüft, und klicken Sie auf 'Deaktivieren'.

Schritt 5: Nachdem die unerwünschte Verlängerung wurde entfernt, Starten Sie den Internet Explorer neu, indem Sie ihn über die rote Schaltfläche "X" in der oberen rechten Ecke schließen und erneut starten.
Entfernen Sie Push-Benachrichtigungen aus Ihren Browsern
Deaktivieren Sie Push-Benachrichtigungen von Google Chrome
So deaktivieren Sie Push-Benachrichtigungen im Google Chrome-Browser, folgen Sie bitte den nachstehenden Schritten:
Schritt 1: Gehe zu Einstellungen in Chrome.

Schritt 2: In den Einstellungen, wählen "Erweiterte Einstellungen":

Schritt 3: Klicken "Inhaltseinstellungen":

Schritt 4: Öffnen Sie “Benachrichtigungen":

Schritt 5: Klicken Sie auf die drei Punkte und wählen Sie Blockieren, Ändern oder Löschen Optionen:

Entfernen Sie Push-Benachrichtigungen in Firefox
Schritt 1: Gehen Sie zu Firefox-Optionen.

Schritt 2: Gehe zu den Einstellungen", Geben Sie "Benachrichtigungen" in die Suchleiste ein und klicken Sie auf "Einstellungen":

Schritt 3: Klicken Sie auf einer Site, auf der Benachrichtigungen gelöscht werden sollen, auf "Entfernen" und dann auf "Änderungen speichern".

Beenden Sie Push-Benachrichtigungen in Opera
Schritt 1: In der Oper, Presse ALT + P um zu Einstellungen zu gehen.

Schritt 2: In Einstellung suchen, Geben Sie "Inhalt" ein, um zu den Inhaltseinstellungen zu gelangen.

Schritt 3: Benachrichtigungen öffnen:

Schritt 4: Machen Sie dasselbe wie bei Google Chrome (unten erklärt):

Beseitigen Sie Push-Benachrichtigungen auf Safari
Schritt 1: Öffnen Sie die Safari-Einstellungen.

Schritt 2: Wählen Sie die Domain aus, von der Sie Push-Popups möchten, und wechseln Sie zu "Verweigern" von "ermöglichen".
-FAQ
Was ist ?
Die Bedrohung ist Adware oder Browser Redirect Virus.
Es kann Ihren Computer erheblich verlangsamen und Werbung anzeigen. Die Hauptidee ist, dass Ihre Informationen wahrscheinlich gestohlen werden oder mehr Anzeigen auf Ihrem Gerät erscheinen.
Die Entwickler solcher unerwünschten Apps arbeiten mit Pay-per-Click-Schemata, um Ihren Computer dazu zu bringen, riskante oder verschiedene Arten von Websites zu besuchen, mit denen sie möglicherweise Geld verdienen. Aus diesem Grund ist es ihnen egal, welche Arten von Websites in den Anzeigen angezeigt werden. Dies macht ihre unerwünschte Software indirekt riskant für Ihr Betriebssystem.
Was sind die Symptome von ?
Es gibt verschiedene Symptome, nach denen gesucht werden muss, wenn diese bestimmte Bedrohung und auch unerwünschte Apps im Allgemeinen aktiv sind:
Symptom #1: Ihr Computer kann langsam werden und allgemein eine schlechte Leistung aufweisen.
Symptom #2: Sie haben Symbolleisten, Add-Ons oder Erweiterungen in Ihren Webbrowsern, an die Sie sich nicht erinnern können.
Symptom #3: Sie sehen alle Arten von Anzeigen, wie werbefinanzierte Suchergebnisse, Popups und Weiterleitungen werden zufällig angezeigt.
Symptom #4: Auf Ihrem Mac installierte Apps werden automatisch ausgeführt und Sie können sich nicht erinnern, sie installiert zu haben.
Symptom #5: In Ihrem Task-Manager werden verdächtige Prozesse ausgeführt.
Wenn Sie eines oder mehrere dieser Symptome sehen, Dann empfehlen Sicherheitsexperten, Ihren Computer auf Viren zu überprüfen.
Welche Arten von unerwünschten Programmen gibt es??
Laut den meisten Malware-Forschern und Cyber-Sicherheitsexperten, Die Bedrohungen, die derzeit Ihr Gerät beeinträchtigen können, können sein betrügerische Antivirensoftware, Adware, Browser-Hijacker, Clicker, gefälschte Optimierer und alle Formen von PUPs.
Was tun, wenn ich eine habe "Virus" wie ?
Mit wenigen einfachen Aktionen. Zuallererst, Befolgen Sie unbedingt diese Schritte:
Schritt 1: Finden Sie einen sicheren Computer und verbinden Sie es mit einem anderen Netzwerk, nicht der, mit dem Ihr Mac infiziert war.
Schritt 2: Ändern Sie alle Ihre Passwörter, ausgehend von Ihren E-Mail-Passwörtern.
Schritt 3: Aktivieren Zwei-Faktor-Authentifizierung zum Schutz Ihrer wichtigen Konten.
Schritt 4: Rufen Sie Ihre Bank an Ändern Sie Ihre Kreditkartendaten (Geheim Code, usw.) wenn Sie Ihre Kreditkarte für Online-Einkäufe gespeichert oder mit Ihrer Karte Online-Aktivitäten durchgeführt haben.
Schritt 5: Stellen Sie sicher, dass Rufen Sie Ihren ISP an (Internetprovider oder -anbieter) und bitten Sie sie, Ihre IP-Adresse zu ändern.
Schritt 6: Ändere dein WLAN Passwort.
Schritt 7: (Fakultativ): Stellen Sie sicher, dass Sie alle mit Ihrem Netzwerk verbundenen Geräte auf Viren prüfen und diese Schritte wiederholen, wenn sie betroffen sind.
Schritt 8: Installieren Sie Anti-Malware Software mit Echtzeitschutz auf jedem Gerät, das Sie haben.
Schritt 9: Versuchen Sie, keine Software von Websites herunterzuladen, von denen Sie nichts wissen, und halten Sie sich von diesen fern Websites mit geringer Reputation im allgemeinen.
Wenn Sie diese Empfehlungen befolgen, Ihr Netzwerk und alle Geräte werden erheblich sicherer gegen Bedrohungen oder informationsinvasive Software und auch in Zukunft virenfrei und geschützt.
Wie funktioniert?
Einmal installiert, kann Daten sammeln Verwendung Tracker. Bei diesen Daten handelt es sich um Ihre Surfgewohnheiten, B. die von Ihnen besuchten Websites und die von Ihnen verwendeten Suchbegriffe. Sie werden dann verwendet, um Sie gezielt mit Werbung anzusprechen oder Ihre Informationen an Dritte zu verkaufen.
kann auch Laden Sie andere Schadsoftware auf Ihren Computer herunter, wie Viren und Spyware, Dies kann dazu verwendet werden, Ihre persönlichen Daten zu stehlen und riskante Werbung anzuzeigen, die möglicherweise auf Virenseiten oder Betrug weiterleiten.
Ist Malware?
Die Wahrheit ist, dass Welpen (Adware, Browser-Hijacker) sind keine Viren, kann aber genauso gefährlich sein da sie Ihnen möglicherweise Malware-Websites und Betrugsseiten anzeigen und Sie dorthin weiterleiten.
Viele Sicherheitsexperten klassifizieren potenziell unerwünschte Programme als Malware. Dies liegt an den unerwünschten Effekten, die PUPs verursachen können, B. das Anzeigen störender Werbung und das Sammeln von Benutzerdaten ohne das Wissen oder die Zustimmung des Benutzers.
Über die Forschung
Die Inhalte, die wir auf SensorsTechForum.com veröffentlichen, diese Anleitung zum Entfernen enthalten, ist das Ergebnis umfangreicher Recherchen, harte Arbeit und die Hingabe unseres Teams, Ihnen zu helfen, das Spezifische zu entfernen, Adware-bezogenes Problem, und stellen Sie Ihren Browser und Ihr Computersystem wieder her.
Wie haben wir die Recherche durchgeführt? ?
Bitte beachten Sie, dass unsere Forschung auf unabhängigen Untersuchungen basiert. Wir stehen in Kontakt mit unabhängigen Sicherheitsforschern, Dank dessen erhalten wir täglich Updates über die neueste Malware, Adware, und Browser-Hijacker-Definitionen.
Weiter, die Forschung hinter der Bedrohung wird unterstützt mit Virustotal.
Um diese Online-Bedrohung besser zu verstehen, Bitte lesen Sie die folgenden Artikel, die sachkundige Details bieten.