Was ist Discord? Bleibt auf dem grauen Bildschirm hängen?
Die “Discord bleibt auf grauem Bildschirm hängen” Fehler, Dies zeigt an, dass Discrod nicht funktioniert, ist ein Problem, mit dem Benutzer konfrontiert sind, wenn sie versuchen, auf die App zuzugreifen, Dies führt dazu, dass der Zugang verweigert wird. Dieser Fehler wird in den neuesten Windows-Versionen beobachtet, erscheint oft als Weiterleitung.
Lesen Sie diesen Beitrag, um unsere Forschung zum Discord Stuck on Grey Screen-Fehler zu entdecken und Lösungen zu finden, um ihn zu beheben.
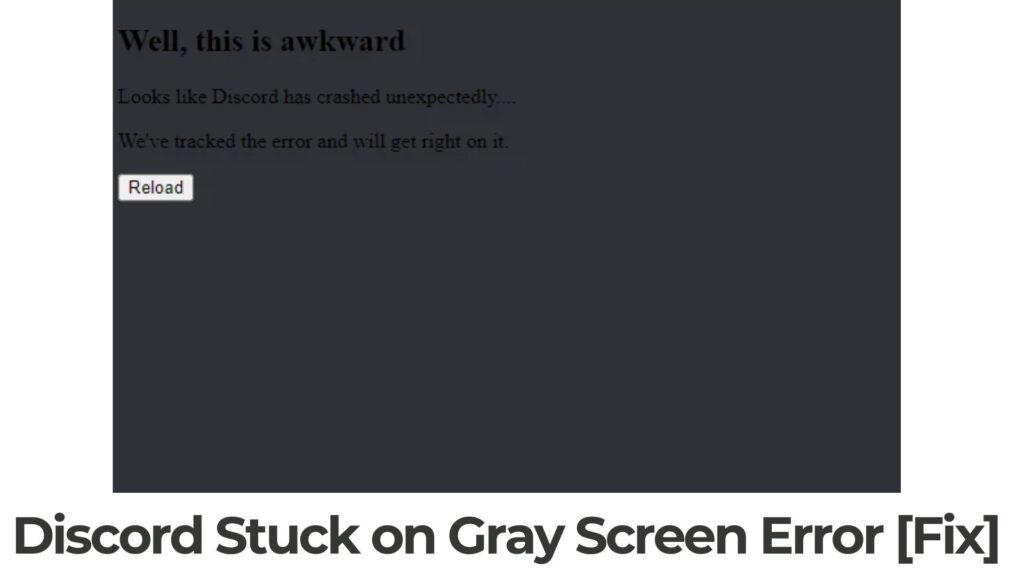
Zusammenfassung: Discord bleibt auf grauem Bildschirm hängen
| Name | Discord bleibt auf grauem Bildschirm hängen |
| Art | Laufzeitfehler |
| kurze Beschreibung | Ein Fehler, Dies verhindert, dass die Discord-Kommunikations-App in irgendeiner Form ausgeführt werden kann. |
| Symptome | Ein Popup wird angezeigt, Angabe “Offenbar ist Discord unerwartet abgestürzt”. |
| Programm | Zwietracht |
| Fix-Tool |
Probieren Sie diese Lösung aus um Fehler auf Ihrem Mac zu beheben und die Systemleistung zu optimieren: Herunterladen
SpyHunter
|
Seiten Mac-Fehler – Was sind seine Symptome
„Discord bleibt auf grauem Bildschirm hängen“ ist ein ähnlicher Fehler wie andere Probleme, sowie Nachricht kann nicht gespeichert werden, Computer wurde wegen eines Problems neu gestartet, und Netflix-Fehler.
Zu den weiteren Nebenwirkungen, die bei diesem Fehler auftreten können, gehören::
- Verlangsamung der Internetgeschwindigkeit.
- Ihr Gerät verhält sich unregelmäßig.
- Einige andere Office-Apps funktionieren möglicherweise nicht mehr.
Die “Discord bleibt auf grauem Bildschirm hängen” Fehler kann ein Laufzeitfehler sein, verursacht durch:
- Schlecht codierte Anwendungen.
- Eine weitere Software, die den Betrieb beeinflusst, zu einem Absturz führen.
- Kompatibilitäts- und Versionsprobleme.
- Malware Infektion.
Unabhängig von der Ursache, Die folgenden Korrekturen können Ihnen bei der Behebung des Problems helfen.
Discord bleibt auf grauem Bildschirm hängen – Wie man es repariert?
Unten, Wir haben Informationen zu verschiedenen möglichen Lösungen für das Discord-Problem zusammengestellt. Probieren Sie diese Lösungen aus, um zu sehen, ob sie funktionieren:
Fix 1: Löschen Sie den Discord-Cache
- Discord schließen: Stellen Sie sicher, dass Discord vollständig geschlossen ist.
- Öffnen Sie den Ausführungsdialog: Presse Windows-Taste + R, Geben Sie %appdata% ein, und drücken Sie die Eingabetaste.
- Suchen Sie den Discord-Ordner: Öffne das “Zwietracht” Ordner und löschen Sie den Inhalt des Ordners “Zwischenspeicher” Mappe.
- Discord neu starten: Öffnen Sie Discord erneut und prüfen Sie, ob das Problem behoben ist.
Fix 2: Discord neu installieren
- Discord deinstallieren: Gehe zu Systemsteuerung > Programme > Programm deinstallieren. Finden Sie Discord, Rechtsklick, und wählen Sie “Uninstall.”
- Discord-Ordner löschen: Nach der Deinstallation, Geh zu %appdata% und %LocalAppData% Ordner, Löschen Sie die Discord-Ordner.
- Herunterladen und installieren: Besuchen Sie die Discord-Website, um das herunterzuladen letzte Version und installieren Sie es.
Fix 3: Hardwarebeschleunigung deaktivieren
- Öffnen Sie die Discord-Einstellungen: Im Discord, Geh zu Benutzereinstellungen (Zahnradsymbol neben Ihrem Benutzernamen).
- Aussehen: Unter Aussehen, ausschalten “Hardware-Beschleunigung.”
- Discord neu starten: Schließen Sie Discord und öffnen Sie es erneut, um zu sehen, ob das Problem weiterhin besteht.
Fix 4: Suchen Sie nach Windows-Updates
- Auf Updates prüfen: Stellen Sie sicher, dass Ihr Windows-System auf dem neuesten Stand ist.
- Presse Windows-Taste + Ich , um die Einstellungen zu öffnen.
- Gehe zu “Update & Sicherheit” > “Windows Update” und nach Updates suchen.
Fix 5: Passen Sie die Discord-Kompatibilitätseinstellungen an
- Finden Sie die ausführbare Discord-Datei: Klicken Sie mit der rechten Maustaste auf die Discord-Verknüpfung und wählen Sie “Öffnen Sie die Datei Standort.“
- Discord-Eigenschaften: Klicken Sie mit der rechten Maustaste auf die ausführbare Discord-Datei, wählen “Immobilien.”
- Kompatibilitäts-Tab: Gehen Sie zum “Kompatibilität” Tab.
- Führen Sie die Kompatibilitäts-Fehlerbehebung aus: Klicke auf “Führen Sie die Fehlerbehebung zur Kompatibilität aus” und folgen Sie den Anweisungen.
Fix 6: Überprüfen Sie die GPU-Treiber
- Aktualisieren Sie die GPU-Treiber: Stellen Sie sicher, dass Ihre Grafikkartentreiber auf dem neuesten Stand sind.
- Besuchen Sie die Website Ihres GPU-Herstellers (NVIDIA, AMD, Intel) und laden Sie die neuesten Treiber herunter.
Fix 7: Führen Sie Discord als Administrator aus
- Discord schließen: Stellen Sie sicher, dass Discord geschlossen ist.
- Als Administrator ausführen: Klicken Sie mit der rechten Maustaste auf die Discord-Verknüpfung und wählen Sie “Als Administrator ausführen.“
Fix 8: Temporäre Webversion
Wenn die Desktop-Version weiterhin Probleme hat, Sie können in der Zwischenzeit die Webversion von Discord verwenden:
- Browser öffnen: Besuchen Sie die Web-App von Discord.
- Anmeldung: Melden Sie sich mit Ihren Discord-Zugangsdaten an.
Fix 9: Suchen Sie nach Malware.
Wenn Sie die meisten Korrekturen ausprobiert haben, aber du bekommst immer Fehlermeldungen, Dann ist der beste Rat, sich zu vergewissern und Ihren Computer zu überprüfen:
- Viren.
- Tracking Cookies und andere lästige und schädliche Objekte.
- Problematische Dateien.
- Unerwünschte Software.
- Adware.
- Browser Hijacker.
- Andere Fehler, die es möglicherweise verlangsamen.
Sie können all dies tun, indem Sie einen automatischen Scan Ihres Computers mit einer professionellen Anti-Malware-Software durchführen. Solch ein fortschrittliches Tool wurde von Cybersicherheits- und Technikexperten entwickelt und hilft garantiert dabei, bösartige Dateien und was auch immer Fehler verursachen könnte, zu erkennen und zu löschen und Ihren Computer zu optimieren, um ihn wieder schnell zu machen:
Der Spy Hunter-Scanner erkennt nur das Problem. Wenn Sie möchten, dass das Problem automatisch entfernt wird, Müssen sie die vollversion des anti-malware tools kaufen.Erfahren Sie mehr über SpyHunter Anti-Malware-Tool / Wie SpyHunter Deinstallieren
Nachdem ich diese Korrekturen ausprobiert habe, Überprüfen Sie, ob die “Discord bleibt auf grauem Bildschirm hängen” Das Problem besteht weiterhin. Wenn keine dieser Lösungen funktioniert, Möglicherweise möchten Sie sich an den Discord-Support wenden oder in den Community-Foren nach zusätzlicher Unterstützung suchen.


