Was ist der Microsoft Teams-Fehlercode CAA7000A??
Fehlercode CAA7000A, allgemein bekannt als 0xCAA7000A, ist eine Art Laufzeitfehler, der Windows-Systeme betrifft. Dies führt aufgrund eines bestimmten Fehlers zu einer Fehlfunktion der Windows-Download-Dienste. Viele Benutzer glauben, dass dieser Fehlercode angezeigt wird, wenn die Installation des Microsoft .NET Frameworks aufgrund von Kompatibilitätsproblemen fehlschlägt.
Lesen Sie weiter, um den Fehlercode CAA7000A besser zu verstehen und zu erfahren, wie Sie ihn beheben können.
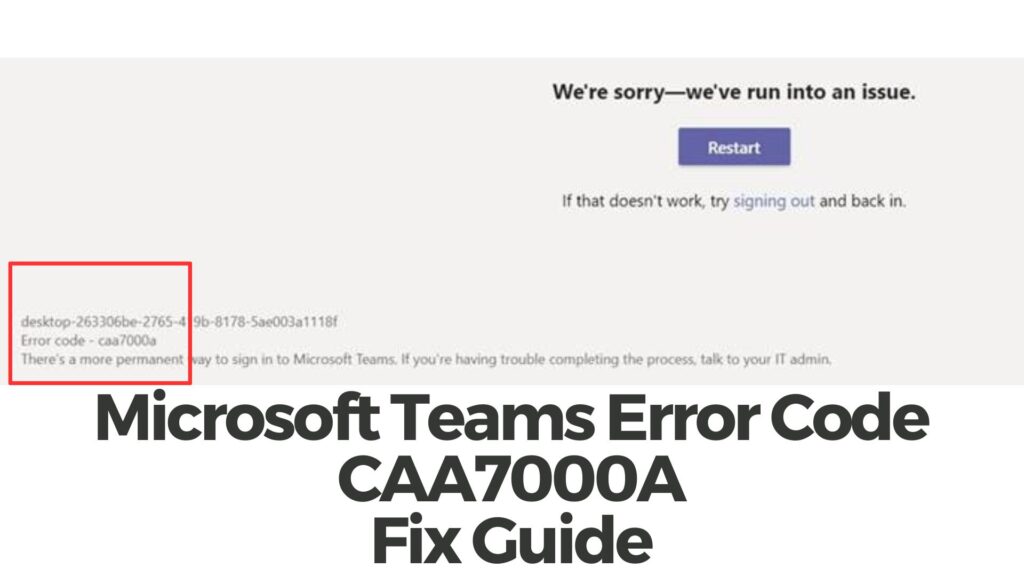
Zusammenfassung des Microsoft Teams-Fehlercodes CAA7000A
| Name | Fehlercode CAA7000A |
| Art | Laufzeit / Download Fehler |
| kurze Beschreibung | Fehler CAA7000A: Der Download ist fehlgeschlagen, weil die Verbindung unterbrochen wurde.. |
| Symptome | Ein Popup wird angezeigt, sagen, dass Windows auf ein Problem gestoßen ist. |
| Programm | Microsoft Windows |
| Fix-Tool |
Probieren Sie diese Lösung aus um Fehler auf Ihrem Mac zu beheben und die Systemleistung zu optimieren: Herunterladen
SpyHunter
|
| Benutzererfahrung | Abonnieren Sie unseren Forum diskutieren . |
Microsoft Teams-Fehlercode CAA7000A – Identifizieren seiner Symptome
Ähnlich wie andere Laufzeitfehler, so wie die Netflix oder Openoffice Fehler, Dieses Problem tritt durch ein Popup mit der folgenden Meldung auf:
0xCAA70007 Der Download ist fehlgeschlagen, da die Verbindung unterbrochen wurde.
Das Auftreten dieses Fehlers kann auch zu anderen Problemen auf Ihrem Computer führen, Inklusive:
- Eine Verringerung der Internetgeschwindigkeit.
- Unvorhersehbares Verhalten Ihres Geräts.
- Funktionsunterbrechung in einigen Ihrer anderen Anwendungen.
Opfer berichten, dass dieser Microsoft Teams-Fehlercode CAA7000A auch als Popup erscheint, Wie nachfolgend dargestellt:
So lösen Sie es?
Mehrere Faktoren können zu einem solchen Laufzeitfehler beitragen, beispielsweise das Hinzufügen eines neuen Hyper-V-Geräts. Laufzeitfehler entstehen häufig durch Codefehler innerhalb bestimmter Software, in diesem Fall, das Windows Update. In einigen Fällen, Möglicherweise spielt auch Schadsoftware eine Rolle. Daher, Im Folgenden finden Sie verschiedene Methoden, die bei der Behebung dieses Fehlers helfen können.
Schritt 1: Schließen Sie in Konflikt stehende Apps oder Programme
Wenn Fehler wie dieser auftreten, Es kommt häufig vor, dass widersprüchliche Anwendungen die Ursache sind. Nachfolgend finden Sie Lösungen zum Schließen von Konflikten verursachenden Apps sowohl unter Windows als auch unter macOS:
Für Windows-:
Öffne das Task-Manager Verwendung Strg-Alt-Entf, Navigieren Sie zur Registerkarte Prozesse, und stoppen Sie alle laufenden Programme, die einen Konflikt verursachen könnten, indem Sie mit der rechten Maustaste klicken und auswählen Prozess beenden.
Für macOS:
Greife auf ... zu Activity Monitor, verdächtige Prozesse identifizieren, und schließen Sie sie, indem Sie auf klicken “X” Schaltfläche oben links.
Nach der Anwendung dieses Fixes, Beobachten Sie, ob der Fehler beim Starten und Stoppen bestimmter Prozesse erneut auftritt.
Schritt 2: Problematische Software aktualisieren und neu installieren
Für Windows-:
Navigiere nach Programme und Funktionen (Ein Programm deinstallieren), Wählen Sie das Programm aus, das Sie deinstallieren möchten, und klicken Sie auf “Uninstall”.
Für macOS:
Gehen Sie zu Anwendungen und ziehen Sie das Symbol des Programms auf Müll um es zu deinstallieren. auf macOS, Sie können den App Store besuchen und nachsehen “Aktuelles” um sicherzustellen, dass die Anwendungen auf dem neuesten Stand sind.
Schritt 3: Installieren Sie die neuesten Betriebssystem-Updates
Für Windows-:
Greifen Sie über auf das Update Center zu Einstellungen oder Schalttafel – Aktuelles und überprüfen Sie, ob Sie über die neuesten Windows-Updates verfügen. Wenn nicht, Es sollte eine Option zum Herunterladen und Installieren geben.
Für macOS:
Navigiere nach Systemeinstellungen – Software-Update um nach neueren macOS-Versionen zu suchen. Wenn verfügbar, Sie finden eine Schaltfläche zum Installieren und Aktualisierung.
Schritt 4: Suchen Sie nach Fehlern und optimieren Sie Ihren Computer
Wenn Sie die meisten Korrekturen versucht haben, aber weiterhin auf Fehlermeldungen stoßen, Es ist ratsam, Ihren Computer danach zu scannen:
- Viren.
- Tracking Cookies und andere potenziell schädliche Elemente.
- Problematische Dateien.
- Unerwünschte Software.
- Adware.
- Browser Hijacker.
- Andere Faktoren, die zu Verlangsamungen führen.
Sie können all diese Aufgaben erledigen, indem Sie einen automatisierten Scan mit professioneller Anti-Malware-Software durchführen. Solche fortschrittlichen Tools, entwickelt von Cybersicherheits- und Technologieexperten, kann dabei helfen, schädliche Dateien zu erkennen und zu entfernen und Ihren Computer zu optimieren, um seine Geschwindigkeit wiederherzustellen.
Der Spy Hunter-Scanner erkennt nur das Problem. Wenn Sie möchten, dass das Problem automatisch entfernt wird, Müssen sie die vollversion des anti-malware tools kaufen.Erfahren Sie mehr über SpyHunter Anti-Malware-Tool / Wie SpyHunter Deinstallieren


