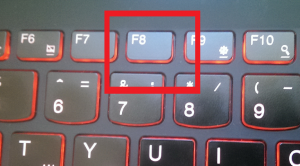| Name | ScreenLocker |
| Art | Ransomware |
| kurze Beschreibung | Der Bildschirm des Systems ist gesperrt, Der Benutzer wird aufgefordert, an einer Online-Umfrage teilzunehmen. |
| Symptome | Ausführbare Systemdateien sind gesperrt. Der Zugriff auf Task-Manager und Registrierung wird verhindert. |
| Verteilungsmethode | Noch nicht klar,. |
| Werkzeug zur Erkennung | Laden Sie Malware Removal Tool, um festzustellen, ob Ihr System von ScreenLocker betroffen ist |
| Benutzererfahrung | Verbinden Sie unsere Foren, um Folgen Sie der Diskussion über ScreenLocker. |
| Data Recovery-Tool | Windows Data Recovery von Stellar Phoenix Beachten! Dieses Produkt scannt Ihr Laufwerk Sektoren verlorene Dateien wiederherzustellen, und es kann sich nicht erholen 100% der verschlüsselten Dateien, aber nur wenige von ihnen, je nach Situation und ob Sie das Laufwerk neu formatiert haben. |
Wir haben gesehen, dass Ransomware neue Entwicklungsstufen durchläuft. Infolge, Die neuesten Ransomware-Teile werden immer raffinierter und übertreffen selbst die kühnsten Erwartungen. In diesem Sinne, Das Auftreten der ScreenLocker-Lösegeldbedrohung sollte keine Überraschung sein. Einige Sicherheitsforscher glauben sogar, dass ScreenLocker nur mit dem Ziel entwickelt wurde, neue Möglichkeiten der Lösegeldsoftware zu testen. Eine weitere Erklärung für die besonderen Merkmale von ScreenLocker ist, dass es sich noch in der Entwicklungsphase befindet.
ScreenLocker Neuartige Funktionen. Vergleich mit anderen Ransomware
Typisch, Ransomware-Bedrohungen wie CryptoLocker und Crypto, persönliche Dateien auf dem Zielsystem verschlüsseln, und suchen Sie die Zahlung, damit der Entschlüsselungsschlüssel erhalten wird. Jedoch, ScreenLocker-Infektionen sind ganz anders.
Sobald ein PC infiziert ist, ScreenLocker blockiert alle ausführbaren Systemdateien, und verhindert, dass der Benutzer auf den Task-Manager und die Windows-Registrierung zugreift. So stellen Sie den Zugriff auf diese Speicherorte wieder her, Das Opfer muss einen Wert löschen, der als RealtekSoftware bezeichnet wird. Der Wert Ort ist:
→ HKEY_CURRENT_USER Software Microsoft Windows Currentversion Run
Dennoch, ScreenLocker sperrt den Systembildschirm und verhindert, dass der Benutzer Aktionen einleitet. Obwohl die Bedrohung von Natur aus Ransomware ist, Es wird keine Lösegeldnachricht mit Zahlungsanweisungen angezeigt. Stattdessen, Der Benutzer wird gebeten, an einer Online-Umfrage teilzunehmen.
Wichtig!
Wenn der Benutzer betrogen wird und beschließt, dem in der Lösegeldnachricht angegebenen Link zu folgen, er kann nur wertvolle Informationen verschenken. Die gesamte Infektion ist möglicherweise nichts anderes als eine „Ransomware-Forschung“..
Dies ist die von ScreenLocker angezeigte Bildschirmwarnung, die entweder in englischer Sprache vorliegt:
→
Wir haben festgestellt, dass die auf Ihrem Computer ausgeführte Software nicht echt ist, Bitte füllen Sie unten ein Angebot aus, um den Computer dauerhaft zu entsperren, und stecken Sie den Schlüssel ein, der nach vollständiger Lieferung bereitgestellt wird.
Um den Schlüssel zu bekommen, Füllen Sie eine Umfrage aus, indem Sie HIER klicken.
So sollte die Nachricht auf Spanisch aussehen:
→
Ihre Softwarekopie ist nicht echt.
Wir haben festgestellt, dass die auf Ihrem Computer ausgeführte Software nicht echt ist, Bitte füllen Sie unten ein Angebot aus, um das Gerät dauerhaft zu entsperren, und geben Sie den Schlüssel ein, der nach Abschluss des Angebots bereitgestellt wird.
Um den Schlüssel zu bekommen, Füllen Sie eine Umfrage aus, indem Sie HIER klicken.
Wie durch die Nachricht sichtbar, ScreenLocker behauptet, der Benutzer habe gefälschte Software auf seinem System ausgeführt. Auch wenn diese Behauptung richtig ist, Benutzer sollten keine Anweisungen der Cyberkriminellen befolgen. Wie wir bereits gesagt,, Das Hacking-Team kann nur versuchen, wertvolle Informationen für seine „Ransomware-Forschung“ zu erhalten..
Benutzern wird empfohlen, leistungsstarke Anti-Malware-Software auszuführen, um die Bedrohung sofort zu beseitigen.
Auch, Wir haben verschiedene Präventionstipps zusammengestellt, die zu Ihrem Online-Sicherheitshandbuch werden sollen. Wenn Sie ihnen nicht folgen, ist ScreenLocker möglicherweise an erster Stelle.
Ransomware-Prävention & Sicherheitstipps
- Verwenden Sie zusätzliche Firewall-Schutz.
- Wenden Sie immer die administrative Kontrolle über Ihre Programme an.
- Verbessern Sie Ihre Passwörter und bewahren Sie sie an einem sicheren Ort auf, vorzugsweise außerhalb des Computers.
- Deaktivieren Sie AutoPlay, um zu verhindern, dass schädliche Dateien auf Ihren PC zugreifen.
- Deaktivieren Sie die Dateifreigabe oder machen Sie sie bei Bedarf passwortgeschützt.
- Schalten Sie alle Remote-Dienstleistungen.
- Deaktivieren Sie FlashPlayer oder verwenden Sie es mit Vorsicht.
- Aktualisieren Sie Ihr System und Ihre Software regelmäßig.
- Gehen Sie vorsichtig mit Spam-E-Mails um.
- Deaktivieren Sie drahtlose Dienste, wie Bluetooth. Schalten Sie sie nur bei Bedarf ein.
- Verwenden Sie den automatischen Systemschutz über vertrauenswürdige AV-Software.
Sobald wir weitere Informationen zur ScreenLocker-Bedrohung haben, Wir werden diesen Artikel aktualisieren. Mittlerweile, Wir empfehlen, die folgenden Anweisungen zu befolgen, um das System von Lösegeld-Malware zu befreien.
Anleitung Ransomware Removal
1. Starten Sie Ihren PC im abgesicherten Modus, um ScreenLocker zu entfernen.
Für Windows XP, Aussicht, 7 Systeme:
1. Entfernen Sie alle CDs und DVDs, Starten Sie danach den PC wieder “Start” Menü.
2. Wählen Sie eine der beiden folgenden Optionen zur Verfügung gestellt:
– Bei PCs mit einem einzigen Betriebssystem: Presse “F8” immer wieder nach dem ersten Boot-Bildschirm erscheint beim Neustart des Computers. Bei der Windows-Logo- Auf dem Bildschirm erscheint, Sie müssen die gleiche Aufgabe wiederholen.
– Für PCs mit mehreren Betriebssystemen: Der Erbauer der Pfeiltasten wird Ihnen helfen, das Betriebssystem zu starten Sie es vorziehen, in wählen Safe Mode. Presse “F8” ebenso wie für ein einzelnes Betriebssystem beschrieben.
3. Da die “Erweiterte Startoptionen” Bildschirm erscheint, Wählen Sie das Safe Mode Option, die Sie mit den Pfeiltasten werden sollen. Wie Sie Ihre Auswahl getroffen, Presse “Eingeben“.
4. Melden Sie sich bei Ihrem Computer mit Ihrem Administratorkonto
Während sich der Computer im abgesicherten Modus, die Wörter “Safe Mode” wird in allen vier Ecken des Bildschirms angezeigt.
Für Windows- 8, 8.1 und 10 Systeme:
Schritt 1: Öffne das Startmenü

Schritt 2: Indem die Umschalttaste gedrückt halten Taste, klicke auf Power und klicken Sie dann auf Neustart.
Schritt 3: Nach dem Neustart, die aftermentioned Menü erscheint. Von dort sollten Sie wählen Problembehandlung.

Schritt 4: Sie werden das sehen, Problembehandlung Menü. Aus diesem Menü können Sie wählen, Erweiterte Optionen.

Schritt 5: Nach dem Erweiterte Optionen Menü erscheint, klicke auf Starteinstellungen.

Schritt 6: Klicke auf Neustart.

Schritt 7: Ein Menü wird bei einem Neustart erscheinen. Sie wählen sollten Safe Mode durch Drücken der entsprechenden Nummer und das Gerät wird neu gestartet.
2. Entfernen Sie ScreenLocker automatisch, indem Sie ein erweitertes Anti-Malware-Programm herunterladen.
So reinigen Sie Ihren Computer sollten Sie eine aktualisierte Anti-Malware-Programm auf einem sicheren PC downloaden und installieren Sie es auf dem betroffenen Computer im Offline-Modus. Danach sollten Sie in den abgesicherten Modus booten und Ihren Computer scannen, um alle mit ScreenLocker verbundenen Objekte zu entfernen.
Sicherheitsingenieure empfehlen, dass Sie sofort Ihre Dateien, vorzugsweise auf einem externen Speicherträger um in der Lage, sie wiederherzustellen. Um sich vor ScreenLocker zu schützen (Für Windows-Benutzer) folgen Sie bitte diesen einfachen Anweisungen:
Für Windows- 7 und früher:
1-Klicke auf Windows-Startmenü

2-Art Sichern und Wiederherstellen
3-Öffnen Sie es und klicken Sie auf Einrichten von Backup-

4-Es erscheint ein Fenster gefragt, wo die Einrichtung Backup. Sie sollten ein Flash-Laufwerk oder eine externe Festplatte haben,. Markieren Sie es, indem Sie auf sie mit der Maus klicken Sie dann auf Nächster.

5-Im nächsten Fenster, das System wird Sie fragen, was Sie sichern möchten. Wählen Sie das "Lassen Sie mich wählen" Option und klicken Sie auf Weiter.

6-Klicke auf 'Einstellungen speichern und ausführen Backup' auf dem nächsten Fenster, um Ihre Dateien vor möglichen Angriffen zu schützen, indem ScreenLocker.

Für Windows- 8, 8.1 und 10:
1-Presse Windows-Taste + R

2-In der Fenstertyp 'Filehistory " und drücken Eingeben

3-Ein Datei-History-Fenster erscheint. Klicke auf 'Configure Dateiversionen Einstellungen "

4-Das Konfigurationsmenü für Datei-History wird angezeigt. Klicken Sie auf "Turn On '. Nach der am, klicken Sie auf Select Drive, um die Backup-Laufwerk wählen. Es wird empfohlen, eine externe Festplatte wählen,, SSD oder ein USB-Stick, dessen Speicherkapazität für die Größe der Dateien entspricht, die Sie sichern möchten.

5-Wählen Sie das Laufwerk klicken Sie dann auf "OK", um einzurichten Datensicherung und schützen Sie sich vor ScreenLocker.
Aktivieren der Windows-Defense Eigenschaft:
1- Presse Windows-Taste + R Schlüssel.

2- Ein Lauf Fenster sollte erscheinen. Darin Typ "Sysdm.cpl’ und klicken Sie dann auf Lauf.

3- Ein Systemeigenschaften-Fenster erscheinen soll. Darin wählen Systemschutz.

5- Klicke auf Schalten Sie Systemschutz und wählen Sie die Größe auf der Festplatte die Sie zum Schutz des Systems nutzen wollen.
6- Klicke auf Ok und Sie sollten eine Anzeige in zu sehen Schutzeinstellungen dass der Schutz vor ScreenLocker aktiviert ist.

Die Wiederherstellung einer Datei über Windows-Defense-Funktion:
1-Rechtsklick auf der verschlüsselten Datei, wählen Sie Eigenschaften.

2-Klicken Sie auf die Vorherige Versionen Registerkarte und markieren Sie die letzte Version der Datei.

3-Klicke auf Bewerben und Ok und die Datei von verschlüsselten ScreenLocker wiederhergestellt werden soll.

Spy Hunter Scanner nur die Bedrohung erkennen. Wenn Sie wollen, dass die Bedrohung automatisch entfernt wird, Müssen sie die vollversion des anti-malware tools kaufen.Erfahren Sie mehr über SpyHunter Anti-Malware-Tool / Wie SpyHunter Deinstallieren
- Schritt 1
- Schritt 2
- Schritt 3
- Schritt 4
- Schritt 5
Schritt 1: Scannen Sie mit dem SpyHunter Anti-Malware-Tool nach ScreenLocker



Automatische Entfernung von Ransomware - Videoanleitung
Schritt 2: Uninstall ScreenLocker and related malware from Windows
Hier ist ein Verfahren, in wenigen einfachen Schritten der in der Lage sein sollte, die meisten Programme deinstallieren. Egal ob Sie mit Windows arbeiten 10, 8, 7, Vista oder XP, diese Schritte werden den Job zu erledigen. Ziehen Sie das Programm oder den entsprechenden Ordner in den Papierkorb kann eine sehr schlechte Entscheidung. Wenn Sie das tun, Bits und Stücke des Programms zurückbleiben, und das kann zu instabilen Arbeit von Ihrem PC führen, Fehler mit den Dateitypzuordnungen und anderen unangenehmen Tätigkeiten. Der richtige Weg, um ein Programm von Ihrem Computer zu erhalten, ist es zu deinstallieren. Um das zu tun:


 Befolgen Sie die obigen Anweisungen und Sie werden die meisten unerwünschten und bösartigen Programme erfolgreich löschen.
Befolgen Sie die obigen Anweisungen und Sie werden die meisten unerwünschten und bösartigen Programme erfolgreich löschen.
Schritt 3: Reinigen Sie alle Register, erstellt von ScreenLocker auf Ihrem Computer.
Die in der Regel gezielt Register von Windows-Rechnern sind die folgenden:
- HKEY_LOCAL_MACHINE Software Microsoft Windows Currentversion Run
- HKEY_CURRENT_USER Software Microsoft Windows Currentversion Run
- HKEY_LOCAL_MACHINE Software Microsoft Windows Currentversion RunOnce
- HKEY_CURRENT_USER Software Microsoft Windows Currentversion RunOnce
Sie können auf sie zugreifen, indem Sie den Windows-Registrierungs-Editor und löschen Sie alle Werte öffnen, dort von ScreenLocker erstellt. Dies kann passieren, darunter indem Sie die Schritte:


 Spitze: Um einen Virus erstellten Wert zu finden, Sie können sich auf der rechten Maustaste und klicken Sie auf "Ändern" um zu sehen, welche Datei es wird ausgeführt. Ist dies der Virus Speicherort, Entfernen Sie den Wert.
Spitze: Um einen Virus erstellten Wert zu finden, Sie können sich auf der rechten Maustaste und klicken Sie auf "Ändern" um zu sehen, welche Datei es wird ausgeführt. Ist dies der Virus Speicherort, Entfernen Sie den Wert.
Bevor es losgeht "Schritt 4", Bitte booten wieder in den Normalmodus, falls Sie sich gerade im abgesicherten Modus.
Dies ermöglicht es Ihnen, zu installieren und zu Verwendung SpyHunter 5 erfolgreich.
Schritt 4: Starten Sie Ihren PC im abgesicherten Modus, um ScreenLocker zu isolieren und zu entfernen





Schritt 5: Versuchen Sie, mit ScreenLocker verschlüsselte Dateien wiederherzustellen.
Verfahren 1: Verwenden Sie STOP Decrypter von Emsisoft.
Nicht alle Varianten dieser Ransomware können kostenlos entschlüsselt werden, aber wir haben die Entschlüsselungsvorrichtung, die von Forschern hinzugefügt, die häufig mit den Varianten aktualisiert wird, die schließlich entschlüsselt worden. Sie können Ihre Dateien mit den nachstehenden Anweisungen versuchen und entschlüsseln, aber wenn sie nicht funktionieren, leider Ihre Variante der Ransomware Virus dann nicht entschlüsselbar.
Folgen Sie den Anweisungen unten, um den Decrypter Emsisoft zu verwenden und entschlüsseln Sie Ihre Dateien kostenlos. Sie können Download der Emsisoft Entschlüsselungs-Tool verknüpft hier und dann folgen die nachstehenden Schritte zur Verfügung gestellt:
1 Rechtsklick auf dem Decrypter und klicken Sie auf Als Administrator ausführen Wie nachfolgend dargestellt:
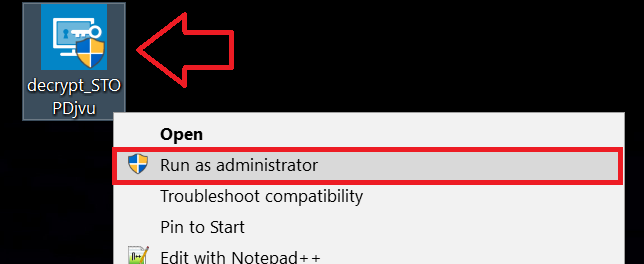
2. Vereinbaren Sie mit den Lizenzbedingungen:
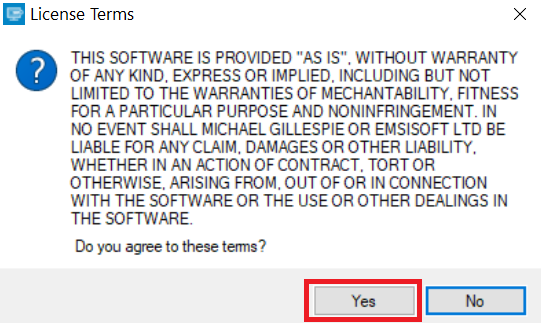
3. Klicke auf "Ordner hinzufügen" und fügen Sie dann die Ordner, in denen Sie Dateien entschlüsselt wollen wie unten gezeigt:
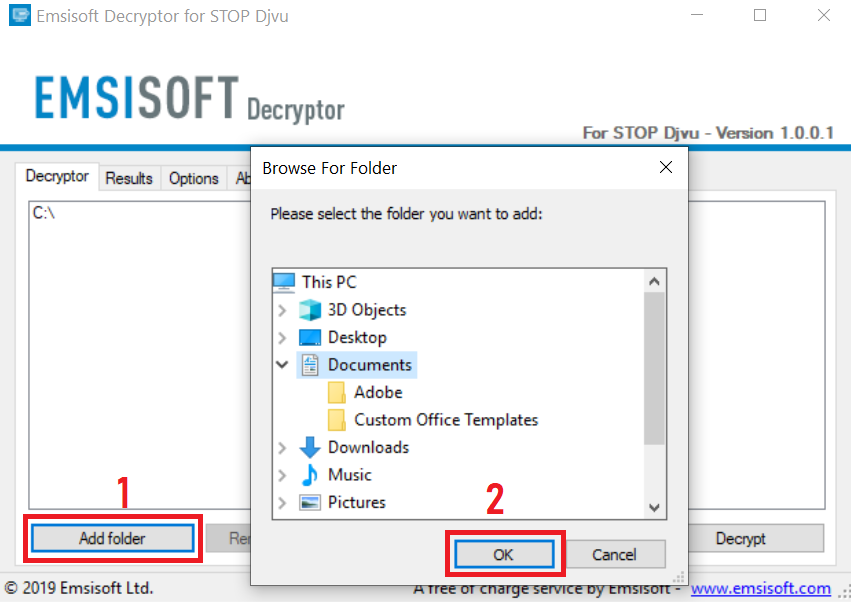
4. Klicke auf "Entschlüsselt" und warten auf Ihre Dateien decodiert werden.

Notiz: Kredit für den decryptor geht Forscher Emsisoft, die den Durchbruch mit diesem Virus gemacht haben.
Verfahren 2: Verwenden Sie eine Datenwiederherstellungssoftware
Ransomware-Infektionen und ScreenLocker zielen darauf ab, Ihre Dateien mit einem Verschlüsselungsalgorithmus zu verschlüsseln, der möglicherweise sehr schwer zu entschlüsseln ist. Dies ist, warum wir ein Datenrückgewinnungsverfahren vorgeschlagen haben, die Sie um direkte Entschlüsselung gehen können helfen und versuchen, Ihre Dateien wiederherstellen. Beachten Sie, dass diese Methode nicht sein kann 100% wirksam, aber Sie können auch ein wenig oder viel in verschiedenen Situationen helfen.
Klicken Sie einfach auf den Link und oben auf die Menüs der Website, wählen Datenwiederherstellung - Datenwiederherstellungs-Assistent für Windows oder Mac (abhängig von Ihrem Betriebssystem), Laden Sie das Tool herunter und führen Sie es aus.
ScreenLocker-FAQ
What is ScreenLocker Ransomware?
ScreenLocker ist ein Ransomware Infektion - Die schädliche Software, die still in Ihren Computer eindringt und entweder den Zugriff auf den Computer selbst blockiert oder Ihre Dateien verschlüsselt.
Viele Ransomware-Viren verwenden ausgefeilte Verschlüsselungsalgorithmen, um Ihre Dateien unzugänglich zu machen. Das Ziel von Ransomware-Infektionen besteht darin, eine Lösegeldzahlung zu verlangen, um wieder auf Ihre Dateien zugreifen zu können.
What Does ScreenLocker Ransomware Do?
Ransomware im Allgemeinen ist ein schädliche Software das ist entworfen um den Zugriff auf Ihren Computer oder Ihre Dateien zu blockieren bis ein Lösegeld gezahlt wird.
Ransomware-Viren können das auch Ihr System beschädigen, Daten beschädigen und Dateien löschen, was zum dauerhaften Verlust wichtiger Dateien führt.
How Does ScreenLocker Infect?
Auf verschiedene Arten. ScreenLocker Ransomware infiziert Computer durch Senden über Phishing-E-Mails, mit Virusanhaftung. Dieser Anhang wird normalerweise als wichtiges Dokument maskiert, wie eine Rechnung, Bankdokument oder sogar ein Flugticket und es sieht für Benutzer sehr überzeugend aus.
Another way you may become a victim of ScreenLocker is if you Laden Sie ein gefälschtes Installationsprogramm herunter, Crack oder Patch von einer Website mit geringer Reputation oder wenn Sie auf einen Virenlink klicken. Viele Benutzer berichten von einer Ransomware-Infektion durch Herunterladen von Torrents.
How to Open .ScreenLocker files?
Sie can't ohne Entschlüsseler. An dieser Stelle, die .ScreenLocker Dateien sind verschlüsselt. Sie können sie erst öffnen, wenn sie mit einem bestimmten Entschlüsselungsschlüssel für den jeweiligen Algorithmus entschlüsselt wurden.
Was tun, wenn ein Entschlüsseler nicht funktioniert??
Keine Panik, und Sichern Sie die Dateien. Wenn ein Entschlüsseler Ihre nicht entschlüsselt hat .ScreenLocker Dateien erfolgreich, dann verzweifle nicht, weil dieser Virus noch neu ist.
Kann ich wiederherstellen ".ScreenLocker" Dateien?
Ja, Manchmal können Dateien wiederhergestellt werden. Wir haben mehrere vorgeschlagen Methoden zur Wiederherstellung von Dateien Das könnte funktionieren, wenn Sie wiederherstellen möchten .ScreenLocker Dateien.
Diese Methoden sind in keiner Weise 100% garantiert, dass Sie Ihre Dateien zurückerhalten können. Aber wenn Sie ein Backup haben, Ihre Erfolgschancen sind viel größer.
How To Get Rid of ScreenLocker Virus?
Der sicherste und effizienteste Weg zur Entfernung dieser Ransomware-Infektion ist die Verwendung von a professionelles Anti-Malware-Programm.
Es sucht nach ScreenLocker-Ransomware, findet sie und entfernt sie, ohne Ihre wichtigen .ScreenLocker-Dateien zusätzlich zu beschädigen.
Kann ich Ransomware den Behörden melden??
Falls Ihr Computer mit einer Ransomware-Infektion infiziert wurde, Sie können es den örtlichen Polizeibehörden melden. Es kann Behörden weltweit dabei helfen, die Täter hinter dem Virus zu verfolgen und zu ermitteln, der Ihren Computer infiziert hat.
Unten, Wir haben eine Liste mit Regierungswebsites erstellt, Hier können Sie einen Bericht einreichen, falls Sie Opfer eines Cyberkriminalität:
Cyber-Sicherheitsbehörden, Verantwortlich für die Bearbeitung von Ransomware-Angriffsberichten in verschiedenen Regionen auf der ganzen Welt:
Deutschland - Offizielles Portal der deutschen Polizei
Vereinigte Staaten - IC3 Internet Crime Complaint Center
Großbritannien - Action Fraud Police
Frankreich - Innenministerium
Italien - Staatliche Polizei
Spanien - Nationale Polizei
Niederlande - Strafverfolgung
Polen - Polizei
Portugal - Justizpolizei
Griechenland - Cyber Crime Unit (Griechische Polizei)
Indien - Polizei von Mumbai - CyberCrime-Untersuchungszelle
Australien - Australisches High Tech Crime Center
Berichte können in unterschiedlichen Zeiträumen beantwortet werden, abhängig von Ihren lokalen Behörden.
Können Sie verhindern, dass Ransomware Ihre Dateien verschlüsselt??
Ja, Sie können Ransomware verhindern. Der beste Weg, dies zu tun, besteht darin, sicherzustellen, dass Ihr Computersystem mit den neuesten Sicherheitspatches aktualisiert wird, Verwenden Sie ein seriöses Anti-Malware-Programm und Firewall, Sichern Sie Ihre wichtigen Dateien regelmäßig, und vermeiden Sie das Anklicken bösartige Links oder unbekannte Dateien herunterladen.
Can ScreenLocker Ransomware Steal Your Data?
Ja, in den meisten Fällen Ransomware wird Ihre Informationen stehlen. It is a form of malware that steals data from a user's computer, verschlüsselt es, und fordert dann ein Lösegeld, um es zu entschlüsseln.
Vielfach, die Malware-Autoren oder Angreifer drohen damit, die Daten zu löschen bzw veröffentlichen Sie es online es sei denn, das Lösegeld wird bezahlt.
Kann Ransomware WLAN infizieren?
Ja, Ransomware kann WLAN-Netzwerke infizieren, da böswillige Akteure damit die Kontrolle über das Netzwerk erlangen können, vertrauliche Daten stehlen, und Benutzer sperren. Wenn ein Ransomware-Angriff erfolgreich ist, Dies könnte zu einem Dienst- und/oder Datenverlust führen, und in einigen Fällen, finanzielle Verluste.
Soll ich Ransomware bezahlen?
Nicht, Sie sollten Ransomware-Erpresser nicht bezahlen. Ihre Zahlung ermutigt nur Kriminelle und garantiert nicht, dass die Dateien oder Daten wiederhergestellt werden. Der bessere Ansatz besteht darin, ein sicheres Backup wichtiger Daten zu haben und von vornherein auf die Sicherheit zu achten.
What Happens If I Don't Pay Ransom?
If you don't pay the ransom, Die Hacker haben möglicherweise immer noch Zugriff auf Ihren Computer, Daten, oder Dateien und kann weiterhin damit drohen, sie offenzulegen oder zu löschen, oder sie sogar zur Begehung von Cyberkriminalität nutzen. In einigen Fällen, sie können sogar weiterhin zusätzliche Lösegeldzahlungen verlangen.
Kann ein Ransomware-Angriff erkannt werden??
Ja, Ransomware erkannt werden kann. Anti-Malware-Software und andere fortschrittliche Sicherheitstools kann Ransomware erkennen und den Benutzer warnen wenn es auf einer Maschine vorhanden ist.
Es ist wichtig, über die neuesten Sicherheitsmaßnahmen auf dem Laufenden zu bleiben und die Sicherheitssoftware auf dem neuesten Stand zu halten, um sicherzustellen, dass Ransomware erkannt und verhindert werden kann.
Werden Ransomware-Kriminelle erwischt??
Ja, Ransomware-Kriminelle werden erwischt. Strafverfolgungsbehörden, wie das FBI, Interpol und andere waren erfolgreich dabei, Ransomware-Kriminelle in den USA und anderen Ländern aufzuspüren und strafrechtlich zu verfolgen. Da Ransomware-Bedrohungen weiter zunehmen, ebenso die Durchsetzungstätigkeit.
About the ScreenLocker Research
Die Inhalte, die wir auf SensorsTechForum.com veröffentlichen, this ScreenLocker how-to removal guide included, ist das Ergebnis umfangreicher Recherchen, harte Arbeit und die Hingabe unseres Teams, um Ihnen zu helfen, die spezifische Malware zu entfernen und Ihre verschlüsselten Dateien wiederherzustellen.
Wie haben wir die Recherche zu dieser Ransomware durchgeführt??
Unsere Forschung basiert auf einer unabhängigen Untersuchung. Wir stehen in Kontakt mit unabhängigen Sicherheitsforschern, und als solche, Wir erhalten täglich Updates zu den neuesten Malware- und Ransomware-Definitionen.
Weiter, the research behind the ScreenLocker ransomware threat is backed with Virustotal und die NoMoreRansom Projekt.
Um die Ransomware-Bedrohung besser zu verstehen, Bitte lesen Sie die folgenden Artikel, die sachkundige Details bieten.
Als Website, die sich seitdem der Bereitstellung kostenloser Anweisungen zum Entfernen von Ransomware und Malware widmet 2014, Die Empfehlung von SensorsTechForum lautet: Achten Sie nur auf vertrauenswürdige Quellen.
Wie man vertrauenswürdige Quellen erkennt:
- Immer überprüfen "Über uns" Website.
- Profil des Inhaltserstellers.
- Stellen Sie sicher, dass sich echte Personen hinter der Website befinden und keine falschen Namen und Profile.
- Überprüfen Sie Facebook, Persönliche Profile von LinkedIn und Twitter.