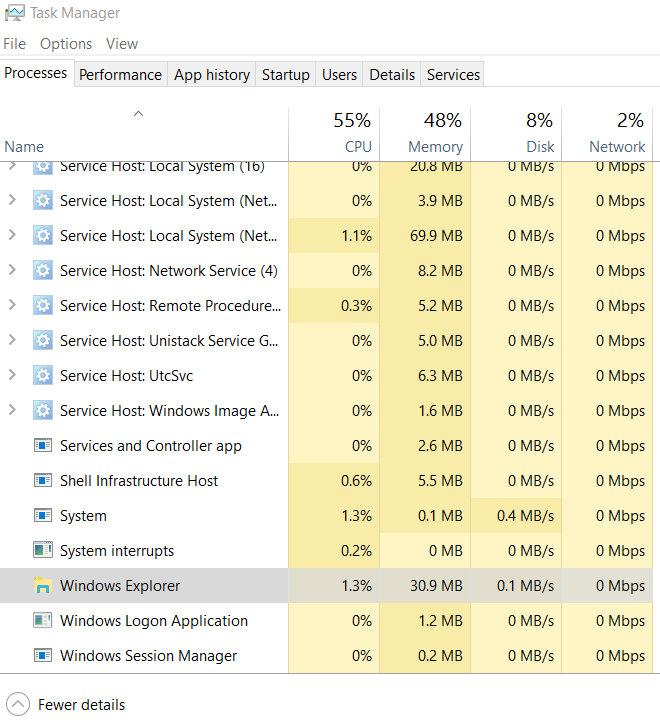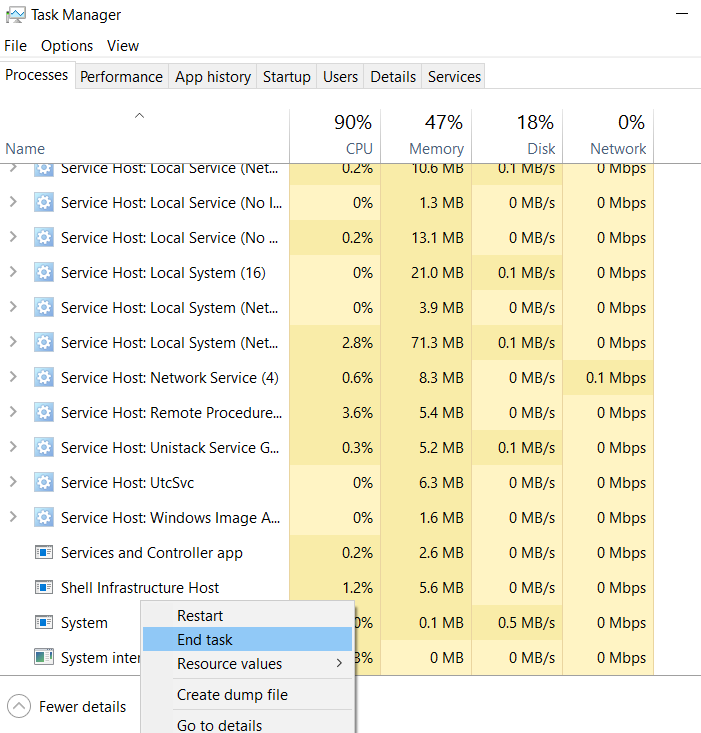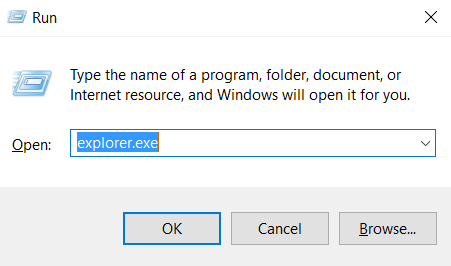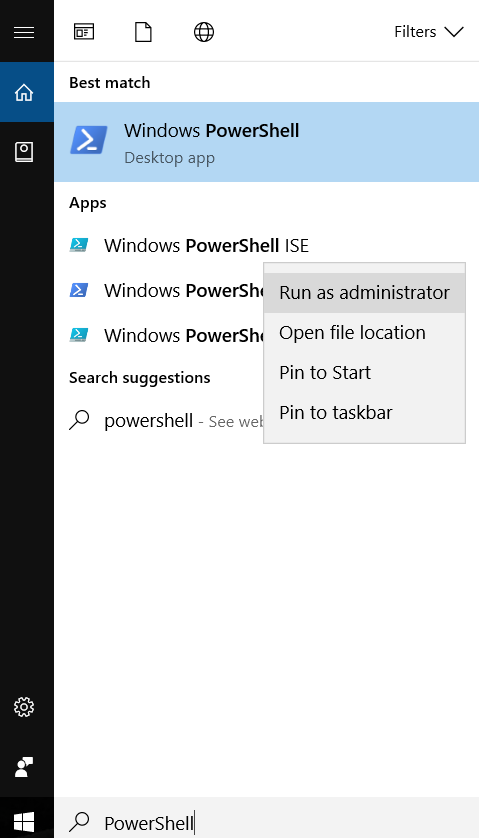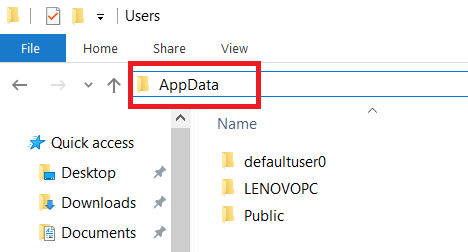Este artículo ha sido creado para mostrarle como arreglar la Ventanas 10 barra de tareas emitir y conseguir que funcione de nuevo.
Este artículo ha sido creado para mostrarle como arreglar la Ventanas 10 barra de tareas emitir y conseguir que funcione de nuevo.
Muchos usuarios en los foros de Internet se han quejado en los foros de Internet con respecto a un problema con Windows 10 de barra de tareas. Los temas específicos con barra de tareas son muchos, Sin embargo hay un problema específico que siguen ocurriendo. No está claro si Windows ha solucionado el problema, así que esto es por lo que hemos decidido ayudarle a obtener su Windows 10 barra de tareas de trabajo nuevo. Sigue leyendo este artículo para aprender cómo solucionar este componente de Windows 10 IU.

Ventanas 10 Instrucciones de Fix barra de tareas
En algunas situaciones, los usuarios de Windows 10, pueden experimentar problemas con la interfaz de usuario Sistema Winodows (IU). Estas cuestiones son generalmente normales, porque mientras hay código, siempre habrá errores en un sistema de. Sin embargo, ya que crean una experiencia de usuario negativa, necesitan ser fijo. Tal elemento de la interfaz de usuario es el Windows 10 barra de tareas. Muchas quejas se han reunido informar a congelar y dejar de responder e incluso si el Explorador de Windows está desactivada desde el administrador de tareas de Windows, el problema puede seguir siendo persistente. Por eso es que hay dos métodos principales para poner fin a este problema. número de método 1 es por el cierre de proceso del sistema de Windows Explorer y reinabling y número de método 2 es ejecutar un comando de Windows PowerShell como administrador que restablecerlo a los valores predeterminados. Hemos proporcionado dos métodos aquí y si el número Método 1 no funciona para usted, le instamos a tratar el segundo. Para lograr la máxima eficacia, Ambos métodos pueden ser juzgados por consiguiente, empezando con el número método 2. Así, Aquí están las instrucciones:
Número de tareas de Windows Fix 1
Para llevar a cabo esta revisión, tenemos que reiniciar el Explorador de Windows. Esto se puede lograr siguiendo estos pasos:
Paso 1: presione el Botón de windows + R en combinación, que pondrá en marcha la Carrera ventana. En eso, tipo taskmgr.exe y pulsa enter o haga clic OK para abrirlo.
Paso 2: Para este paso, tendrá que desplazarse a los procesos o pestañas Detalles. Intentemos Procesos, ya que es más fácil de detectar. Desde esta ficha, localizar el Explorador de Windows. Puede encontrar más rápido si sólo tiene que seleccionar un proceso aleatorio de un solo clic con el ratón y luego continuar a golpear el “W” tecla hasta que se llega a la siguiente pantalla:
Paso 3: Ahora finalizar el proceso haciendo clic derecho sobre ella y hacer clic en Finalizar tarea. Después de hacer lo que su explorador se apagará, pero no se preocupe.
Paso 4: El último paso es hacer clic en Archivo> Nueva tarea Ejecutar en el Administrador de tareas para abrir la ejecución de Windows (Tecla de windows + R también funciona). A continuación, escriba "Explorer.exe" y pulsa OKAY:
Número de tareas de Windows Fix 2
La segunda solución es un uno administrativa y permanente. Para ello, usted va a necesitar un simple comando en windows PowerShell.
Paso 1: Abrir Windows PowerShell, haga clic en Búsqueda de windows barra en la parte inferior izquierda, junto al menú de inicio, mecanografía "Potencia Shell" y ejecutar el primer resultado como administrador Al hacer clic derecho y haciendo clic "Ejecutar como administrador":
Paso 2: Después de ejecutarlo, Simplemente pegue el siguiente script en PowerShell y presione Enter para insertarlo como un comando.
→ Get-AppXPackage -AllUsers | Para cada {Complemento AppxPackage -DisableDevelopmentMode -Registro “$($_.InstallLocation)\AppXManifest.xml”}
Paso 3: Después de introducir el Comando PowerShell, asegúrese de ir a la %USERNAME% directorio y abrir el %Local% Carpeta. Tiene la siguiente ubicación:
C:/Los usuarios /{Su nombre de usuario}/AppData / Local /
Si la carpeta está oculta simplemente escriba “Datos de aplicación” en la barra de dirección de arriba y pulsa enter, una vez que están en el directorio% username%. Allí encontrará la carpeta% Local%.
Paso 4: En la carpeta local, usted debe encontrar una carpeta, llamado TileDataLayer. Sólo tiene que eliminar de su equipo y esto debería solucionar el problema.

Conclusión y consejos
Tenga en cuenta que se congela constantes de la barra de tareas puede ser causada no sólo por el código de micrófonos ocultos en Windows, sino por programas de terceros, así como malware. Asegúrese de revisar a fondo su computadora el software no deseado usando un programa anti-malware de software específico que debe ser capaz de detectar cualquier tipo de malware si está presente en su PC.
Ver si su sistema ha sido afectado por malware