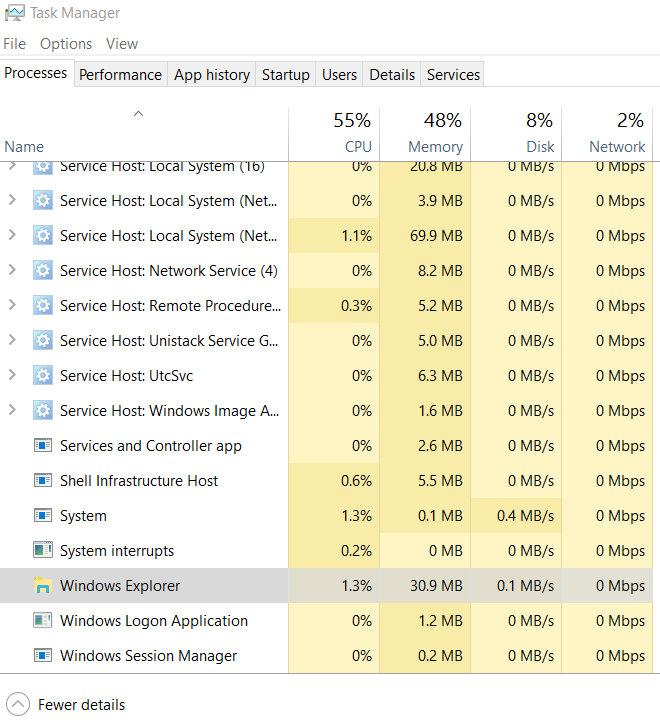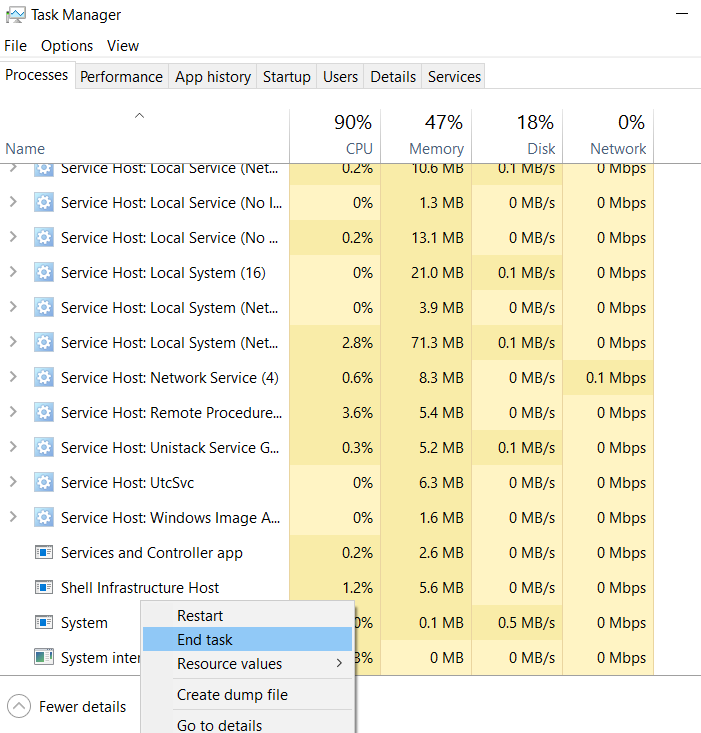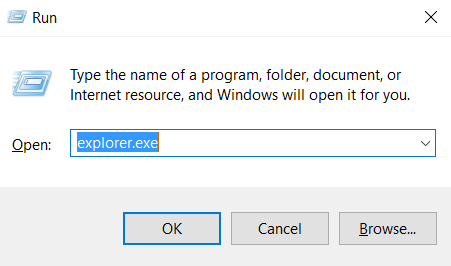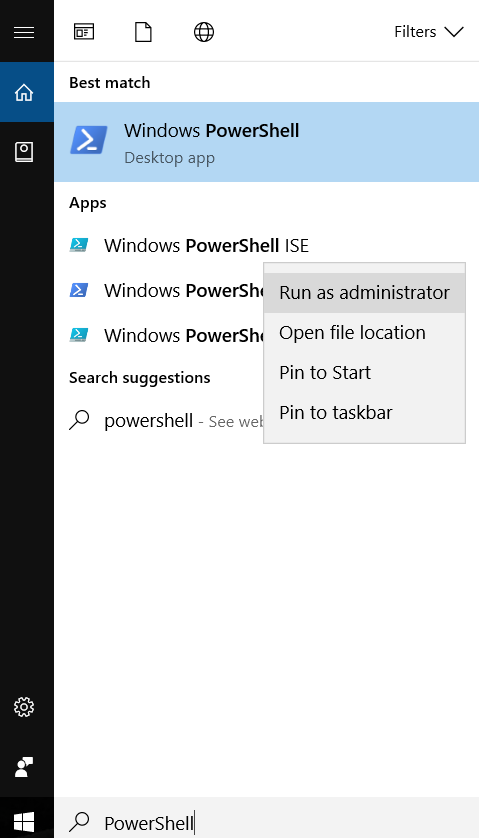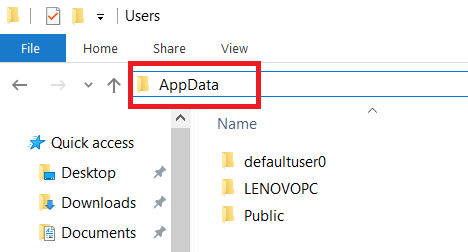Dieser Artikel wurde erstellt, um Ihnen zu zeigen, wie repariert man die Fenster 10 Taskbar Ausgabe und bekommen es wieder an die Arbeit.
Dieser Artikel wurde erstellt, um Ihnen zu zeigen, wie repariert man die Fenster 10 Taskbar Ausgabe und bekommen es wieder an die Arbeit.
Viele Benutzer auf Web-Foren haben sich auf Web-Foren in Bezug auf ein Problem mit Windows 10 ist beschwerte Taskbar. Die spezifischen Probleme mit Taskbar sind viele, jedoch gibt es ein spezifisches Problem, das auftritt, halten. Es ist nicht klar, ob Windows das Problem behoben hat, so aus diesem Grund haben wir uns entschlossen Ihnen Ihr Windows erhalten helfen 10 Taskleiste funktioniert wieder. Halten Sie diesen Artikel lesen, zu lernen, wie diese Komponente von Windows zu beheben 10 UI.

Fenster 10 Taskbar Fix Anleitung
In einigen Situationen, Benutzer von Windows 10, kann erleben Probleme mit der Winodows System-Benutzeroberfläche (UI). Diese Probleme sind in der Regel normale, denn solange es Code ist, es wird immer Fehler in einem System sein. Jedoch, da sie eine negative Nutzererfahrung, sie müssen befestigt werden. Ein solches Element der Benutzeroberfläche ist die Windows- 10 Taskleiste. Viele Beschwerden berichten sie gesammelt einzufrieren und nicht mehr reagiert und auch wenn Windows Explorer deaktiviert ist aus der Windows-Task-Manager, das Problem kann persistent bleiben. Das ist also, warum es zwei Hauptmethoden sind um dieses Problem zu stoppen. Methode Nummer 1 Windows Explorer des Systems Prozess ist durch Abschalten und reinabling es und Methodennummer 2 ist ein Windows Powershell-Befehl als Administrator ausführen, die es zurückgesetzt werden auf dem Standard. Wir haben beide Methoden zur Verfügung gestellt hier und wenn Methodennummer 1 nicht für Sie arbeiten, bitten wir Sie, die zweite zu versuchen. Für maximale Wirksamkeit, Beide Methoden können folglich versucht werden,, beginnend mit Methodennummer 2. So, hier sind die Anweisungen:
Windows-Taskleiste Fix Nummer 1
Um dieses Update durchzuführen, wir müssen Windows Explorer zurücksetzen. Dies ist erreichbar mit den folgenden Schritten:
Schritt 1: Drücken Sie die Windows-Taste + R in Kombination, die startet die Lauf Fenster. Drin, Art taskmgr.exe und drücken Sie die Eingabetaste oder klicken Sie auf Ok um sie zu öffnen.
Schritt 2: Für diesen Schritt, Sie müssen die Prozesse oder Einzelheiten Registerkarten navigieren. Lass es uns versuchen Prozesse, da ist es leichter zu erkennen. Auf dieser Registerkarte, Finden Sie Windows Explorer. Sie können es schneller finden, wenn Sie nur einen zufälligen Prozess wählen Sie es mit der Maus eines einzelnen Klick und dann die Fortsetzung treffen „W“ Taste, bis Sie zum folgenden Bildschirm erhalten:
Schritt 3: Ende nun den Prozess mit der rechten Maustaste darauf, und klicken Sie auf Task beenden. Nach tun wird Ihr Explorer heruntergefahren, aber keine Panik.
Schritt 4: Der letzte Schritt ist auf Datei klicken> Ausführen Neue Aufgabe im Task-Manager, um das Ausführen von Windows zu öffnen (Windows-Taste + R arbeitet auch). geben Sie dann "Explorer.exe" und schlug OK:
Windows-Taskleiste Fix Nummer 2
Die zweite Lösung ist eine administrative und permanente. Dafür, Sie werden einen einfachen Befehl müssen Windows Powershell.
Schritt 1: Öffnen Sie Windows Powershell, indem Sie auf Windows Search Bar am Boden neben dem Startmenü links, Maschinenschreiben "Power Shell" und Ausführen des ersten Ergebnisses als Administrator durch Rechtsklick es und klicken „Ausführen als Administrator“:
Schritt 2: Nach dem Ausführen, einfach fügen Sie das folgende Skript in Powershell und drücken Sie die Eingabetaste es als ein Befehl zum Einfügen.
→ Get-AppXPackage -AllUsers | Für jede {Add-AppxPackage -DisableDevelopmentMode -Register „$($_.InstallLocation)\AppXManifest.xml“}
Schritt 3: Nach der Eingabe Powershell-Befehl, stellen Sie sicher, zu dem Thema %Username% und öffnen Sie die %Local% Mappe. Er hat die folgende Lage:
C:/Benutzer /{Dein Benutzername}/AppData / Local /
Wenn der Ordner versteckt geben Sie einfach “Anwendungsdaten” in der Adressleiste oben und drücken Sie die Eingabetaste, sobald Sie sind im Verzeichnis% Username% Verzeichnis. Dort finden Sie die% Local% Ordner finden.
Schritt 4: Im lokalen Ordner, Sie sollten einen Ordner finden, genannt TileDataLayer. Löschen Sie einfach von Ihrem Computer, und dies sollte das Problem beheben.

Fazit und Tipps
Denken Sie daran, dass eine konstante friert der Taskbar nicht nur durch abgehört Code in Windows werden kann, aber durch Programme von Drittanbietern sowie Malware. Stellen Sie sicher, dass Ihr Computer gründlich zu überprüfen, um unerwünschte Software ein Software-spezifische Anti-Malware-Programm in der Lage sein sollte, jede Malware falls auf Ihrem PC zu erfassen,.
Überprüfen Sie, ob Ihr System von Malware betroffen ist