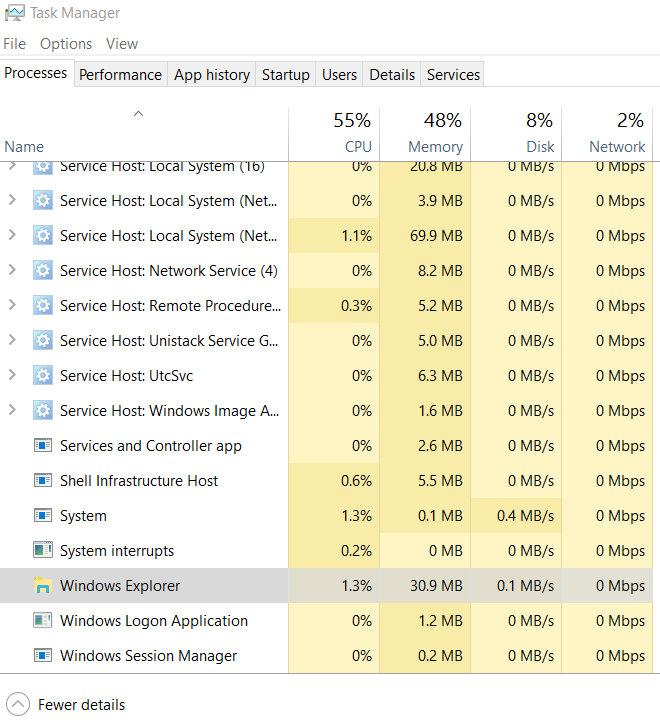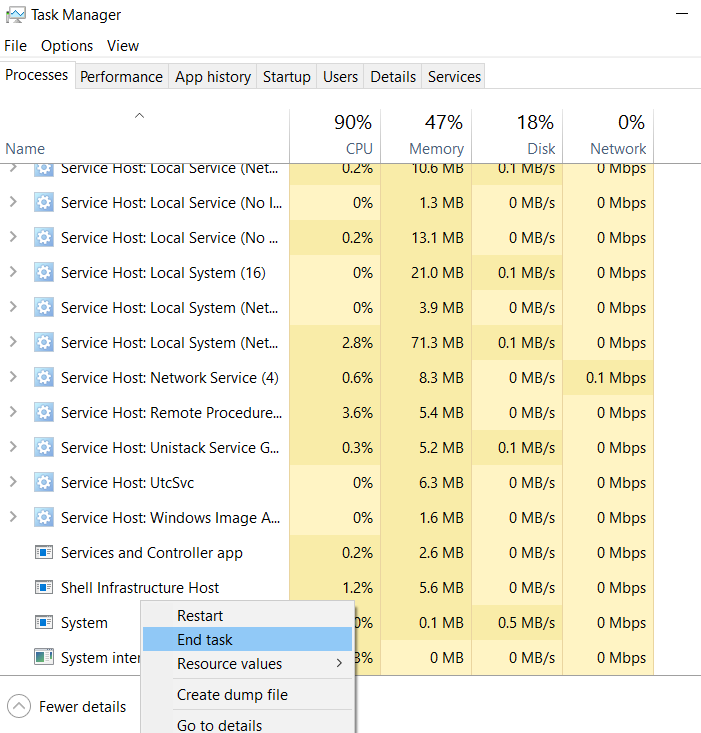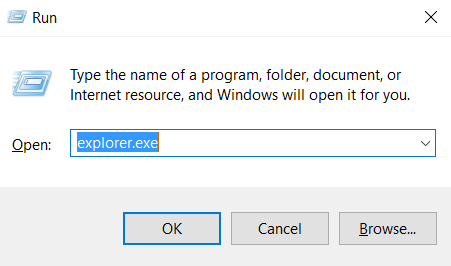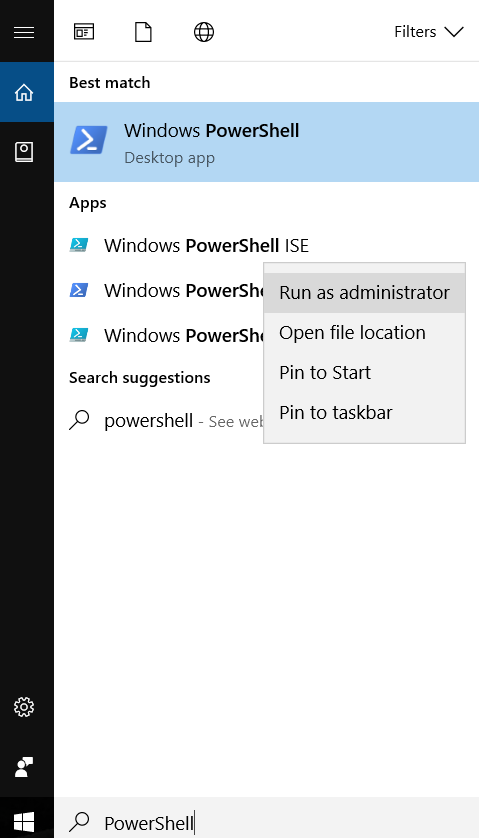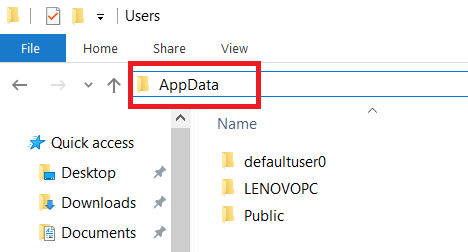Denne artikel er blevet skabt til at vise dig hvordan man kan lave den Vinduer 10 Proceslinje udstede og få det til at virke igen.
Denne artikel er blevet skabt til at vise dig hvordan man kan lave den Vinduer 10 Proceslinje udstede og få det til at virke igen.
Mange brugere på web-fora har klaget på web-fora om et problem med Windows-10'ere Proceslinje. De specifikke problemer med Proceslinje er mange, men der er et specifikt problem, der holder forekommende. Det er ikke klart, om Windows har løste problemet, så det er derfor har vi besluttet at hjælpe dig med at få din Windows 10 proceslinjen arbejde igen. Hold læse denne artikel for at lære, hvordan man kan løse dette komponent i Windows 10 UI.

Vinduer 10 Proceslinjen Fix Instruktioner
I nogle situationer, brugere af Windows 10, kan opleve problemer med Winodows System User Interface (UI). Disse spørgsmål er generelt normal, fordi så længe der er kode, vil der altid være fejl i et system. Men, da de skaber en negativ brugeroplevelse, de skal fastsættes. En sådan element i brugergrænsefladen er Windows 10 proceslinjen. Mange klager har samlet rapportere det til at fryse og blive ikke reagerer og selv om Windows Stifinder er deaktiveret fra Windows Jobliste, problemet kan forblive vedholdende. Så det er derfor der er to primære metoder til at stoppe dette problem. Metode nummer 1 er ved at lukke Windows Stifinder system proces og reinabling det og metode nummer 2 er at udføre en Windows PowerShell-kommando som administrator, der vil nulstille den til standard. Vi har givet begge metoder i her, og hvis Metode nummer 1 ikke virker for dig, Vi opfordrer dig til at prøve den anden. For maksimal effektivitet, begge fremgangsmåder kan forsøgt følgelig, at starte med nummer 2. Så, her er vejledningen:
Windows-proceslinjen Fix nummer 1
For at kunne udføre denne rettelse, vi har brug for at nulstille Windows Stifinder. Dette er opnåeligt ved at følge disse trin:
Trin 1: Tryk på Windows-knap + R i kombination som vil lancere Løbe vindue. I det, typen taskmgr.exe og tryk på Enter, eller klik Ok at åbne den.
Trin 2: Til dette trin, du bliver nødt til at navigere til processer eller Detaljer faner. Lad os prøve Processer, da det er lettere at få øje på. Under denne fane, lokalisere Windows Stifinder. Du kan finde det hurtigere, hvis du bare vælger en tilfældig proces ved en enkelt-klikke på det med musen, og derefter fortsætter med at ramme ”W” tasten, indtil du kommer til den følgende skærm:
Trin 3: Nu afslutte processen ved at højreklikke på den og klikke på Afslut job. Efter at gøre så din explorer lukker ned, men ingen grund til panik.
Trin 4: Det sidste trin er at klikke på Filer> Kør Ny opgave i Task Manager til at åbne Kør Windows (Windows Key + R fungerer også). skriv derefter "Explorer.exe" og ramte OK:
Windows-proceslinjen Fix nummer 2
Den anden løsning er en administrativ og permanent. For det, du vil få brug for en simpel kommando i Windows PowerShell.
Trin 1: Åbn Windows PowerShell ved at klikke på Windows Search bar på nederst til venstre ved siden af startmenuen, maskinskrivning ”PowerShell” og kører det første resultat som administrator af Højreklikke det og klikke ”Kør som administrator”:
Trin 2: Efter at have kørt det, blot indsætte følgende script i PowerShell og tryk Enter at indsætte det som en kommando.
→ Get-AppXPackage -AllUsers | For hver {Add-AppxPackage -DisableDevelopmentMode -Register ”$($_.InstallLocation)\AppXManifest.xml”}
Trin 3: Efter indtastning af PowerShell Kommando, Sørg for at gå til %username% mappe og åbn %Lokal% Folder. Det har følgende placering:
C:/Brugere /{Dit brugernavn}/AppData / Local /
Hvis mappen er skjult blot skrive “AppData ” i adresselinjen over og tryk enter, når du er i% username% mappe. Der vil du finde den lokale% mappen%.
Trin 4: I den lokale mappe, du skal finde en mappe, opkaldt TileDataLayer. Du skal blot slette den fra din computer, og dette bør løse problemet.

Konklusion og Tips
Husk på, at konstante fryser på proceslinjen kan være forårsaget ikke kun af aflyttet kode i Windows, men af tredjeparts programmer samt malware. Sørg for grundigt tjekke din computer for uønsket software ved hjælp af en software-specifik anti-malware program, som bør være i stand til at opdage malware hvis det findes på din pc.
Se, om dit system er blevet påvirket af malware