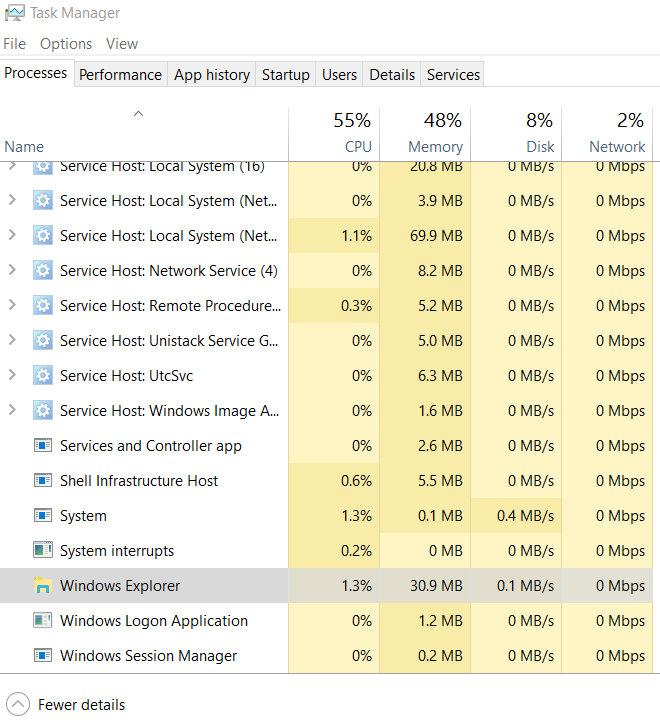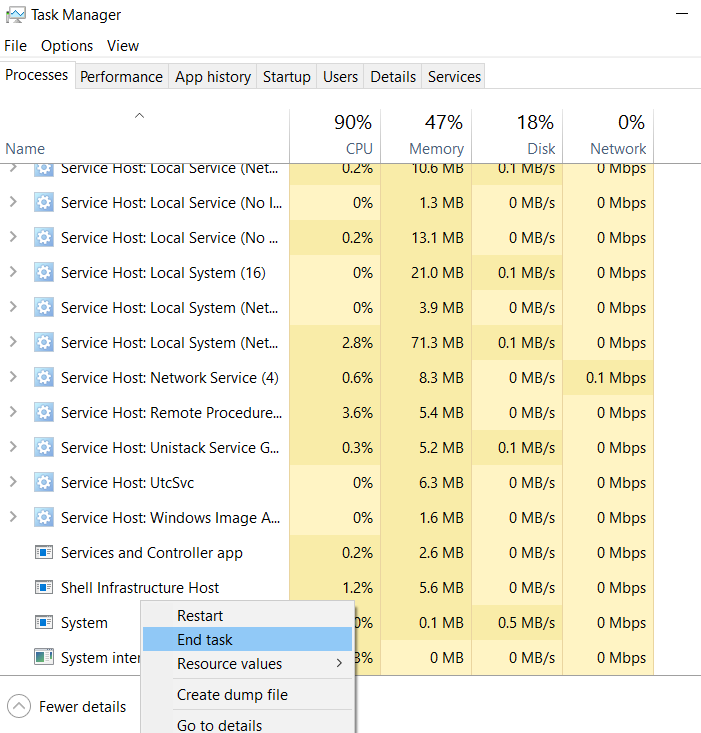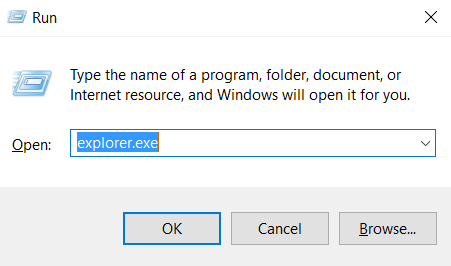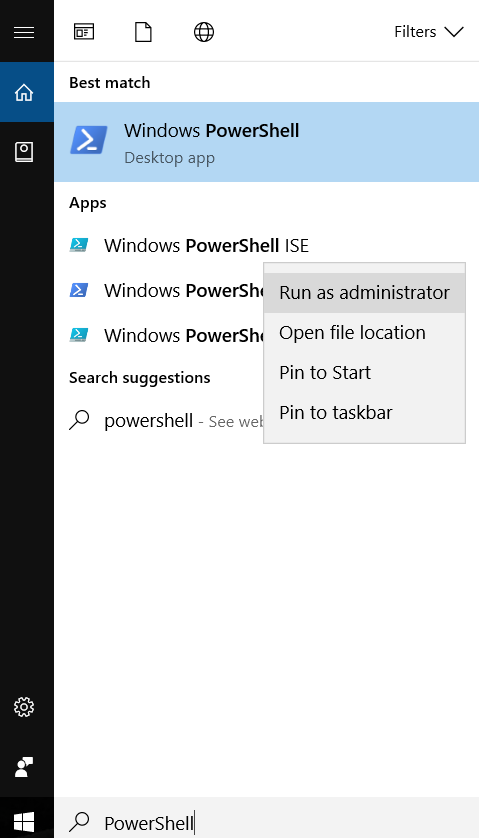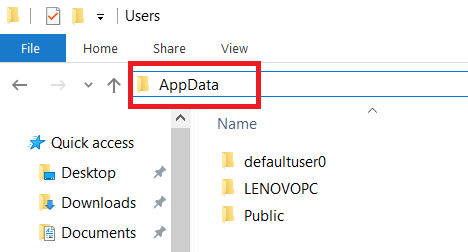Dit artikel is gemaakt om te laten zien hoe te repareren de Windows 10 Taskbar geven en krijgen weer aan het werk.
Dit artikel is gemaakt om te laten zien hoe te repareren de Windows 10 Taskbar geven en krijgen weer aan het werk.
Veel gebruikers op webfora hebben geklaagd op webfora over een probleem met Windows 10's Taskbar. De specifieke problemen met Taskbar zijn veel, maar er is een specifiek probleem dat blijven optreden. Het is niet duidelijk of Windows het probleem is vastgesteld, dus dit is de reden waarom we hebben besloten om u te helpen uw Windows krijgt 10 taakbalk weer aan het werk. Houd het lezen van dit artikel om te leren hoe dit onderdeel van Windows op te lossen 10 UI.

Windows 10 Taskbar Fix Instructions
In sommige situaties, gebruikers van Windows 10, kunnen problemen met de Winodows System User Interface ervaren (UI). Deze problemen zijn in het algemeen normaal, want zolang er code, er zullen altijd bugs in een systeem. Echter, omdat ze zorgen voor een negatieve gebruikerservaring, ze moeten worden vastgesteld. Een dergelijk element van de gebruikersinterface is de Windows 10 taakbalk. Veel klachten hebben verzameld rapportage te bevriezen en niet meer reageert en zelfs als Windows Explorer is uitgeschakeld in het Windows Taakbeheer, het probleem kan persistent blijven. Dus dit is de reden waarom zijn er twee belangrijke methoden om dit probleem te stoppen. methode nummer 1 is door het afsluiten van Windows Explorer het systeem proces en reinabling het en methode nummer 2 is om een Windows PowerShell-opdracht uit te voeren als beheerder dat het zal teruggezet naar standaard. We hebben beide methoden die in hier en als methode nummer 1 werkt niet voor u, Wij verzoeken u dringend om de tweede te proberen. Voor maximale effectiviteit, beide werkwijzen kunnen derhalve worden beproefd, ab methodenummer 2. Dus, hier zijn de instructies:
Taakbalk van Windows Fix Number 1
Om deze correctie uit te voeren, we nodig hebben om Windows Explorer te resetten. Dit kan worden bereikt door de volgende stappen:
Stap 1: druk de Windows Button + R in combinatie die zal de lancering van de Rennen venster. In het, type taskmgr.exe en druk op Enter of klik op OK te openen.
Stap 2: Voor deze stap, moet u navigeren naar de processen of Details tabs. Laten we proberen Processen, want het is makkelijker te herkennen. Op dit tabblad, lokaliseren Windows Explorer. U kunt deze vinden sneller als je gewoon een willekeurig proces selecteren door een enkele klik met de muis en dan nog steeds de hit “W” sleutel tot je bij het volgende scherm:
Stap 3: Nu het einde van het proces door met de rechtermuisknop op te klikken en te klikken op Einde taak. Nadat dit gedaan is zal uw explorer stilgelegd, maar geen paniek.
Stap 4: De laatste stap is om te klikken op Bestand> Run Nieuwe taak in de Task Manager om de Run Windows openen (Windows-toets + R werkt ook). typ vervolgens "Explorer.exe" en sloeg OK:
Taakbalk van Windows Fix Number 2
De tweede oplossing is een administratief en permanente. Ervoor, je gaat om een eenvoudige opdracht nodig Windows PowerShell.
Stap 1: Open Windows PowerShell door te klikken op Windows Search bar op linksonder naast het startmenu, typen “PowerShell” en gebruiken van een eerste resultaat als beheerder van Rechts-klikken het en klikken "Als administrator uitvoeren":
Stap 2: Na het runnen van het, gewoon plak het volgende script in PowerShell en druk op Enter om deze te plaatsen als een opdracht.
→ Get-AppXPackage -AllUsers | foreach {Add-AppxPackage -DisableDevelopmentMode -Register “$($_.InstallLocation)\AppXManifest.xml”}
Stap 3: Na invoer van de PowerShell Command, zorg ervoor dat je naar de %UserName% directory en open de %Lokale% Map. Het heeft de volgende locatie:
C:/gebruikers /{Je gebruikersnaam}/AppData / Local /
Als de map verborgen typt “App data” in de adresbalk boven en druk op enter, als je eenmaal in de map% username% directory. Daar vindt u de map% Local% vinden.
Stap 4: In de lokale map, moet u een map te vinden, genaamd TileDataLayer. Verwijder het bericht van uw computer en dit moet het probleem op te lossen.

Conclusie en Tips
Houd in gedachten dat constant bevriest van de taakbalk kan worden veroorzaakt niet alleen door afgeluisterde code in Windows, maar door programma's van derden, alsmede malware. Zorg ervoor dat u grondig te controleren uw computer ongewenste software met behulp van een software-specifieke anti-malware programma dat moet in staat zijn om eventuele malware indien aanwezig op uw pc op te sporen.
Zien of je systeem is getroffen door malware