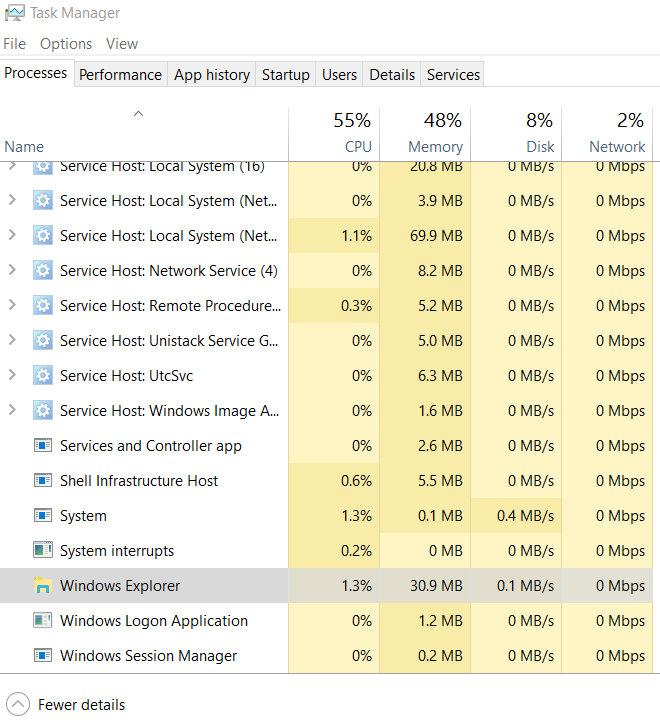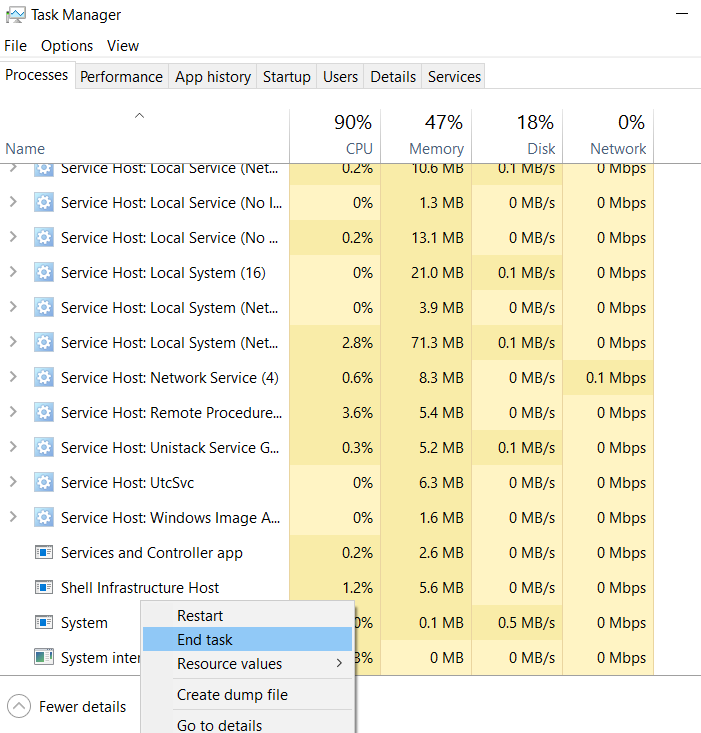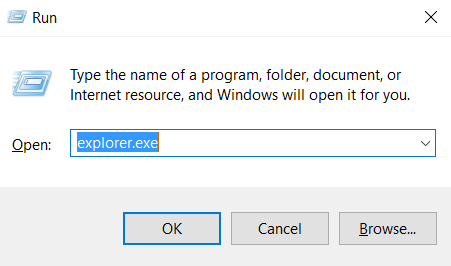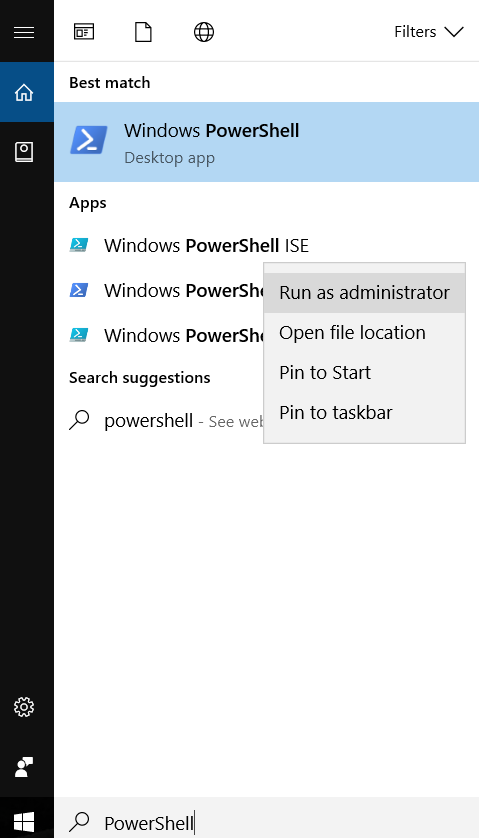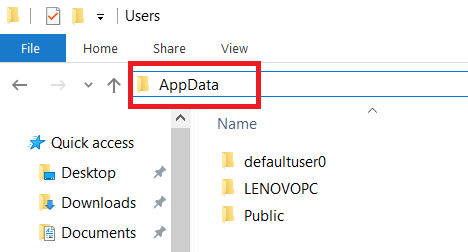この記事はあなたに見せるために作成されました 直し方 the ウィンドウズ 10 タスクバー 問題を発行して、再び機能させる.
この記事はあなたに見せるために作成されました 直し方 the ウィンドウズ 10 タスクバー 問題を発行して、再び機能させる.
Webフォーラムの多くのユーザーは、Windows10の問題に関してWebフォーラムに不満を持っています。 タスクバー. に関する特定の問題 タスクバー 多くあります, ただし、発生し続ける特定の問題が1つあります. Windowsが問題を修正したかどうかは明らかではありません, そのため、Windowsの入手を支援することにしました。 10 タスクバーが再び機能する. この記事を読み続けて、Windowsのこのコンポーネントを修正する方法を学びましょう 10 UI.

ウィンドウズ 10 タスクバーの修正手順
状況によっては, Windowsのユーザー 10, Winodowsシステムのユーザーインターフェイスで問題が発生する可能性があります (UI). これらの問題は一般的に正常です, コードがある限り, システムには常にバグがあります. でも, ネガティブなユーザーエクスペリエンスを生み出すからです, それらを修正する必要があります. ユーザーインターフェイスのそのような要素はWindowsです 10 タスクバー. WindowsタスクマネージャーでWindowsエクスプローラーが無効になっている場合でも、フリーズして応答しなくなるという多くの苦情が寄せられています。, 問題は解決しない可能性があります. したがって、この問題を解決するための2つの主な方法があるのはこのためです. メソッド番号 1 Windowsエクスプローラーのシステムプロセスをシャットダウンし、それとメソッド番号を再度有効にすることによってです 2 管理者としてWindowsPowerShellコマンドを実行すると、デフォルトにリセットされます. ここでは、メソッド番号とifの両方のメソッドを提供しています。 1 あなたのために動作しません, 2つ目を試してみることをお勧めします. 最大限の効果を得るには, その結果、両方の方法を試すことができます, メソッド番号から開始 2. そう, ここに指示があります:
Windowsタスクバーの修正番号 1
この修正を実行するには, Windowsエクスプローラをリセットする必要があります. これは、次の手順に従うことで実現できます:
ステップ 1: を押します Windowsボタン + R を起動する組み合わせ 走る 窓. 初期化, タイプ taskmgr.exe Enterキーを押すか、クリックします Ok それを開くには.
ステップ 2: このステップでは, [プロセス]タブまたは[詳細]タブに移動する必要があります. やってみよう プロセス, 見つけやすいので. このタブから, Windowsエクスプローラーを探す. マウスでシングルクリックしてランダムなプロセスを選択し、それを押し続けると、より速く見つけることができます。 「W」 次の画面が表示されるまでキーを押します:
ステップ 3: 次に、プロセスを右クリックして、をクリックしてプロセスを終了します。 タスクの終了. そうすると、エクスプローラーがシャットダウンします, でも慌てる必要はありません.
ステップ 4: 最後のステップは、タスクマネージャーで[ファイル]> [新しいタスクの実行]をクリックして、Windowsの実行を開くことです。 (Windowsキー + Rも動作します). 次に、次のように入力します 「explorer.exe」 とヒット わかった:
Windowsタスクバーの修正番号 2
2番目の解決策は、管理上および永続的な解決策です。. それのための, で簡単なコマンドが必要になります Windows PowerShell.
ステップ 1: をクリックしてWindowsPowerShellを開きます Windowsサーチ スタートメニューの横にある左下のバー, タイピング "パワーシェル" 管理者として最初の結果を実行する 右クリック それとクリック "管理者として実行":
ステップ 2: それを実行した後, 次のスクリプトをに貼り付けるだけです PowerShellを押してEnterキーを押します コマンドとして挿入する.
→ Get-AppXPackage -AllUsers | Foreach {Add-AppxPackage -DisableDevelopmentMode -Register“ $($_.InstallLocation)\AppXManifest.xml」}
ステップ 3: 入った後 PowerShellコマンド, 必ず行ってください %UserName% ディレクトリを開き、 %ローカル% フォルダ. 次の場所にあります:
C:/ユーザー/{あなたのユーザーネーム}/AppData / Local /
フォルダが非表示になっている場合は、次のように入力します “アプリデータ” 上のアドレスバーでEnterキーを押します, %UserName%ディレクトリに移動したら. そこに%Local%フォルダがあります.
ステップ 4: ローカルフォルダ内, あなたはフォルダを見つける必要があります, TileDataLayerという名前. コンピュータから削除するだけで、問題が解決するはずです.

結論とヒント
タスクバーが常にフリーズするのは、Windowsのコードのバグだけでなく、サードパーティのプログラムやマルウェアが原因である可能性があることに注意してください。. PCにマルウェアが存在する場合はマルウェアを検出できるソフトウェア固有のマルウェア対策プログラムを使用して、不要なソフトウェアがないかコンピュータを徹底的にチェックしてください。.
システムがマルウェアの影響を受けているかどうかを確認する