Esta guía ha sido creada para mostrarle las mejores formas de acelerar una Mac lenta y haz que funcione sin problemas de nuevo. Responderemos a las preguntas “¿Por qué mi Mac funciona tan lento??” al igual que “Cómo acelerar la MacBook Pro” y brindarle todas las causas posibles de problemas con la velocidad y el rendimiento. Así, haga que su Mac funcione más rápido leyendo atentamente el siguiente artículo!
Renuncia:
Las capturas de pantalla utilizadas en el artículo se tomaron en macOS Catalina 10.15.7. Tenga en cuenta que las instrucciones que proporcionamos a continuación pueden variar según la versión particular del sistema operativo que esté ejecutando., como Mojave, catalina, Sur grande, macOS Monterrey, y ventura. También, nos gustaría subrayar la importancia primordial de instalar las últimas actualizaciones para macOS y sus aplicaciones. Más sobre esto está disponible en el artículo y nuestra guía de video correspondiente.
Es muy recomendable habilitar las actualizaciones automáticas para mantener su Mac y sus aplicaciones actualizadas., que ayuda a mantener tanto el rendimiento como la seguridad. Realizar actualizaciones de software periódicas es fundamental tanto para los modelos nuevos como antiguos de Mac para garantizar una velocidad óptima., compatibilidad, y restaurar esa frescura, experiencia fluida. (actualizado)

Introducción a la velocidad de Mac
¿Tu Mac funciona más lento que antes?? Ya sea que estés trabajando en una MacBook Pro, MacBook Air, Mac Mini, o iMac, Una Mac lenta puede ser un verdadero asesino de la productividad. La buena noticia es, Hay muchas formas de acelerar tu Mac y restaurar su rendimiento original. Desde soluciones rápidas hasta ajustes más avanzados, Mejorar la velocidad de tu Mac no tiene por qué ser complicado. En esta guía, Le guiaremos a través de métodos probados para aumentar la velocidad de su Mac., Optimiza tu sistema, y saca el máximo partido a tu dispositivo. No importa qué modelo uses, Estos consejos te ayudarán a mejorar la velocidad de tu Mac y disfrutar de una experiencia más fluida., experiencia informática más rápida. (actualizado)
¿Cómo puedo acelerar mi Mac??
Hay varias formas de acelerar tu Mac. Puedes liberar espacio en tu disco duro, cerrar o desinstalar programas innecesarios, ejecutar menos programas a la vez, reducir los elementos de inicio de sesión, actualiza tu sistema operativo, y actualice su hardware. (actualizado)
Los consejos para liberar espacio en su Mac incluyen la eliminación de archivos grandes o no utilizados, usar servicios de almacenamiento en la nube, archivar correos electrónicos y archivos adjuntos antiguos, y usando una herramienta de administración de almacenamiento como DaisyDisk. (actualizado)
También puede actualizar su hardware reemplazando componentes obsoletos, como su procesador, RAM, o unidad de almacenamiento. (actualizado)
¿Por qué la descarga de mi Mac es lenta??
Hay muchas razones diferentes que pueden disminuir la velocidad de descarga de su Mac. Comencemos diciendo que la velocidad de descarga depende de varios factores. Por un lado, es el modelo de enrutador que está utilizando. Sus detalles definen la capacidad máxima de ancho de banda de la red o la velocidad máxima de transferencia de datos entre su dispositivo y otros dispositivos..
Por otra parte, la tecnología y la velocidad que compra a su proveedor de servicios de Internet (Proveedor de servicios Internet) también son de suma importancia. El uso de una conexión inalámbrica en lugar de un cable Ethernet puede provocar una velocidad de descarga más lenta. Puede verificar su velocidad de conexión a través del sitio especializado SpeedTest.net.
Una buena velocidad de Internet es igual o superior 25 Velocidad de descarga de Mbps. Todos los valores anteriores 25 Es probable que los Mbps admitan las actividades en línea más comunes, como la transmisión HD, Juego en linea, buscando en la web, y descargando música. Las velocidades rápidas de Internet se consideran todas las tarifas por encima del 100+ Rango de Mbps. Un plan ISP que ofrece una 100+ El rango de velocidad de Internet en Mbps suele ser una mejor opción. Especialmente si desea conectarse y utilizar varios dispositivos en la misma red.
Otras razones por las que su Mac se descarga lentamente incluyen:
1) Una antena no tan buena agregada al dispositivo Mac. Intente acercar el dispositivo al enrutador y vea si la velocidad de descarga está mejorando.
2) Conexión inalámbrica en una Mac limitada a la fuerza a 1 MBps. Verifique la configuración de la conexión inalámbrica y descubra los parámetros establecidos.
3) Su navegador necesita una actualización o almacena muchos archivos de caché innecesarios. Intenta cambiar el navegador.
4) Se está ejecutando un virus en tu Mac. Para evitar que disminuya su velocidad de Internet, debe escanear su Mac con un anti-malware confiable como SpyHunter para Mac y limpiar todos los archivos dañinos / no deseados.
Finalmente, su Mac puede ser lenta debido a muchos otros factores. Revelemos qué podrían ser y cómo verificarlos.
¿Por qué debería acelerar su Mac lenta??
En el principio, una Mac es nueva, brillante, y rápido. Pero con el tiempo, su poder disminuye en proporción directa a su uso. Así, no importa si eres un orgulloso propietario de una MacBook Pro, Mac Pro, Mac Air, Mac Mini, o iMac, llega un momento en que su dispositivo comienza a funcionar más lento que antes. Y empiezas a buscar soluciones para acelerar una Mac lenta. También, muchas Mac se vuelven más lentas de lo normal debido a algún tipo de infección de malware, gusta problemas relacionados con el navegador, virus, programas potencialmente no deseados, adware, Galletas, etc. (actualizado)
Una Mac que funciona lentamente es un problema molesto que tiene muchos lados. Así, la respuesta a la pregunta común “¿Por qué mi Mac funciona lento??” no es tan simple. Si nota que su Mac funciona lento, debe realizar un proceso de resolución de problemas para identificar las causas. Aquí encontrará una lista extensa de todos los problemas que podrían afectar la velocidad de su Mac. Cada problema tiene su solución, así que preparamos los pasos para solucionarlos, demasiado. (actualizado)
Cómo comprobar por qué mi Mac funciona lento?
Cualquier cosa, desde un programa roto o desactualizado hasta un caché de Internet sobrecargado, podría afectar la velocidad de su dispositivo. Puedes identificar al culpable, aunque. Todo lo que necesitas es paciencia y tiempo. (actualizado)
Investigamos a fondo los problemas que pueden ser responsables de un rendimiento más lento de Mac. Los métodos a continuación revelarán todas las posibles razones por las que una Mac se ejecuta lentamente. Cada uno de los métodos enumerados incluye pasos precisos para la solución de problemas que pueden ayudarlo a acelerar su Mac nuevamente.
Guía de video – Pasos para acelerar una Mac lenta
A continuación puede encontrar nuestra guía de video específica sobre cómo puede acelerar su Mac en caso de que funcione lentamente:
Los principales métodos incluidos en el video son los siguientes:
- Paso 1: Cierre cualquier aplicación en ejecución desde el muelle.
- Paso 2: Comprobar monitor de actividad.
- Paso 3: Desinstalar aplicaciones innecesarias.
- Paso 4: Ejecutar la Utilidad de disco.
- Paso 5: Administrar permisos.
- Paso 6: Detenga la ejecución de múltiples servicios en la nube al mismo tiempo.
- Paso 7: Actualizar la versión de macOS.
- Paso 8: Escanear, optimice y elimine cualquier malware de su Mac.
Para más guías sobre Mac en general, también puedes consultar nuestro canal de youtube.
Administrar el rendimiento del navegador
Si a menudo notas que tu Mac funciona lento, Su navegador web podría ser una gran parte del problema. Tener demasiadas pestañas del navegador abiertas a la vez o ejecutar muchas extensiones del navegador puede consumir valiosos recursos del sistema y reducir el rendimiento de su Mac.. Para acelerar tu Mac, Intenta cerrar las pestañas que no estés usando activamente, o usa una extensión de administrador de pestañas para mantener las cosas organizadas. También es una buena idea revisar las extensiones de su navegador y deshabilitar o eliminar las que realmente no necesite, ya que pueden consumir silenciosamente memoria y potencia de procesamiento en segundo plano.. Limpiar periódicamente el caché y las cookies de su navegador también puede ayudar., Pero no olvides concentrarte en administrar tus pestañas y extensiones para obtener el mayor impacto en la velocidad de tu Mac.. (actualizado)
Administrar la conexión a Internet
A veces, Tu Mac podría sentirse lento simplemente porque tu conexión a Internet no tiene la velocidad adecuada. Incluso la Mac más rápida puede parecer lenta si las páginas web y los servicios en la nube se cargan lentamente. Para asegurarse de que su conexión a Internet no le esté frenando, Comience por comprobar su velocidad con una herramienta como Speedtest. Si nota que Internet es lento, Intente reiniciar su enrutador o acercar su Mac para obtener una señal más fuerte.. Actualizar a un plan de Internet más rápido o agregar un extensor de rango de Wi-Fi también puede hacer una gran diferencia., especialmente en casas más grandes. No olvides comprobar tu configuración de DNS, ya que un DNS incorrecto u obsoleto puede ralentizar tu navegación. Puede hacerlo yendo a Preferencias del Sistema > Red > Avanzado > DNS y asegurándose de que su configuración esté optimizada.. Ajustando su conexión a Internet, Ayudará a garantizar que el rendimiento de su Mac se mantenga rápido y confiable.. (actualizado)
Cima 10 Los mejores métodos para acelerar una Mac lenta
En esta sección del artículo, te revelaremos los métodos que seguramente te ayudarán a acelerar tu Mac. También le mostraremos algunos otros métodos opcionales que descubrimos en el camino.. (actualizado)
Método #1: Utilice el Monitor de actividad para comprobar si hay problemas
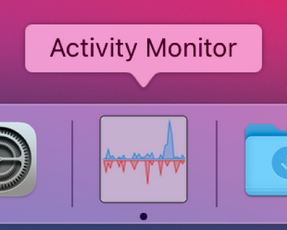
Algunas aplicaciones pueden consumir más energía que otras. A veces, estas aplicaciones tienen problemas que pueden resultar en un mayor uso de la CPU. (actualizado)
Si desea desactivar las aplicaciones que consumen más de los recursos habituales de su sistema Mac, entonces puedes hacer lo siguiente:
1) Prensa CMD en combinación con Barra espaciadora, tipo “monitor de actividad“, y abrirlo. (actualizado)
También puede encontrar el Monitor de Actividad en la carpeta Utilidades dentro de su carpeta Aplicaciones. (actualizado)
Activity Monitor es como el Administrador de tareas de Windows, ya que tiene como objetivo mostrarle una descripción general de todos los procesos que se ejecutan activamente en su Mac. Tenga en cuenta que no puede cerrar algunos de estos procesos, porque pueden ser vitales para el funcionamiento de su Mac. (actualizado)
También muestra los procesos esenciales del sistema administrados por el sistema operativo., que puede ayudarle a identificar actividades en segundo plano que causan ralentizaciones o sobrecalentamiento. (actualizado)
Para filtrar los procesos, realizar el siguiente paso:
2) Vaya a la barra de menú y haga clic en Ver y entonces Procesos en ventanas. Esto filtrará los procesos que están abiertos en una ventana para su computadora.
Entonces, después de que ya esté en esta parte del Monitor de actividad, puede hacer clic en el botón CPU para ver todas las aplicaciones y la cantidad de CPU que consumen. Esta táctica también se puede utilizar, para que pueda observar el memoria, la red y uso del disco de tu Mac. (actualizado)
La pestaña Memoria le ayuda a monitorear el uso de RAM, presión de la memoria, y ver qué procesos están utilizando más memoria. (actualizado)
3) En caso de que vea que la aplicación molesta a su Mac, puede deshacerse de él haciendo clic en el X botón, ubicado a la izquierda.

N.B. Tenga en cuenta que algunas de las aplicaciones podrían consumir más energía que otras porque podrían estar actualizándose. Tenga cuidado si va a apagarlos.
Nota: Si necesita restablecer el SMC o la NVRAM como parte de la solución de problemas, Estos pasos son específicos para los modelos Intel Mac y no se aplican a los Mac con Apple Silicon más nuevos.. (actualizado)
Método #2: Detecta la cantidad de espacio libre y optimiza tu disco.

Si tienes una Mac, debe tener cuidado con el espacio de la unidad, porque la mayoría de las Mac tienen unidades SSD. Y dado que Mac se creó para optimizar el rendimiento, debes saber gestionar su espacio correctamente. Dado que la gestión de recursos es clave para una Mac, entonces debes saber cuánto espacio hay libre y aprender a Desfragmenta tu Mac. (actualizado)
Mantener suficiente espacio de almacenamiento es esencial para un rendimiento óptimo, ya que el poco espacio libre puede ralentizar tu Mac. (actualizado)
La desfragmentación es como un pedido virtual de los archivos de su Mac. Imagina que cada sector (unidad de memoria) de la unidad de memoria de tu Mac (SSD) es una pequeña plaza y tiene cientos de esos. El proceso de desfragmentación ayuda a mejorar el rendimiento de los cuadrados reordenándolos. Hacer esto, sin embargo, debes tener al menos 10% de espacio de memoria disponible en el disco de tu Mac.
Ahora le mostraremos cómo averiguar cuánto espacio tiene en su Mac:
1) Abierto Menú de apple y luego haga clic en el logo de Apple en la parte superior izquierda. A continuación, haga clic “Acerca de esta Mac”. Después de este, elija Almacenamiento en el menú de pestañas y esto se asegurará de realizar un cálculo sobre la cantidad de almacenamiento que tiene. También le mostrará qué está tomando exactamente este almacenamiento. (actualizado)
2) Otro método para verificar el almacenamiento de su Mac es para versiones más nuevas de su sistema operativo (Mac OS). Simplemente ve a “Gestionar” y mostrará opciones para optimizar su almacenamiento. (actualizado)
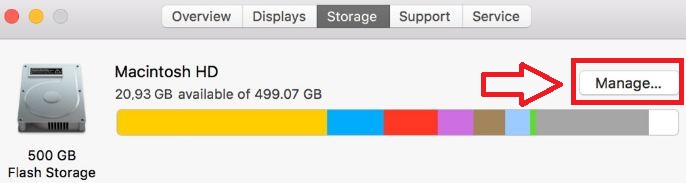
3) Otra forma de tener una buena visión general del rendimiento de su dispositivo es poder optimizarlo de una buena manera., utilizando software profesional para la gestión de discos para Mac, gusta CleanMyMac, por ejemplo. Estos programas también tienen una versión paga que también es muy capaz de ofrecer muchas mejoras de rendimiento automáticamente. (actualizado)
Método #3: Asegúrese de administrar sus archivos multimedia correctamente.
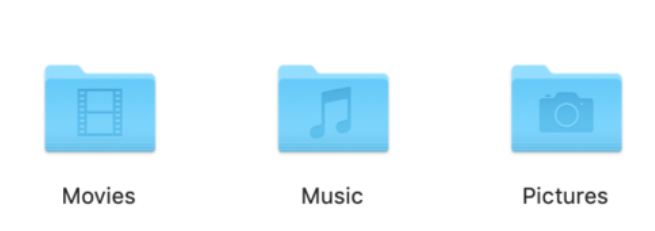
Un método eficaz para acelerar una Mac lenta de manera adecuada es mover o eliminar los archivos almacenados localmente en su disco. Esta es una muy buena estrategia para hacer una copia de seguridad de sus archivos y mantenerlos a salvo de accidentes con líquidos.. La idea principal aquí es que almacene sus archivos en la nube o en alguna otra área importante mientras que al mismo tiempo libera un espacio crucial en su Mac, lo que lo hace correr significativamente más rápido.
Para ilustrar este, imagina que tu disco duro es una mula. Una mula puede llevar mucho peso, pero tiene sus limites. Deshacerse de las cosas que no son exactamente necesarias puede mantener a la mula en marcha.
Para mantener la mula en marcha, lo primero que debe hacer es deshacerse de tus fotos, ocupando el almacenamiento de su Mac.
También puede encontrar vídeos, y otros archivos personales que ocupan mucho espacio. Lo bueno de Mac es que tiene iCloud Photos, pero esto tampoco es tan bueno, porque el iCloud puede estar lleno debido a tu iPhone, por ejemplo.
Es por eso que puede usar otro servicio para almacenar sus archivos y carpetas personales, gusta Copia de seguridad en la nube SOS. O siempre puedes confiar en el buen viejo “físico” método de almacenamiento de archivos en una unidad flash o en algún otro soporte de memoria externo. Prefiero usar una unidad SSD externa porque es segura siempre que la cuides adecuadamente.. Después de todo, tu Mac se está ejecutando en uno, derecho? (actualizado)
Al elegir qué sincronizar o respaldar, Seleccione sólo sus archivos esenciales para reducir la actividad en segundo plano y ahorrar espacio. También puedes utilizar Google Drive o Dropbox. (actualizado)
Método #4: Asegúrese de verificar y eliminar todos los programas o virus no deseados.

Si hay algo que hemos visto en SensorsTechForum hasta ahora (ya que nos ocupamos mucho del malware) es ese software no deseado, como adware o incluso malware, ralentiza mucho tu macOS. Ya sea que esté tomando recursos del sistema para mostrar sus anuncios ejecutando procesos en Activity Monitor o haciendo algo malicioso, necesita los recursos de su computadora. Adicionalmente, Los virus mineros de criptomonedas tienen como objetivo abusar por completo de la CPU de su Mac para extraer cripto, como BitCoin u otros.
Por lo tanto, debe asegurarse de conocer siempre las formas recomendadas de eliminar un virus o cachorro (Programa potencialmente no deseado) desde Mac. Puede evitar que su información se filtre y acelerará significativamente su dispositivo.
También es útil revisar periódicamente las aplicaciones instaladas y eliminar las que no se utilizan para que no consuman almacenamiento ni recursos en segundo plano.. (actualizado)
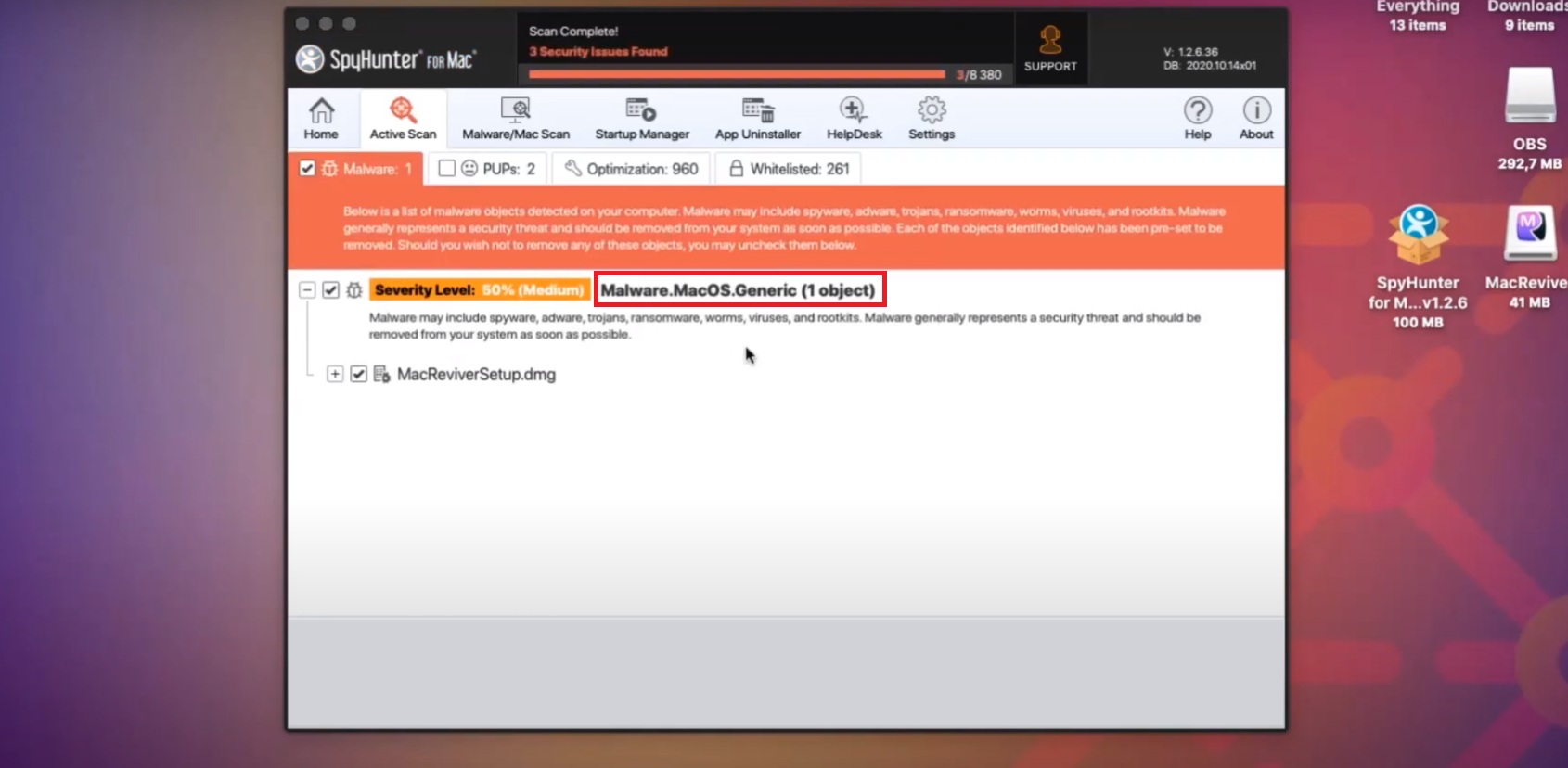
Método #5: Limpiar archivos basura y caché.

Como cualquier otra computadora, Las Mac también sufren de basura. Ya sea caché o alguna otra basura que el software eliminado puede haber dejado atrás, tiene que ir lo antes posible si desea acelerar una Mac lenta. (actualizado)
Eliminar archivos innecesarios, como cachés, troncos, y otros datos basura: libera espacio y puede mejorar notablemente el rendimiento. (actualizado)
Primero, tendrá que empezar por borrar el cache y Galletas de sus navegadores web. Hacer esto, puede seguir los siguientes pasos para cada navegador: (actualizado)
Propina: Asegúrese de guardar o memorizar todas sus contraseñas antes de hacer esto.
1) Para el navegador Safari
- Ir Safari en el menú principal y haga clic en “Preferencias”.
- En la ventana emergente que se abrirá, clickea en el “Avanzado” lengüeta.
- Compruebe la configuración que dice “Mostrar menú de desarrollo en la barra de menú”
- Haga clic en el objeto de menú que dice “Desarrollar”.
- Haga clic en “Cachés vacíos”
- Vuelva a cargar los sitios en los que se encuentre para ver sus últimas versiones.
2) Para Google Chrome
- Arriba a la derecha en Chrome, haga clic en los tres puntos (más) menú.
- Coloca el mouse sobre “Más herramientas” y haga clic en “Eliminar datos de navegación”.
- En rango de tiempo, seleccionar “Todo el tiempo”. Asegúrese de guardar todas sus contraseñas.
- De las garrapatas, asegúrese de marcar “imágenes y archivos almacenados en caché” y haga clic en “Borrar datos”. Esto limpiará el caché.
3) Para Mozilla Firefox
- Haga clic en el menú (tres guiones uno encima del otro) arriba a la derecha, mientras está en Firefox y luego haga clic en “opciones”.
- Haga clic en el “Seguridad & Intimidad” panel.
- localizar el “Cookies y datos” opción y haga clic en “Borrar datos”.
- Haga clic solo en la marca de verificación “Contenido web en caché” y haga clic en el “Claro” botón.
- Cerrar la pagina. No es necesario guardar nada, ya que se agrega automáticamente.
4) Para el navegador Edge
- Mientras que en Edge, presione el Ctrl, Del y Shift botones.
- En la nueva ventana que se abrirá, haga clic en “servicios y archivos temporales.
- Haga clic en el “botón eliminar para borrar los datos de Edge.
5) Para Ópera, Brave y los otros navegadores basados en cromo.
Dado que estos navegadores se basan en Google Chrome y utilizan métodos similares para borrar el caché, puede guiarse a sí mismo usando las instrucciones para borrar la caché de Google Chrome arriba.
6) Para tu Mac.
Tenga en cuenta que, como cualquier otro dispositivo inteligente, una Mac también puede almacenar caché localmente. Con tiempo, este caché y sus archivos basura pueden hacerlo extremadamente lento. Y dado que no es tan fácil recorrer todas las carpetas de sus bibliotecas y detectar todos los archivos basura o en caché, los expertos recomiendan usar software profesional. Estos programas están equipados con todo lo necesario para limpiar la basura de su Mac y hacer que funcione sin problemas.. (actualizado)
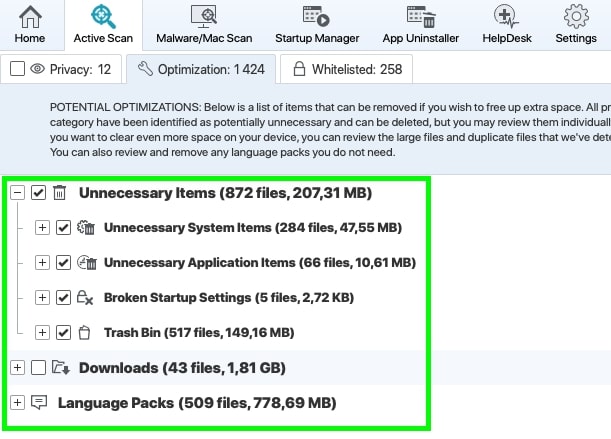
Método #6: Optimice y reduzca los efectos visuales para mejorar el rendimiento.

Para asegurarse de que su Mac no se retrase y funcione sin problemas, también puedes optimizar tus elementos visuales. Esto dará como resultado más rendimiento disponible y, por lo tanto, tendrá más velocidad.. (actualizado)
Puede optimizar su efectos visuales siguiendo estos pasos:
1) Sistema abierto Preferencias.
2) Haga clic en Muelle.
3) Desmarcar “Aumento”, “Animar aplicaciones de apertura” y “Ocultar y mostrar el muelle automáticamente”.
4) Después de que hayas terminado, haga clic en “Minimizar ventanas usando:” y seleccione “Efecto de escala” en el menú desplegable. (actualizado)
Ajustar estas configuraciones del sistema puede ayudar a reducir los efectos visuales y mejorar el rendimiento de su Mac. (actualizado)

Método #7: Actualiza la RAM de tu Mac (Memoria de acceso aleatorio).

La RAM siempre ha sido una actualización crucial para casi cualquier computadora y Mac no es una excepción. El principal consejo para la RAM de una Mac, sin embargo, es tener cuidado antes de actualizar, porque puede gastar mucho dinero sin resultados de mejora de velocidad significativos.
Para comprobar si la RAM es su problema, abra su Monitor de actividad para ver en el “Memoria” sección si la RAM es con lo que está relacionado su problema con el rendimiento. Si lo que ves en la pestaña RAM es siempre verde, entonces probablemente gastará dinero para actualizar la RAM y puede que ni siquiera sea el problema real. (actualizado)
Si su RAM es rojo, sin embargo, entonces tiene sentido actualizar tu RAM y de hecho acelerará una Mac lenta. (actualizado)
Agregar más RAM puede mejorar significativamente el rendimiento si mantiene muchos archivos, las pestañas del navegador, o aplicaciones abiertas a la vez. (actualizado)
Pero actualizar su RAM no se trata solo de ir a una tienda y comprar la memoria más grande que pueda tener en sus manos. Deberá asegurarse de verificar cuánta RAM puede manejar su Mac. Algunas Mac no pueden manejar más de 8 GB de RAM, mientras que otros pueden manejar hasta 32 GB, así que depende de tu dispositivo y del año en que se fabricó. Y dicho eso, También debe saber que algunas de las Mac más modernas son mucho más difíciles, si no es imposible actualizar su RAM.
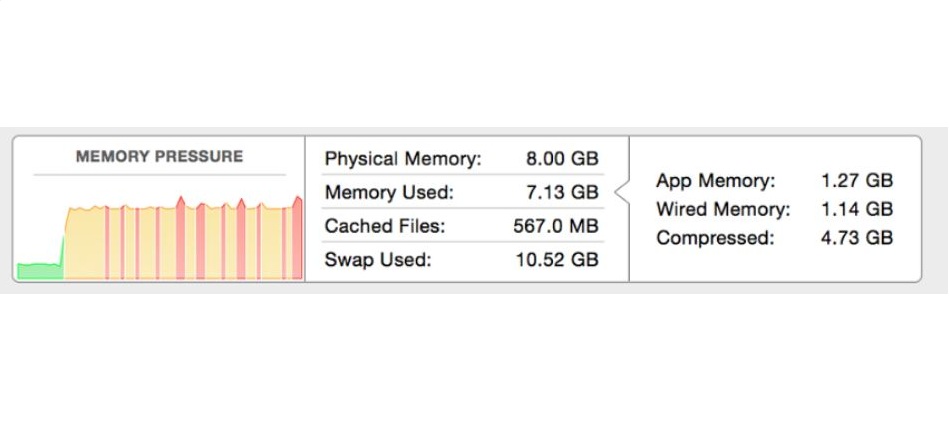
Método #8: Limpiar los archivos de su escritorio u ordenarlos.
¿Tu escritorio está lleno de archivos?? Entonces debes limpiarlos de inmediato. Cada archivo es una imagen o algún otro objeto que toma memoria y debe moverse desde el escritorio. (actualizado)
![]()
Por diseño, una Mac siempre usa la cantidad de potencia de procesamiento o RAM que necesita antes de que la necesite para agilizar la apertura de aplicaciones. Y si quedan más archivos en el escritorio de tu Mac, entonces esto hace que use más memoria, haciendo el recuerdo que se ocupa “por si acaso” aún más, junto con lo que ya está tomado. (actualizado)
Para decirlo a la ligera, cualquier archivo que haya agrupado en su escritorio simplemente debe irse y si puede dejarlo en una unidad USB o en la nube, Eso sería perfecto. Una buena estrategia que encontramos es utilizar varias carpetas entre las que puede ordenar sus archivos para facilitar el acceso, lo que también cambiará su comportamiento para colocar periódicamente los archivos donde está su lugar (las fotos en el “Fotos” carpeta, por ejemplo). Suena estupido, pero a nivel subconsciente, esto mejora su comportamiento en el almacenamiento de archivos y acelerará una Mac lenta. (actualizado)
Método #9: Actualiza el almacenamiento de tu Mac.
 Como RAM, el almacenamiento de su Macintosh también es un aspecto importante que no debe tomarse a la ligera. La razón principal de esto es que su dispositivo puede usar el almacenamiento de la misma manera que usa la RAM y puede estar usando este almacenamiento para optimizar la forma en que funciona..
Como RAM, el almacenamiento de su Macintosh también es un aspecto importante que no debe tomarse a la ligera. La razón principal de esto es que su dispositivo puede usar el almacenamiento de la misma manera que usa la RAM y puede estar usando este almacenamiento para optimizar la forma en que funciona..
La mayoría de las Mac de hoy en día usan SSD almacenamiento en lugar de un disco duro tradicional. Esta tendencia se está volviendo más común también cuando se trata de computadoras tradicionales. Pero cuando se trata de una Mac, la SSD puede ser un poco exagerada para actualizar para acelerar una Mac lenta, porque puede que necesites tener el modelo o el espacio necesario (para un iMac o Mac) para hacer la actualización. (actualizado)
Para Macs más antiguas, Actualizar a un SSD más grande puede mejorar significativamente la capacidad de respuesta. Para obtener las máximas ganancias, Considere una instalación limpia de macOS después de hacer una copia de seguridad de sus datos. (actualizado)
Método #10: Reinstale su macOS. (Si tu Mac aún es lenta).
Si ha probado la mayoría de las actualizaciones, Sepa siempre que no hay nada mejor para acelerar una Mac lenta que la buena reinstalación de su macOS.. Pero reinstalar no es algo que deba considerar fácil. La razón principal de esto es que hacerlo podría resultar en muchos problemas si no tienes la experiencia. (actualizado)
Asegúrate de elegir la versión de macOS correcta para tu modelo específico de Mac para evitar problemas de rendimiento o estabilidad.. (actualizado)
Pero, ¿por qué es necesario reinstalar tu Mac??
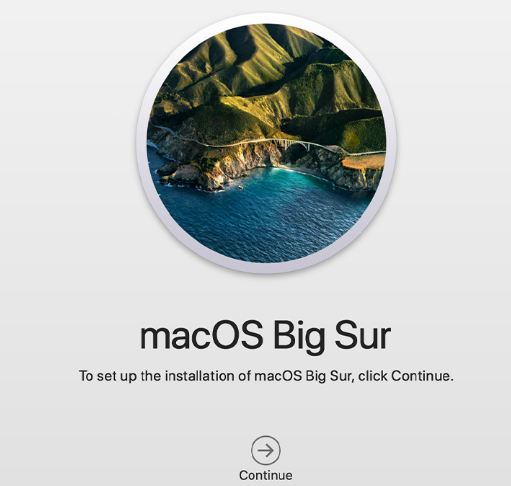
Reinstalar el sistema operativo asegura que podrá deshacerse de los archivos que se acumulan localmente en su Mac. Si se pregunta qué son esos archivos, estamos hablando del caché local (archivos abiertos recientemente), historia, sistema de puntos de restauración, copias de seguridad locales, y algunos otros datos basura que pueden haberse acumulado con el tiempo. A veces, liberar esos datos es muy importante para acelerar una Mac lenta y podría convertirse en la razón principal por la que es lenta..
Consejos adicionales sobre cómo acelerar una Mac lenta
Además de estos métodos principales que seguramente acelerarán una Mac lenta, También hemos preparado algunos pasos adicionales que pueden resultar igualmente importantes para mejorar el rendimiento.. Con su ayuda, es probable que también se beneficie a largo plazo, porque algunos de estos métodos no solo pueden mejorar la velocidad de tu Mac, sino también mantenerla así por un tiempo.
1.Reducir los índices de archivos Spotlight.
Una de las mejores herramientas de macOS es Spotlight, sin duda. Pero también puede convertirse en un pasivo, especialmente si está ejecutando una Mac antigua. La razón principal de esto es que el software tarda algún tiempo en volver a indexar su sistema de archivos y, si tiene 2 unidades de almacenamiento, incluso puede llevar más tiempo.
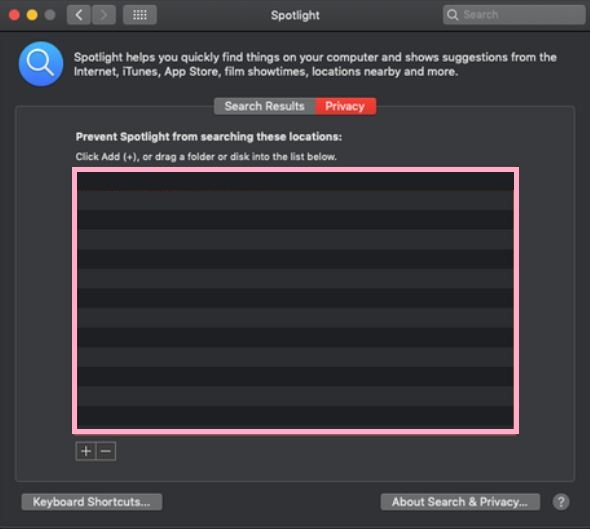
Esta es la razón principal por la que debe intentar concentrarse en limitar los archivos indexados por Spotlight en su computadora. La razón principal de esto es que le ayudará a reducir los recursos de memoria que asigna Spotlight al reducir los archivos que indexa.. Esto significa que dedica menos tiempo a consumir los recursos, por lo tanto haciéndolo más rápido.
2.Actualice su versión de MacOS si hay una nueva disponible.
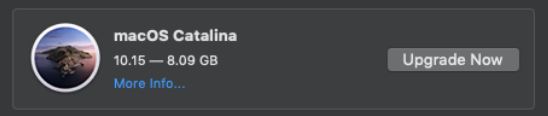
Tenga en cuenta que es importante no subestimar las actualizaciones más recientes para macOS y realizarlas siempre a tiempo. Las principales razones de esto son que no solo están relacionadas con la corrección de errores., sino también agujeros de seguridad en su dispositivo que podrían permitir el malware o adware para deslizarse una vez que le dio permisos. No solo esto, estas actualizaciones siempre agregan elementos más optimizados que pueden no hacer ninguna diferencia por sí mismos, pero cuando los agrega, realmente puede acelerar una Mac lenta.
3.Eliminar o mover archivos grandes.
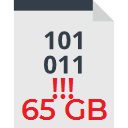
Además de los archivos multimedia, algunos archivos grandes que puede tener en su computadora también pueden hacer que sea lento. Una buena idea para recuperar espacio y acelerar una Mac lenta es deshacerse de los archivos grandes que contiene..
Para hacer esto puedes seguir estos pasos:
1) Abierto “Descubridor”.
2) Haga clic en “recientes”.
3) Haga clic en el tamaño y seleccione los archivos más grandes ordenados por su tamaño.
SUGERENCIA: También puede eliminar los archivos más antiguos que no utiliza eligiendo ordenarlos por el más antiguo primero.
4.Borrar paneles de preferencias innecesarios.
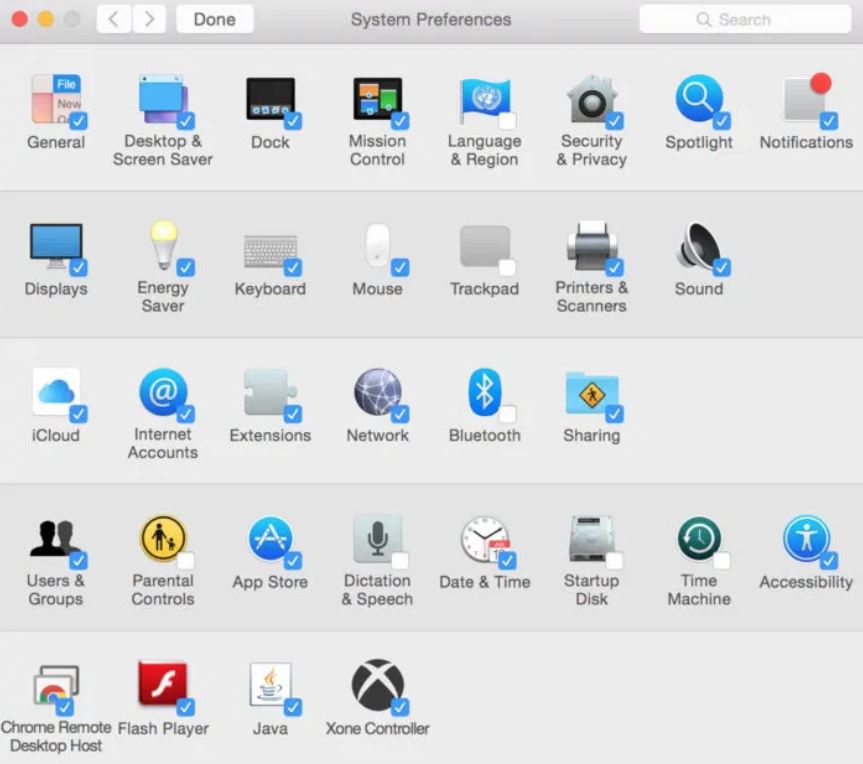
Otro paso útil para acelerar una Mac lenta es asegurarse de editar sus paneles de preferencias. Esto se puede hacer si sigue estos pasos:
1) Abierto “Preferencias del Sistema”
2) Verifique la fila en la parte inferior y elimine la mayoría de las aplicaciones que no está usando, ya que actualmente están ocupando espacio en la CPU que podría contribuir a la ralentización de su Mac.
3) Puede eliminar elementos de Panel de preferencias si hace clic derecho sobre ellos y elige el “Quitar” opción.
5.Cierre los programas que se están ejecutando y no los usa con frecuencia..
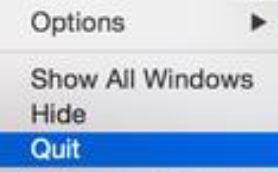
En general, el sistema toma memoria para las aplicaciones que ya están abiertas para que cuando las maximices y las uses nuevamente todo suceda en segundos. Esta es la razón principal por la que dichos programas deben cerrarse..
Un método muy bueno para cerrar estas aplicaciones es si ves si hay una pequeña “punto” icono en el icono de la aplicación en el dock. Si no ve el punto, también puedes presionar CMD + Tab y ver las aplicaciones abiertas.
Una vez que sepa qué aplicaciones están en funcionamiento, puede detenerlos haciendo clic derecho y eligiendo salir en su ícono en el Dock. Esto puede parecer que no es un factor, pero si haces esto regularmente, tu Mac funcionará aún mejor.
6.Detenga cualquier programa molesto que se ejecute automáticamente cuando inicie su Mac.
Otro problema asociado con las aplicaciones es si la mayoría de ellas se inician automáticamente al encender el dispositivo.. Estas aplicaciones realmente pueden acumularse con el tiempo y pueden ser un gran problema en cuanto al rendimiento..
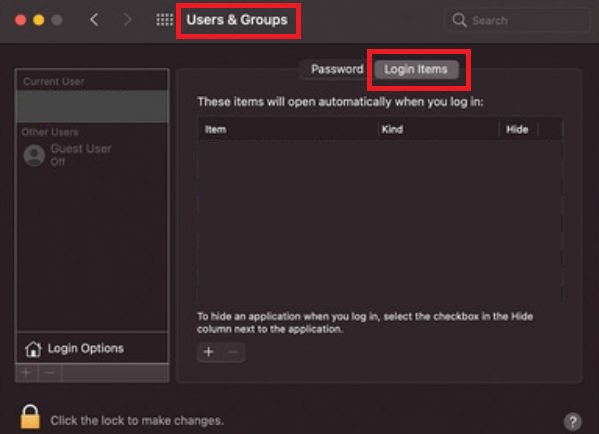
Para cerrar estas aplicaciones, haz los siguientes pasos:
1) Abierto “Preferencias del Sistema”.
2) Haga clic en “Usuarios & grupos”.
3) Haga clic en el “Artículos” lengüeta.
4) Marque los elementos que desea evitar que comiencen haciendo clic en ellos con el mouse y haciendo clic en el signo menos (-) botón.
7.Vacía tu carpeta de Descargas y tu Papelera.
Otro factor de memoria ocupada es la Papelera y las Descargas.. Si estos dos no tienen muchos archivos, entonces está bien, pero si están llenos de una lista interminable de todo tipo de archivos, especialmente los grandes en términos de tamaño, necesitas gestionarlos. La mejor manera de hacerlo es si clasifica y elimina los archivos que no necesita y vacía la papelera..
8.Elimina los archivos antiguos y no utilizados.
Si pasas por tu Mac, se sorprenderá de la cantidad de archivos antiguos que contiene. Puede haber archivos que hayan permanecido en su dispositivo durante años y es posible que ni siquiera recuerde haberlos agregado. Eliminar esos archivos es importante porque pueden ayudar a liberar espacio valioso y acelerar. En combinación con los otros métodos de aceleración, pueden resultar una solución valiosa que ayudará a evitar que sea lento.
9.Deshabilitar FileVault.
Otra opción alternativa para acelerar una Mac lenta es administrar FileVault para mejorar el rendimiento.. File Vault es básicamente el factor principal para proteger su unidad mediante el cifrado de sus archivos. Y dado que el cifrado necesita potencia de procesamiento, así es como FileVault puede ralentizar su Mac.
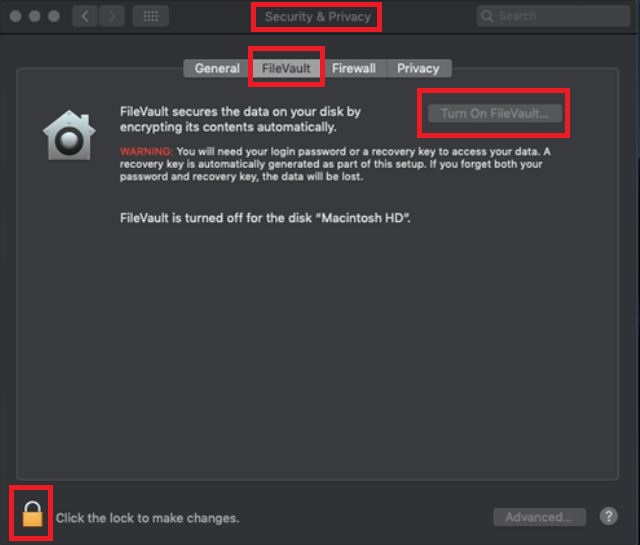
Para apagar FileVault, debes seguir los siguientes pasos:
1) Abierto “Preferencias del Sistema”.
2) Haga clic en el “Seguridad & Intimidad” menú y de él seleccione el “FileVault” lengüeta.
3) Haga clic en el candado e ingrese su pase de administrador.
4) Haga clic en “Apague FileVault” y estás listo.
Conclusión
Las Mac probablemente tengan el sistema operativo más rápido, y mejora cada vez más con cada nueva actualización que se implementa. Sin embargo, incluso las Mac son susceptibles de volverse lentas y lentas, especialmente si no los administra correctamente. Los métodos que hemos configurado para usted anteriormente pueden ayudar a acelerar una Mac lenta, pero de nada sirven si no mantienes tu dispositivo limpio. Y lo mismo vale para Ventanas dispositivos también.
Una forma de hacerlo fácilmente es borrar periódicamente la memoria caché de su navegador para deshacerse de todo tipo de cookies y otros archivos temporales.. Otras maneras, como se ve arriba puede ser más radical. Cualesquiera que sean los pasos que sigas, todos ellos pueden ayudar con la salud y el rendimiento de su máquina. (actualizado)
También, Recuerde vaciar la Papelera periódicamente para liberar espacio de almacenamiento y mantener su Mac funcionando sin problemas.. (actualizado)
Tener alguna pregunta sobre cómo acelerar una Mac lenta? Siempre puede utilizar la sección de comentarios a continuación para informarnos si tiene algún problema.. El Sensor Foro Acebo El equipo intentará responder rápido y ayudarte..




Acabo de aplicar estas sugerencias a mis 13′ MacBook Air y hay una gran diferencia!! Después de optimizar los elementos visuales, Noté un gran impacto en la velocidad.. gracias por el buen trabajo!
No puedo encender mi macbook.. Necesito mantener presionado el botón de encendido como más de 7 segundos y luego comienza a cargar muy lento. Lo intenté casi todo, incluso borré mi mac, pero la sutiación sigue siendo la misma. Si puedes ayudar, te lo agradecería mucho..
Hola Juan,
Gracias por tu comentario. Parece que es un problema que no está relacionado con el sistema operativo.. Es más bien algo mal con el hardware que está ralentizando tu Mac. Te recomiendo que lleves el dispositivo a una tienda Apple y pidas a los especialistas que lo revisen..
Hola.. Recientemente obtuve una MacBook Air, e hice algunas configuraciones en él mismo.. sin embargo, mi pantalla comenzó a atascarse desde ayer.. Alguna idea de por qué esto podría estar sucediendo?
gracias por tu paso 5 5.Cierre los programas que se están ejecutando y no los usa con frecuencia..
Esto es lo que solucionó mi problema en 70%, el otro 30% es la edad de mi MAC Pro, sigue siendo una gran máquina desde 2012
La velocidad de mi Mac se ha ralentizado significativamente y estoy tratando de descubrir cómo acelerarla. Solo mencionar que mi Mac tiene más de tres años. (no bajo AppleCare) y no puedo usar sus servicios para el mantenimiento
buen escrito, Gracias! Me alegra decir que los pasos funcionan.!
muchas gracias!