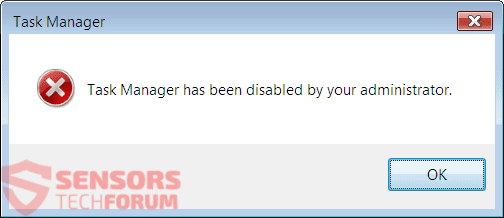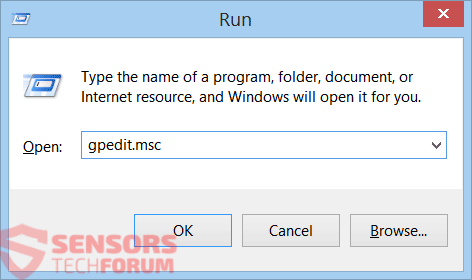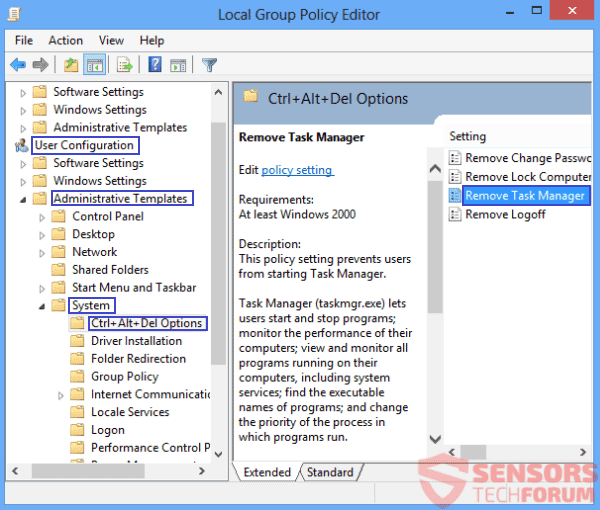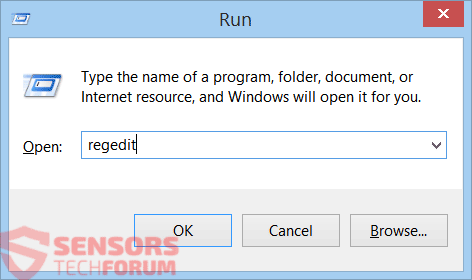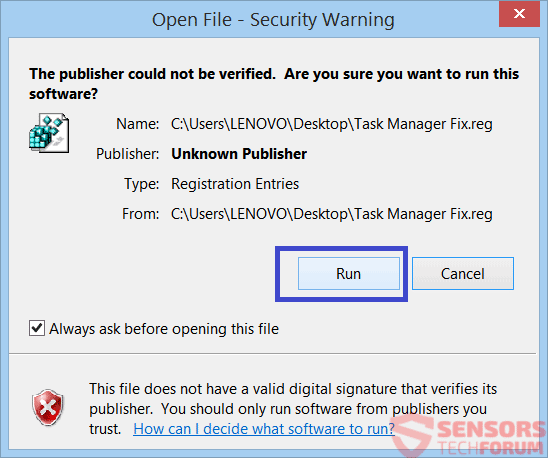Quel est "Gestionnaire des tâches a été désactivé par votre administrateur" Erreur? Que faire si vous voyez le «Gestionnaire des tâches a été désactivé par votre administrateur" Erreur?
Apprenez à fixer de façon permanente le «Gestionnaire des tâches a été désactivé par votre administrateur" Erreur, dans cet article de blog. L'article montrera aussi plusieurs façons de se débarrasser du message d'erreur, y compris vous aider à supprimer les logiciels malveillants si tel est déclenché l'erreur de. Si vous pensez que votre appareil ordinateur est infecté, analyser votre système avec un programme de sécurité.

Menace Résumé
| Nom | Gestionnaire des tâches a été désactivé par votre administrateur |
| Type | Erreur système |
| brève description | Virus, CHIOTS ou d'autres types de logiciels malveillants susceptibles de produire «Gestionnaire des tâches a été désactivé par votre administrateur» Message d'erreur apparaisse. Le résultat est qu'aucun utilisateur peut lancer le Gestionnaire des tâches Windows, même si elles ont tous les privilèges administratifs. |
| Symptômes | Vous recevez le message d'erreur «Gestionnaire des tâches a été désactivé par votre administrateur". Vous ne pouvez pas exécuter le Gestionnaire des tâches de quelque manière que, y compris les raccourcis, telles que l'option « Ctrl + Maj + Echap » et le « Gestionnaire des tâches » est grisé de chaque menu qui commence habituellement ce. |
| Méthodes d'infection | Virus, Malware, Applications |
| Detection Tool |
Voir si votre système a été affecté par des logiciels malveillants
Télécharger
Malware Removal Tool
|
| Expérience utilisateur | Rejoignez notre Forum pour discuter le Gestionnaire des tâches a été désactivé par votre administrateur. |

Gestionnaire des tâches a été désactivé par votre administrateur erreur – vue d'ensemble
Le "Gestionnaire des tâches a été désactivé par votre administrateur» Message d'erreur est en réalité tout à fait vieux et connu depuis l'époque où était populaire Windows XP. Cependant, l'erreur est vu dans toutes les versions suivantes du système d'exploitation Windows, même Windows 10. L'erreur pourrait être causée par un virus, autre forme de malware ou une application qui pour une raison quelconque éteint le module Gestionnaire des tâches de Windows.
Dans les lignes qui suivent, vous verrez plusieurs remèdes (qui comprennent des instructions), pour aider à chaque arrêt de l'ordinateur sous Windows affichant le satanés «Gestionnaire des tâches a été désactivé par votre administrateur" Message d'erreur.
Réparer #1: Activer le Gestionnaire des tâches via « Gpedit.msc » (Group Policy Editor)
La première solution est assez simple. Bien que le correctif exige de faire les choses, manuellement, pas à pas, vous pouvez toujours les annuler et revenir aux paramètres d'origine. Si vous êtes prudent avec les paramètres modifiés, vous devriez éprouver aucun problème. Pour ce correctif, vous devez vérifier que ni la “Stratégie de groupe local”” ni la “Stratégie de groupe de domaine” vous empêcher d'utiliser la Gestionnaire des tâches. Voici les étapes que vous devez suivre:
Étape 1: Ouvrez le bouton de menu « Démarrer » puis cliquez sur « Exécuter » (OU Cliquez sur la touche « Windows » + « R »)
[Fenêtres 10, Fenêtres 8.1, Fenêtres 8, Fenêtres 7 et les utilisateurs de Windows Vista, peut taper directement dans le champ « Recherche » si l'indexation de recherche est activé]Étape 2: Dans le champ vide, tapez « gpedit.msc » sans les guillemets et appuyez sur Entrée
L'éditeur de stratégie de groupe devrait charger (si elle n'a pas ou vous donne et erreur passez à « Fix # 2 »)
Étape 3: Aller vers Configuration utilisateur> Modèles d'administration> Système> Ctrl + Alt + Suppr options et dans le volet droit sélectionnez « Supprimer le Gestionnaire des tâches », comme indiqué dans la capture d'écran ci-dessous:
Étape 4: Double-cliquez sur l'option « Supprimer le Gestionnaire des tâches » onglet et réglez-le sur « Non configuré » ou « Désactivé » (Les deux options fonctionnent).
Étape 5: Redémarrez votre ordinateur ou Se déconnecter et Se connecter à nouveau pour appliquer les modifications.
Si vous ne pouviez pas exécuter le « gpedit.msc » (Group Policy Editor) essayez l'une des autres corrections ci-dessous.
Réparer #2: Activer le Gestionnaire des tâches manuellement par le Registre Modification
Étape 1: Ouvrez le bouton de menu « Démarrer » puis cliquez sur « Exécuter » (OU Cliquez sur la touche « Windows » + « R »)
[Fenêtres 10, Fenêtres 8.1, Fenêtres 8, Fenêtres 7 et les utilisateurs de Windows Vista, peut taper directement dans le champ « Recherche » si l'indexation de recherche est activé]Étape 2: Dans le champ vide, tapez « regedit » sans les guillemets et appuyez sur Entrée
L'éditeur de registre devrait se charger ensuite.
Étape 3: Accédez à HKEY_CURRENT_USER> Logiciels> Microsoft> Fenêtres> Version actuelle> Politiques> Système
Étape 4: Dans le volet de droite, localiser le “DisableTaskMgr” valeur de Registre. Si la valeur est pas là, vous devrez créer une nouvelle valeur DWORD nommée « DisableTaskMgr ». Double-cliquez dessus. Une fenêtre pop-up. Dans cette fenêtre, définir la valeur de 0.
Le résultat final devrait ressembler à celui de l'image ici:
Étape 5: Fermez l'Éditeur du Registre. Si le « Gestionnaire des tâches » est toujours désactivé et vous obtenez toujours une erreur, redémarrez votre ordinateur.
Réparer #3: Activer Gestionnaire des tâches en exécutant un fichier de registre
Vous pouvez simplement exécuter le fichier de Registre suivante pour voir si vous pouvez fixer votre «Gestionnaire des tâches a été désactivé par votre administrateur" Erreur.
Étape 1: Télécharger ce fichier de registre appelé “Fix Gestionnaire des tâches”
Étape 2: Une fois que vous l'enregistrez sur votre appareil informatique, double-cliquez dessus. Il affichera un avertissement de sécurité vous demandant si vous voulez exécuter le fichier. Cliquer sur "Courir" comme indiqué ci-dessous:
Étape 3: Suivant, il vous demandera si vous êtes sûr de vouloir continuer. Cliquez sur « Oui » dans la boîte de dialogue.
Le code suivant est à l'intérieur du fichier:
→Windows Registry Editor Version 5.00 [HKEY_CURRENT_USER Software Microsoft Windows CurrentVersion Policies System] « DisableTaskMgr » = dword:00000000
Note: Vous pouvez vérifier si vous faites un clic droit le contenu du fichier sur le fichier et l'ouvrir avec un éditeur de texte, comme Bloc-notes.
Réparer #4: Activer le Gestionnaire des tâches par une commande
Si vous êtes malchanceux jusqu'à présent, vous devriez essayer la méthode suivante:
Étape 1: Copiez le code ci-dessous:
→REG ajouter HKCU Software Microsoft Windows CurrentVersion Policies System / v DisableTaskMgr / t REG_DWORD / d /0 /fa
Note: Vous pouvez sauter les étapes suivantes si votre ordinateur accepte le code directement dans la fenêtre « Exécuter » (qui a été mentionné dans les précédents correctifs) et appuyez sur Entrer.
Étape 2: Ouvert Bloc-notes et de le coller à l'intérieur de la fenêtre de bloc-notes.
Étape 3: Enregistrez le fichier sous TaskManager.bat
Étape 4: Courir TaskManager.bat en tant qu'administrateur.
Étape 5: Redémarrez votre ordinateur ou Se déconnecter et Se connecter à nouveau pour appliquer les modifications.
Vous devriez avoir un gestionnaire de tâches en cours d'exécution et aucun message d'erreur qui s'y rapporte.

Se débarrasser d'erreur « Gestionnaire des tâches a été désactivé par votre administrateur » en permanence
Le "Gestionnaire des tâches a été désactivé par votre administrateur» Erreur peut être causée par une infection des logiciels malveillants, de sorte que vous devrez supprimer le virus avant d'attendre une solution pour fonctionner correctement et de façon permanente. Ainsi, la numérisation de votre machine informatique avec un logiciel de sécurité pour déterminer si vous avez un composant logiciel malveillant qui est trafiqué votre ordinateur et déclencher le message d'erreur est une bonne idée.
Nous vous recommandons vivement que tous les utilisateurs d'ordinateurs scannent leur système pour les infections actives et les logiciels malveillants en utilisant un programme de sécurité. Cela pourrait empêcher de nombreuses actions malveillantes et bloquer les programmes malveillants de distribution plus.
Spy Hunter scanner ne détecte que la menace. Si vous voulez que la menace d'être retiré automatiquement, vous devez acheter la version complète de l'outil anti-malware.En savoir plus sur l'outil SpyHunter Anti-Malware / Comment désinstaller SpyHunter