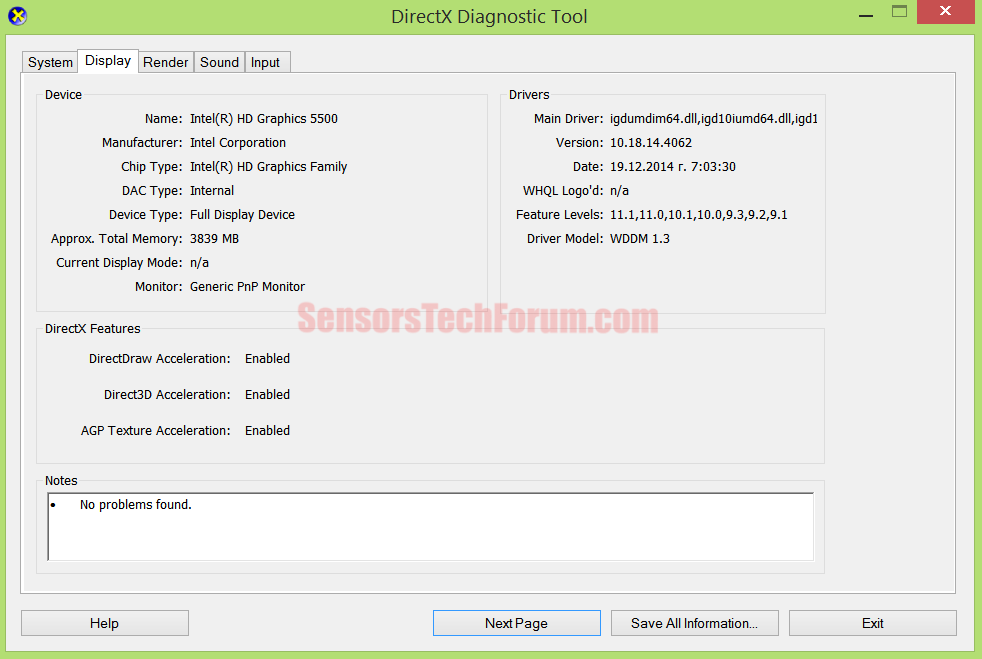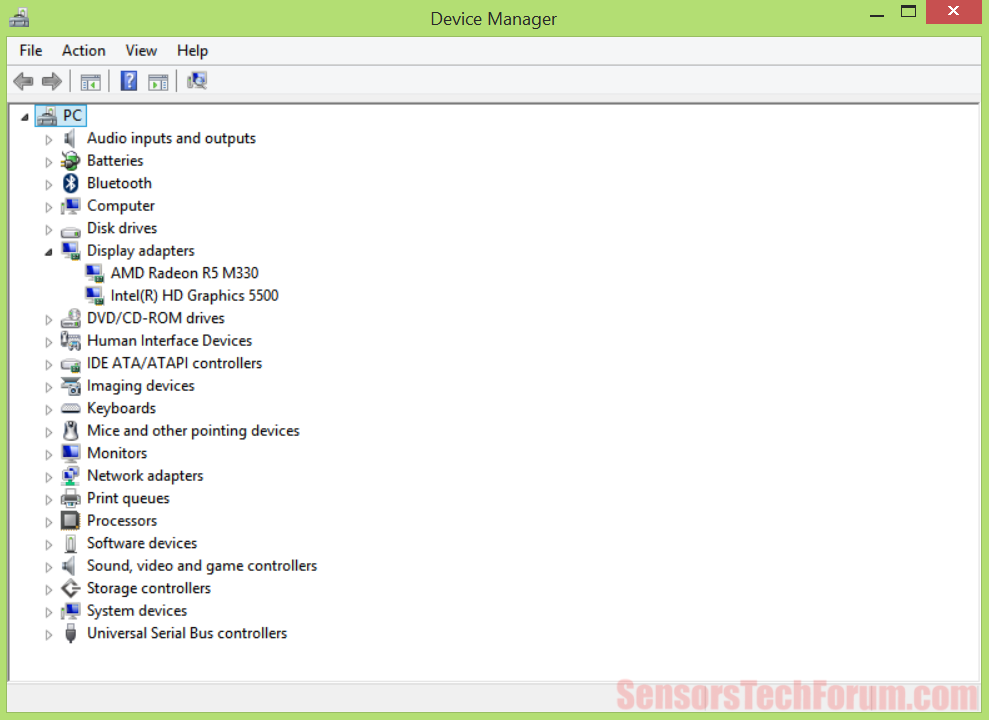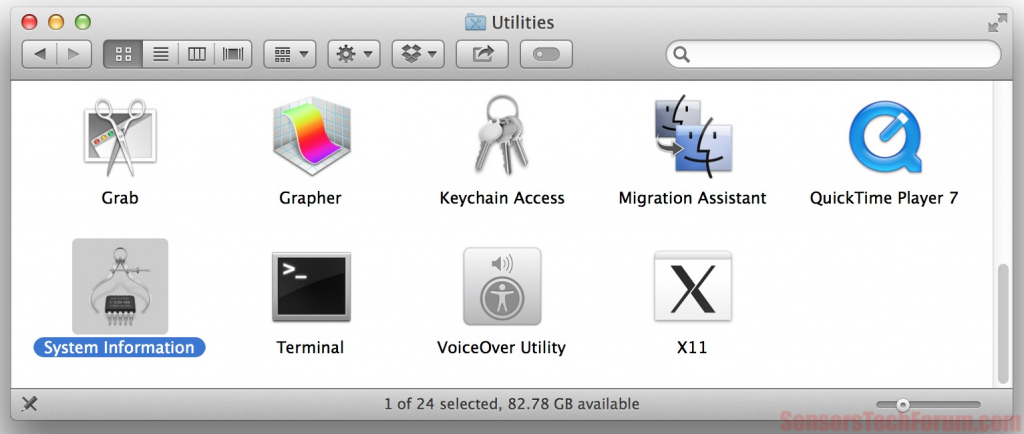Vous rencontrez des problèmes avec vos graphiques? Vous ne pouvez pas exécuter une application que vous voulez ou avoir des larmes d'écran et défauts? Ensuite, vous devez savoir si vous avez un pilote graphique installé et si vous le faites - pour vous assurer qu'il est le bon et qui est installé correctement.
Déterminer quelle carte vidéo que vous avez
Votre ordinateur de bureau ou ordinateur portable peut fonctionner sans pilote graphique ou avec celui qui est mal installée ou ne convient pas à votre modèle de carte vidéo spécifique. Cela peut causer beaucoup de problèmes à se produire, comme la déchirure de l'écran, clignote à l'écran et défauts, certains programmes ne fonctionne pas correctement, performance inattendue de votre carte vidéo ou même un écran bleu de la mort. La première chose à faire ici est de déterminer quelle carte vidéo que vous avez dans votre machine. Cela peut être un peu difficile.
Vous devriez essayer l'une des méthodes suivantes pour voir que l'information.
Méthodes pour Windows
Vous pouvez vérifier des informations sur la carte vidéo à partir de là, sous l'onglet "Affichage". Cette méthode fonctionne uniquement avec un pilote vidéo installé.
Si le pilote n'a pas été installé, sous le menu "Cartes" ou "Autres périphériques" vous devriez voir "VGA générique" ou "Périphérique inconnu". De là, cliquez sur le périphérique non identifié, puis aller à "Propriétés" et cliquez sur "Détails". Recherche de l'ID de l'appareil à long, qui devrait ressembler à ceci: PCI VEN_1218&DEV_7142&SUBSYS_0356103C&REV_00, puis le Google. Les ID de fournisseur pour les marques les plus populaires sont:
→ 0X1002 ATI / graphiques AMD
0x10DE Nvidia
0x163C intel
0x102B Matrox
0Silicon Graphics x10A9
0x5333 S3 Graphics Co., Ltd
Vous pouvez utiliser DeviceHunt pour rechercher des fournisseurs par leur numéro d'identification.
Méthodes pour Mac OS X
Méthodes pour Linux
Méthode #1 - Via le moniteur système graphique - la plupart des distributions Linux ont un programme de surveillance du système. Dans Ubuntu, que l'on appelle "Moniteur système". Allez dans "Système", puis cliquez sur "Préférences" et trouver "Informations sur le matériel". Après cela, rechercher une section graphique ou Affichage.
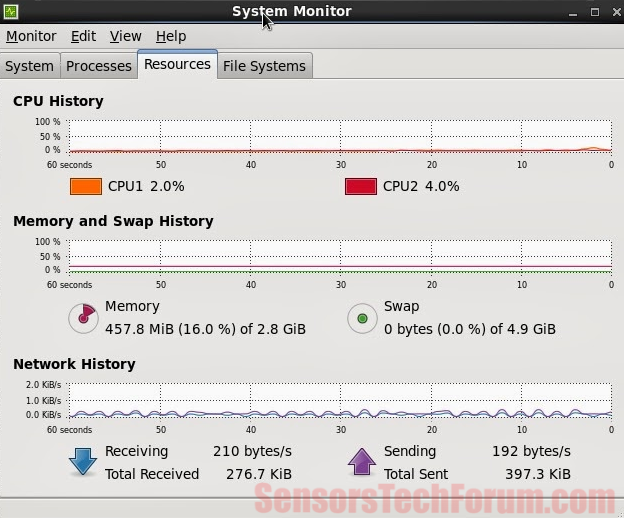
→$ sudo apt-get install hardinfo
Une fois l'installation terminée, exécuter le processus en tapant
→$ hardinfo
Développez la catégorie "Devices" et sélectionnez "PCI Devices". Vos informations de carte vidéo sera trouvée dans l'entrée "VGA compatible controller".
Méthode #3 - Via le moniteur de commande de matériel de ligne - Vous ouvrez le Terminal et tapez la commande suivante,
→$ sudo update-pciids
mettant ainsi à jour le fichier pci.ids dans votre système et montrant des informations très précises sur votre matériel. Ensuite, tapez la commande
→$ lspci -v | Moins
pour obtenir des informations sous forme de texte dans le Terminal. Votre carte graphique est indiquée à côté de l'entrée "VGA compatible controller".
Détermination du pilote Qu'est carte vidéo dont vous avez besoin
Une fois que vous découvrez ce que la marque de votre carte vidéo est, vous devriez également voir ce que le fabricant est. Habituellement, il existe de nombreux fabricants du même modèle de carte vidéo. Vous allez sur le site officiel du fabricant et de télécharger la dernière version à partir de là. Les derniers pilotes de la version générale du site officiel de la marque pourrait ne pas fonctionner aussi bien si le fabricant est différent. Disons que vous avez une carte vidéo nVidia mais il est fabriqué par EVGA - vous devez télécharger le dernier pilote trouvé sur le site de EVGA dans ce cas. Vous devriez également vérifier si vous avez un 32-bit ou 64-bit OS, afin de télécharger la bonne version du pilote, en consequence.
Retrait des pilotes et des Restes Old Video Card
Si vous installez un pilote de graphiques sur votre ordinateur pour la première fois ou après une nouvelle installation d'un système d'exploitation, alors vous devriez avoir aucun problème avec cela.
Si vous essayez de mettre à jour votre pilote précédent avec une nouvelle version de celui-ci, rouler à une version précédente, essayer une autre, pilote spécifique, ou changent les cartes vidéo, alors une simple désinstallation des anciens pilotes sera insuffisante. Retrait de l'ancien pilote et ses restes est la tâche la plus importante, avant de faire une installation propre de la nouvelle.
A l'époque, pour résoudre complètement les problèmes avec un nouveau pilote d'installer correctement, vous avez eu à enlever les vieux restes du pilote, manuellement. Ces restes étant les anciens fichiers du pilote, les versions précédentes du pilote enregistrées sur le système, de nombreuses entrées de registre. désactivant également une stratégie de groupe dans Windows, qui auto-installe le dernier pilote utilisé.
Maintenant, tous ces maux de tête peuvent être évités en utilisant un outil simple - Display Driver Uninstaller (BLACK). Il supporte actuellement seulement les versions du système d'exploitation Windows (à partir de Windows XP vers Windows 10), mais le système d'exploitation de Microsoft a été très problématique par rapport à d'autres systèmes d'exploitation. Le programme DDU supprime nVidia, AMD, Intel et Surface Pro 3 les conducteurs et les restes mentionnés ci-dessus. Il crée également un journal de certains des fichiers de registre il supprime. Les pistes de programme en mode sans échec pour éviter autant de problèmes qui peuvent se produire que possible, mais il est toujours recommandé pour les utilisateurs de faire un point de restauration système et registre de sauvegarde, être en sécurité.
Réalisation d'une installation propre et correcte
Installation de nouveaux pilotes, que ce soit avec l'outil mentionné ci-dessus ou non, devrait toujours arriver en supprimant l'ancien pilote, la mise à jour non seulement au-dessus, ainsi que le lancement de la nouvelle installation en mode sans échec. Si le nouveau pilote a une option "Effectuer une installation propre» ou quelque chose de semblable - il est toujours une bonne idée de lui permettre. Toujours vérifier ce que vous pourriez ou non besoin de la configuration d'un pilote graphique. Si votre affichage et / ou adaptateur de carte vidéo ne prennent pas en charge la fonctionnalité 3D, vous devez désactiver ces options si on leur donne un tel choix dans le programme d'installation.
Une autre chose à noter pour les utilisateurs Windows - NE PAS installer les mises à jour automatiques des pilotes graphiques de Windows Update, comme il peut tout gâcher. Vous pouvez vérifier que en naviguant sur "Système et sécurité", puis allez dans le menu "System". Cliquez sur "Paramètres système avancés" sur le panneau de gauche. Puis, sous l'onglet "Matériel", cliquez sur "Paramètres d'installation du périphérique", et sélectionnez "Non, permettez-moi de choisir ce qu'il faut faire "l'option. Sélectionner "Ne jamais installer le pilote à partir de Windows Update."
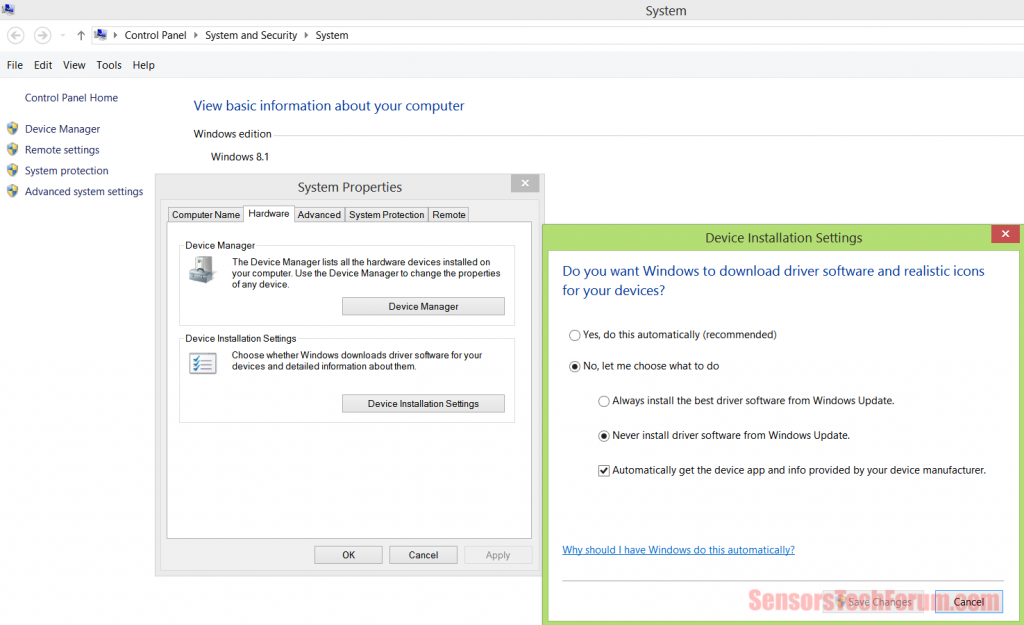
Après l'installation de votre nouveau pilote de la carte vidéo et le redémarrage de votre ordinateur, vous ne devriez pas rencontrer des problèmes concernant vos graphiques et d'affichage.
Rejoignez notre forum de discussion partager votre expérience de faire face aux pilotes.
Si vous avez encore des questions ou un comportement étrange, peut-être vous avez des indésirables, programme malveillant interférer avec vos pilotes. Dans ce cas, il est conseillé de scanner votre ordinateur via un logiciel de scanner anti-malware.

Spy Hunter scanner ne détecte que la menace. Si vous voulez que la menace d'être retiré automatiquement, vous devez acheter la version complète de l'outil anti-malware.En savoir plus sur l'outil SpyHunter Anti-Malware / Comment désinstaller SpyHunter