Stai riscontrando problemi relativi a Ntoskrnl.exe? Questo articolo ti aiuterà a capire le possibili cause del problema, e fornire informazioni su come correggere Ntoskrnl.exe BSOD (Blue Screen of Death) in particolare su Windows 10/ Windows 11.
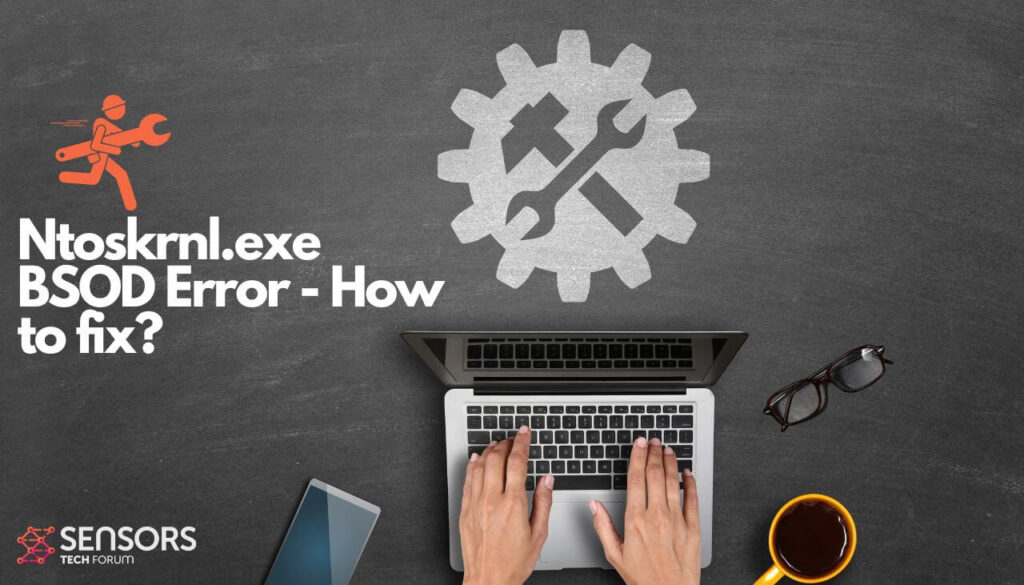
Riepilogo BSOD di Ntoskrnl.exe
| Nome | Errore BSOD Ntoskrnl.exe |
| Tipo | Molto probabilmente correlato a un conducente |
| breve descrizione | Una schermata Blue Screen of Death |
| Sintomi | Messaggio di errore BSOD |
| Errore Causa | Autista / Hardware |
| Strumento di correzione |
Prova questa soluzione per riparare il tuo Mac da errori e ottimizzare le prestazioni del suo sistema: Scarica
SpyHunter
|
| Esperienza utente |
Che cos'è Ntoskrnl.exe?
Ntoskrnl.exe è un processo di sistema che significa kernel del sistema operativo Windows NT. Fai attenzione che il processo Ntoskrnl.exe è fondamentale per il computer. Se c'è un problema con esso, può portare ai seguenti risultati:
- Errori BSOD [Blue Screen of Death];
- Utilizzo elevato della CPU;
- crash di sistema.
Comunque, se il processo Ntoskrnl.exe non funziona correttamente, il tuo computer è decisamente fuori forma. Il processo è anche noto come "immagine del kernel,” poiché amministra il kernel ei livelli esecutivi dello spazio del kernel di Windows NT. Il processo è responsabile dei servizi di sistema cruciali, inclusa la virtualizzazione dell'hardware, e gestione dei processi e della memoria. Nella maggior parte dei casi, l'errore Ntoskrnl.exe è relativo a un problema di driver.
Come correggere l'errore Ntoskrnl.exe su Windows 10/Windows 11
Esistono diversi passaggi che puoi eseguire per risolvere il fastidioso errore BSOD. Segui questa guida in occasione di un problema con il driver che causa l'errore della schermata blu.
Passo 1. Rimuovere [scollegare] dispositivi esterni
Poiché l'errore Ntoskrnl.exe potrebbe essere correlato a un problema hardware o driver, questo semplice trucco potrebbe risolvere il problema. Basta scollegare tutti i dispositivi esterni, come i driver USB, driver rigidi, stampanti. Se il problema persiste dopo aver completato questo passaggio, quindi procedere con i passaggi successivi.
Passo 2. Rimuovere l'hardware installato di recente
Questo passaggio segue la logica del precedente. Hardware installato di recente, come la nuova RAM, scheda grafica, o un disco rigido, può innescare un tale errore. Per esempio, se hai installato una nuova RAM e c'è una discrepanza tra la velocità della nuova e quella vecchia, questo potrebbe creare un errore BSOD Ntoskrnl.exe.
Passo 3. Installa nuovi driver
Se il tuo nuovo hardware (come una scheda grafica) ha bisogno di nuovi driver corrispondenti, potresti ricevere questo errore di schermata blu. Quello che dovresti fare è installare il driver necessario che è molto probabilmente disponibile con l'hardware stesso (e.g. un CD). Se non, puoi provare a scaricare il driver che ti serve dal sito ufficiale del produttore dell'hardware.
Passo 4. Risoluzione dei problemi in stato di avvio pulito
Un nuovo driver potrebbe causare questo errore su entrambi i Windows 10 e Windows 11, quindi puoi provare a risolvere i problemi nel cosiddetto stato di avvio pulito. La risoluzione dei problemi di avvio parziale potrebbe risolvere il problema perché è stata creata esclusivamente per isolare un problema di prestazioni. Per eseguirlo nel modo giusto, si dovrebbe procedere come segue fornito da TheWindowsClub:
- Immettere lo stato di avvio pulito digitando MSConfig in Avvia ricerca. Poi, premi Invio per aprire l'utilità di configurazione del sistema. Fare clic sulla scheda Generale, e quindi fare clic su Avvio selettivo.
- Deseleziona la casella di controllo Carica elementi di avvio, e controlla (selezionare) Carica i servizi di sistema e usa la configurazione di avvio originale.
- Fare clic sulla scheda Servizi, e seleziona la casella di controllo Nascondi tutti i servizi Microsoft. Poi, fare clic su Disattiva tutto.
- Fare clic su Applica e riavviare il computer per l'avvio in stato di avvio pulito.
- Se l'errore persiste, deselezionare la casella di controllo Carica servizi di sistema, quindi fare clic su Applica, e ricominciare ancora una volta. Per utilizzare l'avvio normale, annulla tutte le modifiche.
Passo 5. Esegui lo strumento di diagnostica della memoria di Windows
Questo strumento integrato di Windows può individuare eventuali problemi relativi alla RAM o alla memoria e risolverli automaticamente.
- Vai al Pannello di controllo e digita "memoria" nella barra di ricerca. Fare clic su "Diagnostica problemi di memoria del computer" per aprirlo.
- Scegli tra due opzioni per quando eseguire lo strumento di diagnostica della memoria:
- Riavvia ora e verifica immediatamente la presenza di problemi.
- Riavvia al prossimo avvio del computer.
Come evitare errori sul tuo computer
Se si verificano molti errori durante l'utilizzo del computer, dovresti considerare di scansionarlo per ottimizzarne automaticamente le prestazioni.
Se hai provato varie correzioni per vari errori ma continui a ricevere messaggi di errore, quindi considera che il tuo PC può essere compromesso da:
- Tracking cookie e altri oggetti fastidiosi e dannosi.
- File danneggiati.
- Software o malware indesiderati.
- Adware.
- Browser hijacker.
Puoi risolvere questo problema eseguendo una scansione automatica utilizzando un programma anti-malware professionale. Tale strumento viene creato per aiutare a rilevare ed eliminare eventuali file dannosi o sospetti che potrebbero causare errori. Ottimizzerà anche la tua macchina per farla funzionare più velocemente.
Lo scanner Spy Hunter rileverà solo il problema. Se vuoi che il problema venga rimosso automaticamente, è necessario acquistare la versione completa del tool anti-malware.Per saperne di più sullo strumento SpyHunter Anti-Malware / Come disinstallare SpyHunter


