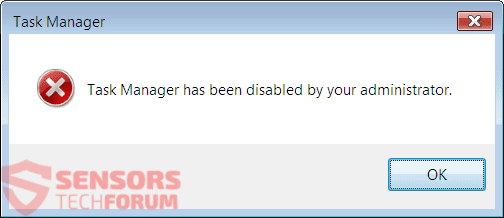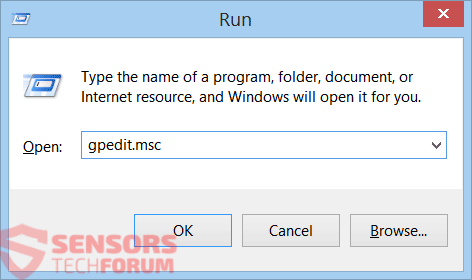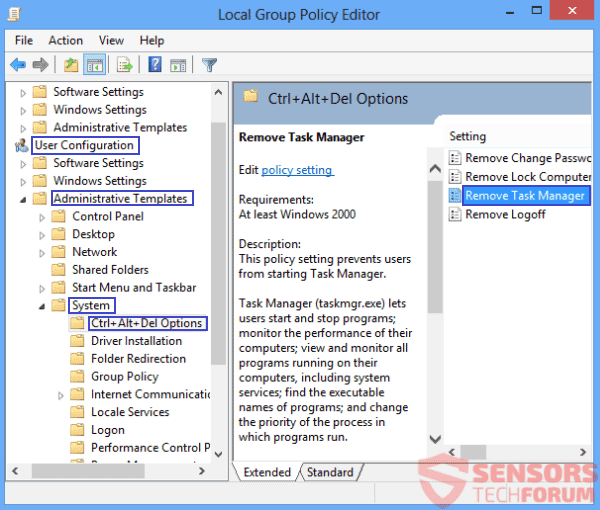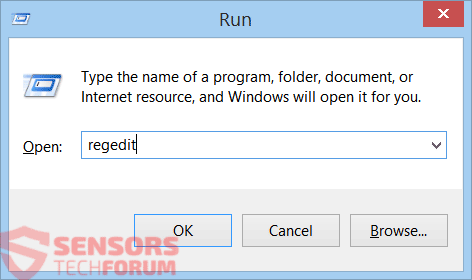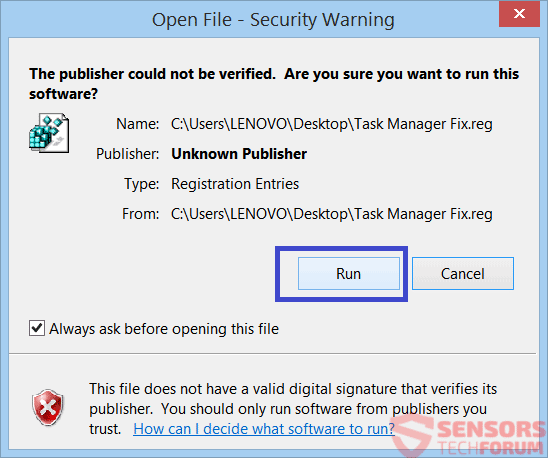O que é "Gerenciador de Tarefas foi desativado pelo administrador”erro? O que fazer se você vê o “Gerenciador de Tarefas foi desativado pelo administrador”erro?
Saiba como corrigir permanentemente o “Gerenciador de Tarefas foi desativado pelo administrador”erro, neste artigo do blog. O artigo também vai mostrar várias maneiras de se livrar da mensagem de erro, inclusive ajudando você a remover o malware se tal está provocando o erro. Se você suspeita que seu dispositivo de computador é infectado, analisar o seu sistema com um programa de segurança.

Resumo ameaça
| Nome | Gerenciador de Tarefas foi desativado pelo administrador |
| Tipo | Erro no sistema |
| Pequena descrição | vírus, PUPs ou outros tipos de malware pode causar o “Gerenciador de Tarefas foi desativado pelo administrador”Mensagem de erro para aparecer. O resultado é que nenhum usuário pode iniciar o Gerenciador de Tarefas do Windows, mesmo que tenham privilégios administrativos totais. |
| Os sintomas | Você recebe a mensagem de erro “Gerenciador de Tarefas foi desativado pelo administrador”. Você não pode executar o Gerenciador de tarefas de qualquer maneira, incluindo atalhos, tais como “Ctrl + Shift + Esc” e a opção “Gerenciador de tarefas” é acinzentado de cada menu que geralmente começa-lo. |
| Métodos de infecção | vírus, Malware, Formulários |
| Ferramenta de detecção |
Veja se o seu sistema foi afetado por malware
Baixar
Remoção de Malware Ferramenta
|
| Experiência de usuário | Participe do nosso Fórum para discutir o Gerenciador de Tarefas foi desativado pelo seu administrador. |

Gerenciador de Tarefas foi desativado pelo seu erro Administrator – visão global
O "Gerenciador de Tarefas foi desativado pelo administrador”Mensagem de erro é na realidade bastante antiga e conhecida desde os tempos quando o Windows XP era popular. Não obstante, o erro é visto em cada versão seguinte do sistema operacional Windows, até mesmo o Windows 10. O erro pode ser causado por um vírus, outra forma de malware ou uma aplicação que, por algum motivo desligou o módulo Gerenciador de Tarefas do Windows.
Nas linhas seguintes, você verá vários remédios (que incluem instruções), Para ajudar com todas as paradas computador baseado no Windows exibindo o traquinas “Gerenciador de Tarefas foi desativado pelo administrador" mensagem de erro.
Consertar #1: Ativar o Gerenciador de tarefas via “Gpedit.msc” (Editor de Política de Grupo)
A primeira correção é bastante simples. Embora a correção requer que você fazer as coisas, manualmente, passo a passo, você sempre pode desfazê-las e voltar às configurações originais. Se você é cuidadoso com as definições altera, você não deve encontrar problemas. Para essa correção, você tem que verificar que nem o “Diretiva de Grupo Local”” nem o “Política de Grupo de domínio” parar de usar o Gerenciador de tarefas. Aqui estão os passos que você precisa seguir:
Degrau 1: Abra o botão de menu “Iniciar” e clique em “Executar” (Ou clique no botão “Windows” + “R”)
[janelas 10, janelas 8.1, janelas 8, janelas 7 e usuários do Windows Vista, pode digitar diretamente no campo “Search”, se a indexação de pesquisa está habilitado]Degrau 2: No campo vazio, digite “gpedit.msc” sem as aspas e pressione Enter
O Group Policy Editor deve ser carregado (se isso não acontecer ou dá-lhe e erro pular para “Fix # 2”)
Degrau 3: Navegar para Configuração do Usuário> Modelos Administrativos> Sistema> Ctrl + Alt + Del Options e, no painel direito, selecione “Remover Gerenciador de Tarefas”, como mostrado na imagem abaixo:
Degrau 4: Dê um duplo clique na aba “Remover Gerenciador de Tarefas” e defini-lo como “Não configurado” OR “Disabled” (Ambas as opções de trabalho).
Degrau 5: Reinicie o computador ou Sair e Entrar novamente para aplicar as alterações.
No caso de você não poderia executar o “gpedit.msc” (Editor de Política de Grupo) tente uma das outras correções abaixo.
Consertar #2: Ativar o Gerenciador de tarefas manualmente Alterar o Registro
Degrau 1: Abra o botão de menu “Iniciar” e clique em “Executar” (Ou clique no botão “Windows” + “R”)
[janelas 10, janelas 8.1, janelas 8, janelas 7 e usuários do Windows Vista, pode digitar diretamente no campo “Search”, se a indexação de pesquisa está habilitado]Degrau 2: No campo vazio, digite “regedit” sem as aspas e pressione Enter
O Editor do Registro deve ser carregado depois.
Degrau 3: Navegue até HKEY_CURRENT_USER> Software> Microsoft> Windows> Versão atual> Policies> Sistema
Degrau 4: No painel de direito, localizar o “DisableTaskMgr” valor do registro. Se o valor não está lá, você precisará criar um novo valor DWORD chamado “DisableTaskMgr”. Dê um duplo clique sobre ele. Uma janela se abrirá. Nessa janela, defina o valor para 0.
O resultado final deve ser semelhante a da imagem aqui:
Degrau 5: Feche o Editor do Registro. Se o “Task Manager” ainda está desativada e você ainda receber um erro, reinicie o computador.
Consertar #3: Ativar Task Manger executando um arquivo de registro
Você poderia simplesmente executar o seguinte arquivo de registro para ver se você pode corrigir o seu “Gerenciador de Tarefas foi desativado pelo administrador”erro.
Degrau 1: Baixar este arquivo de registro chamado “Fix Task Manager”
Degrau 2: Uma vez que você salve-o em seu dispositivo de computador, clicar duas vezes nele. Ela vai mostrar a pedir aviso de segurança se você deseja executar o arquivo. Clique em "Corre" como mostrado abaixo:
Degrau 3: Próximo, ele irá perguntar se você tem certeza de que deseja continuar. Clique em “Sim” na caixa de diálogo.
O código a seguir está dentro do arquivo:
→Windows Registry Editor Version 5.00 [HKEY_CURRENT_USER Software Microsoft Windows CurrentVersion Policies System] “DisableTaskMgr” = DWORD:00000000
Nota: Você pode verificar o conteúdo do arquivo se você clique direito sobre o arquivo e abri-lo com um editor de texto, tal como Bloco de anotações.
Consertar #4: Ativar o Gerenciador de Tarefas através de um comando
Se você é azarado até agora, você deve tentar o seguinte método:
Degrau 1: Copie o código dado abaixo:
→REG adicionar HKCU Software Microsoft Windows CurrentVersion Policies System / v DisableTaskMgr / t REG_DWORD / d /0 /f
Nota: Você pode pular as etapas a seguir se o seu computador aceita o código diretamente dentro da janela “Executar” (que foi mencionado nos anteriores Corrige) e pressione Entrar.
Degrau 2: Abrir Bloco de anotações e colá-lo dentro da janela do Notepad.
Degrau 3: Salve o arquivo como TaskManager.bat
Degrau 4: Corre TaskManager.bat como Administrador.
Degrau 5: Reinicie o computador ou Sair e Entrar novamente para aplicar as alterações.
Você deve ter um Gerenciador de tarefas em execução e nenhuma mensagem de erro relacionado a ele.

Livrar-se da “Task Manager foi desativado pelo seu administrador” Erro permanentemente
O "Gerenciador de Tarefas foi desativado pelo administrador”Erro pode ser causada por uma infecção por malware, então você vai precisar para remover o vírus antes de esperar qualquer solução para funcionar corretamente e de forma permanente. portanto, a digitalização sua máquina computador com software de segurança para determinar se você tem um componente malware que está mexendo com seu computador e disparar a mensagem de erro é uma boa idéia.
É altamente recomendável que todos os usuários de computador a varredura de seu sistema para infecções ativas e malware usando um programa de segurança. Isso poderia prevenir muitas acções maliciosas e malware parar de distribuir mais.
digitalizador Spy Hunter só irá detectar a ameaça. Se você quiser a ameaça de ser removido automaticamente, você precisa comprar a versão completa da ferramenta anti-malware.Saiba Mais Sobre SpyHunter Anti-Malware Ferramenta / Como desinstalar o SpyHunter