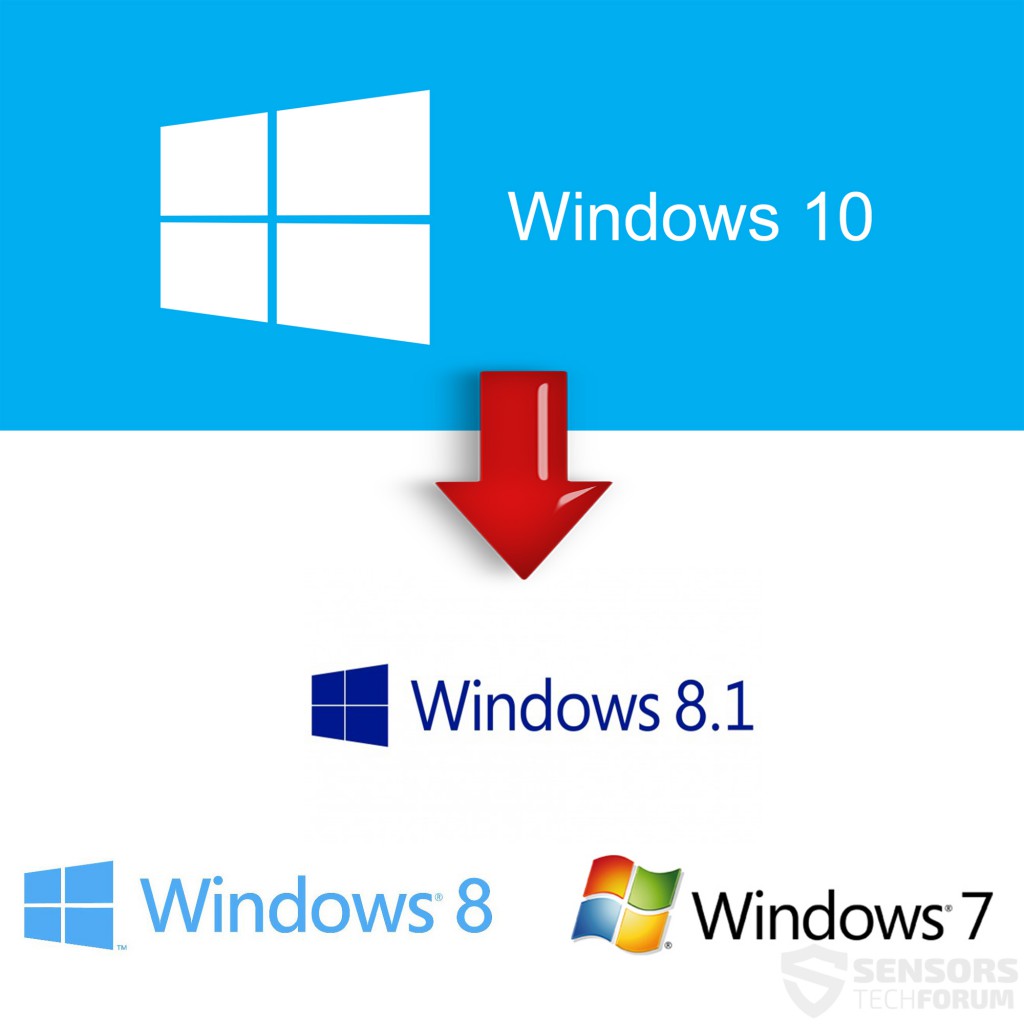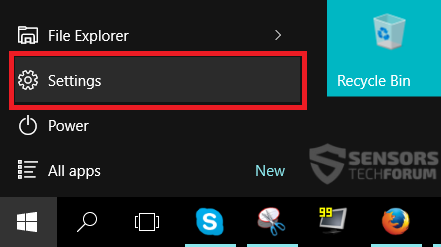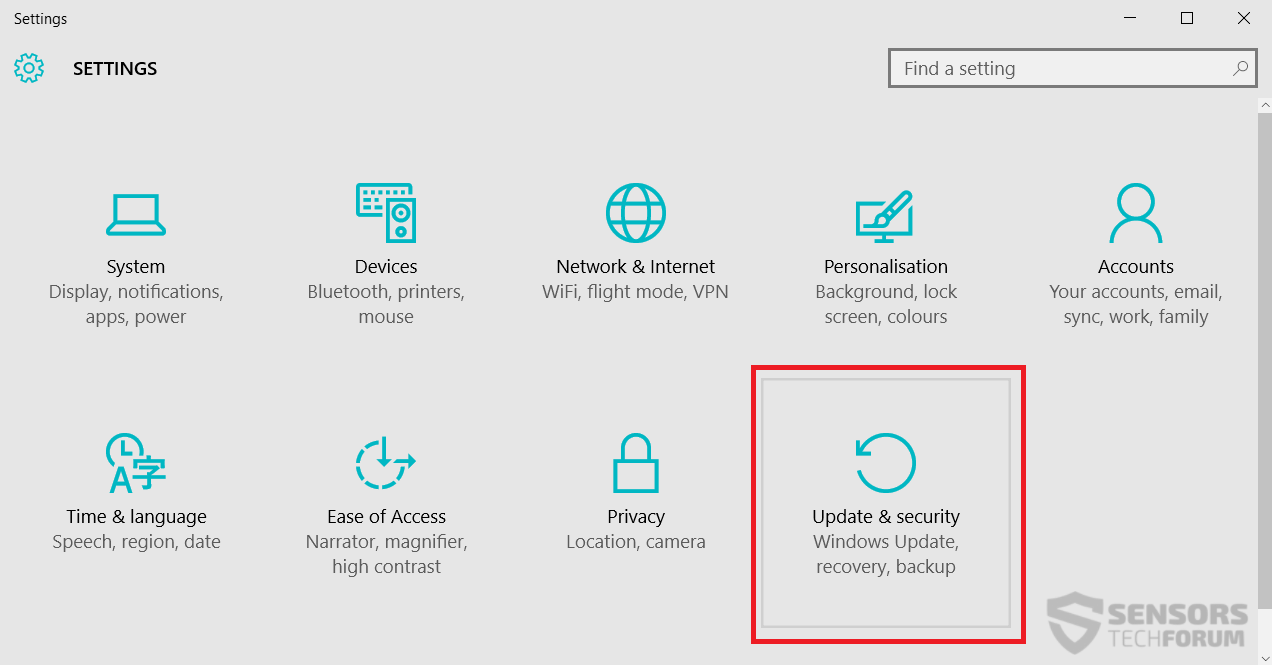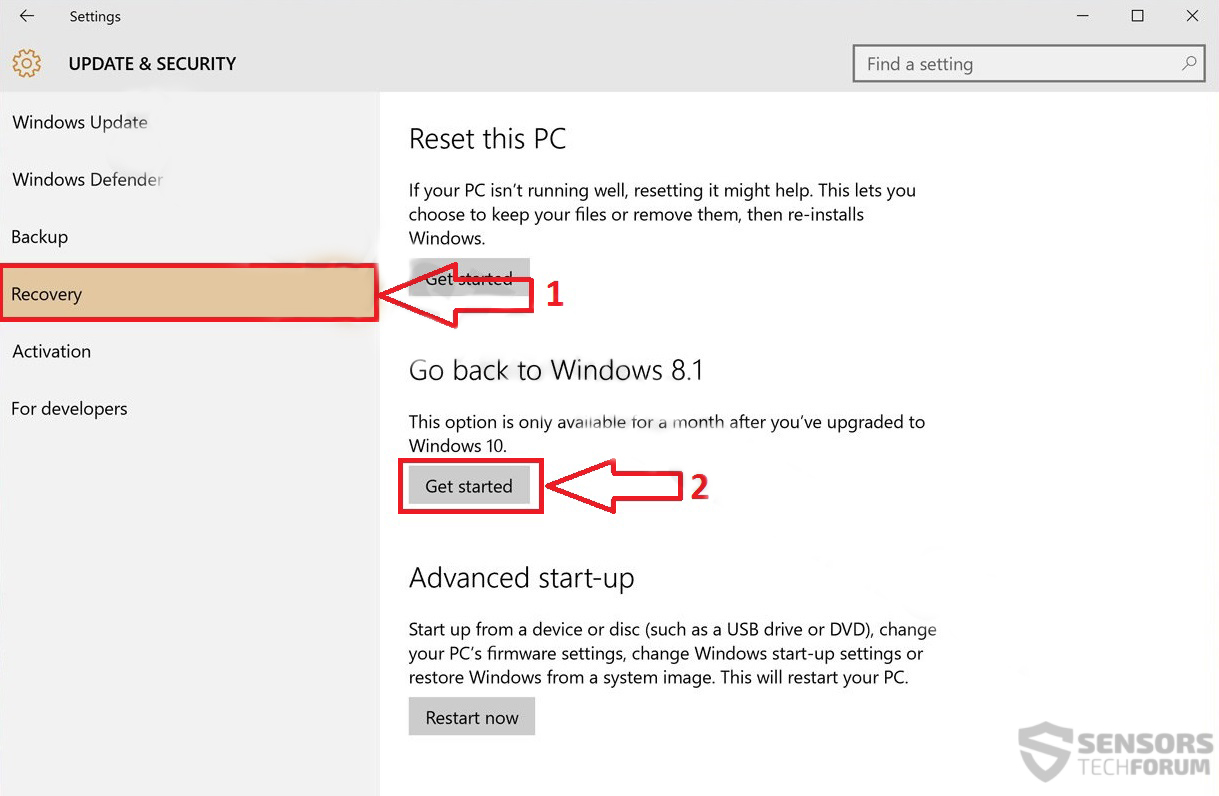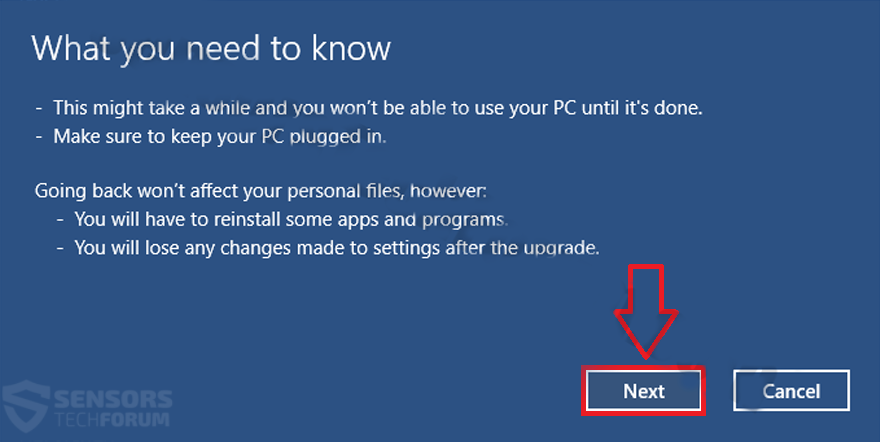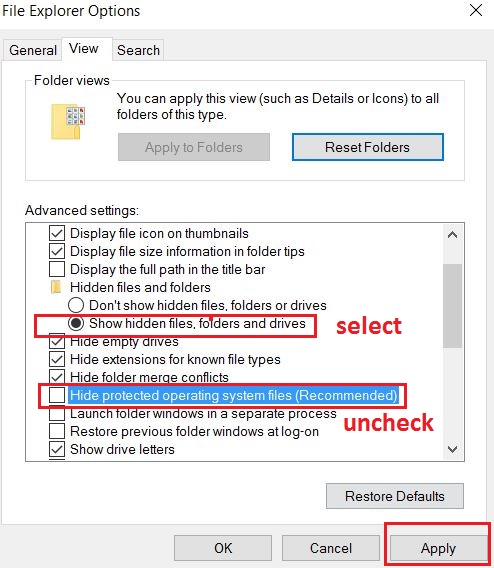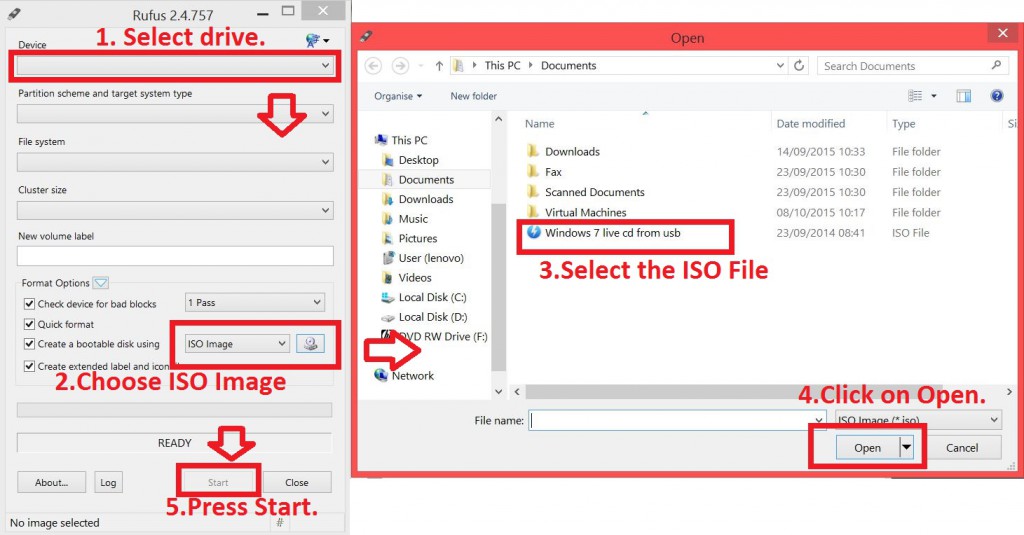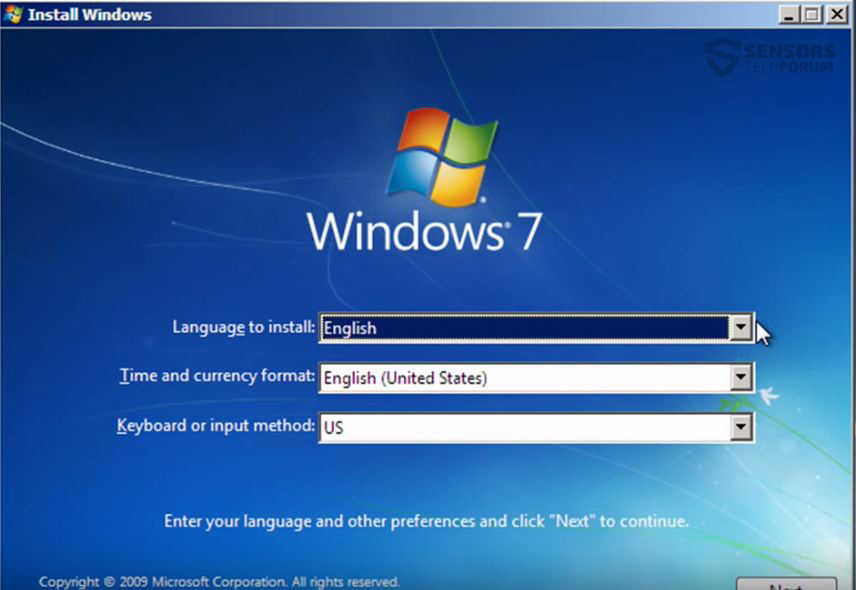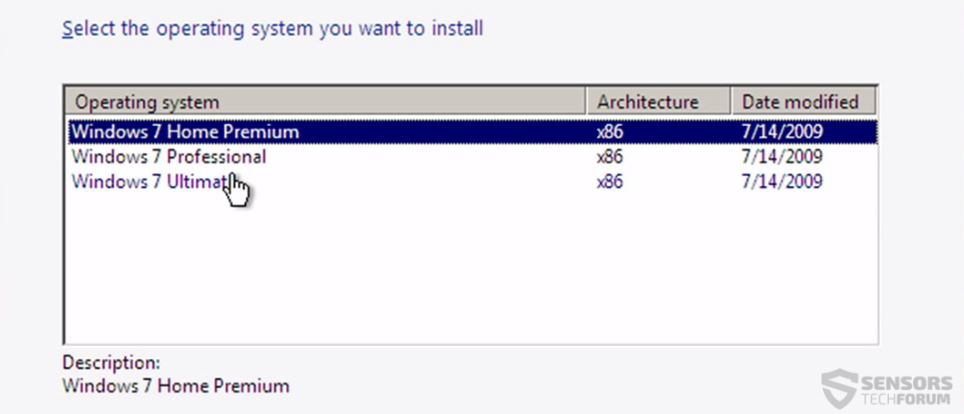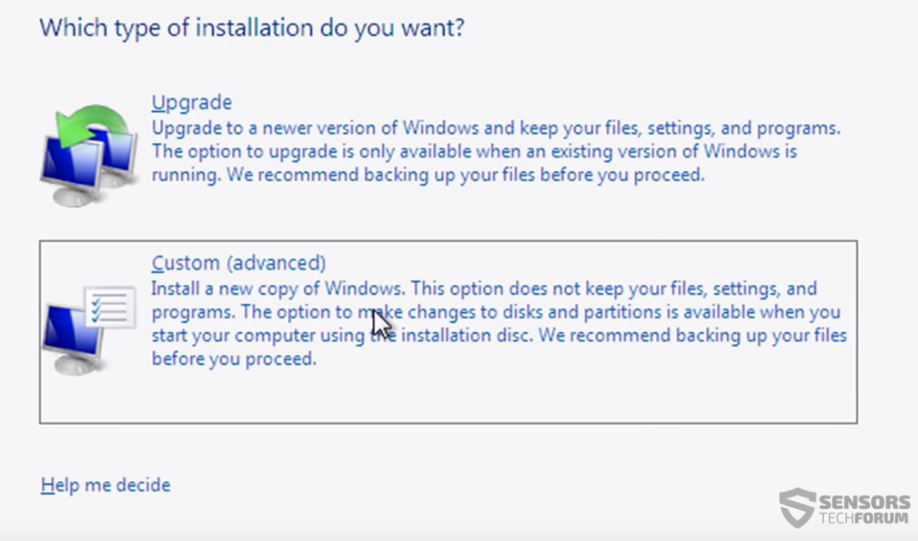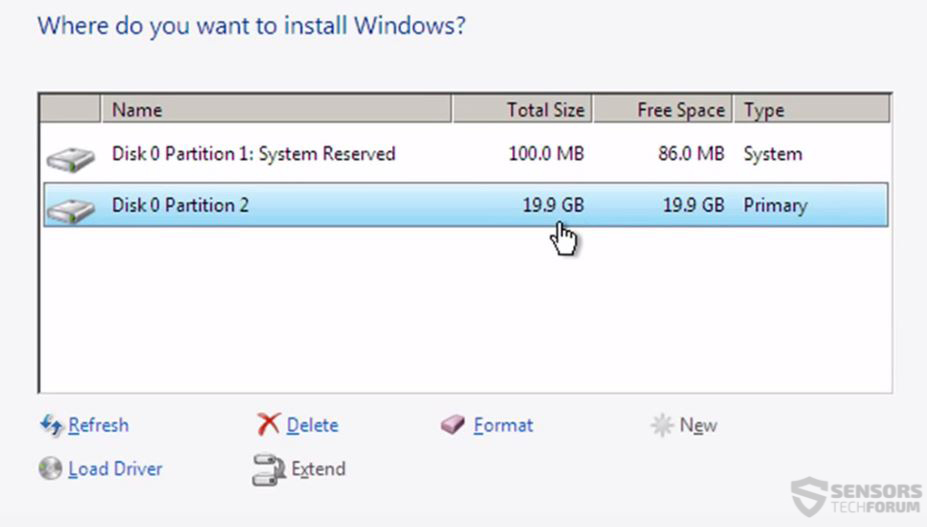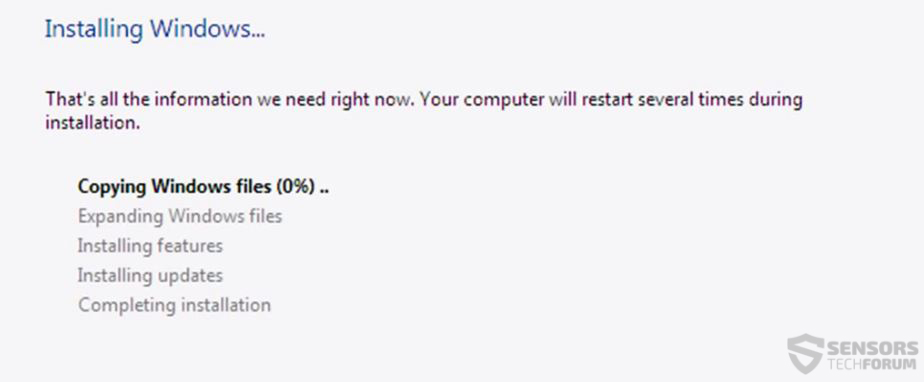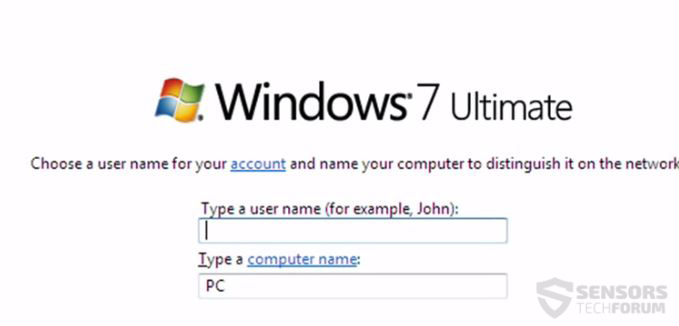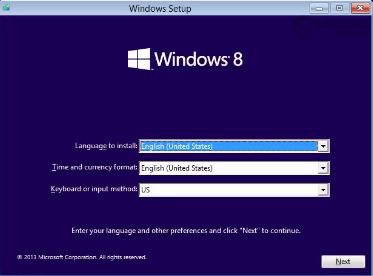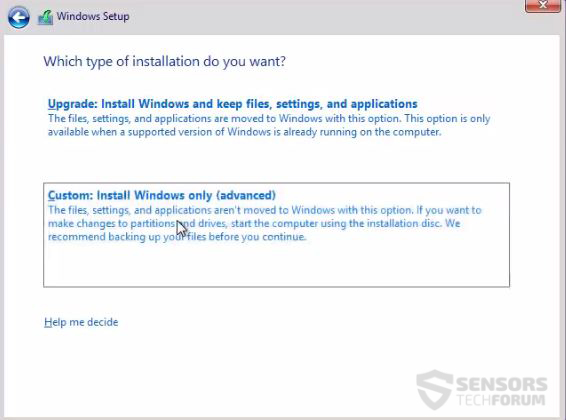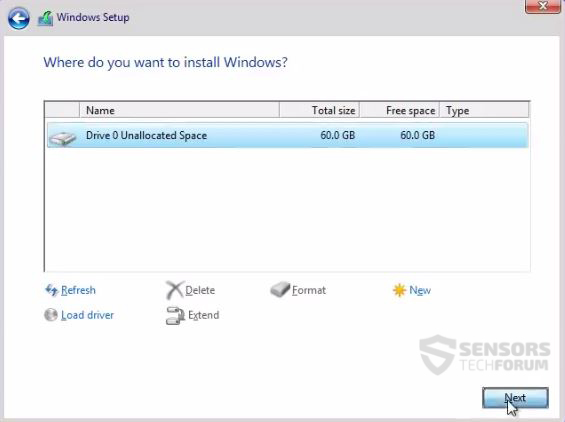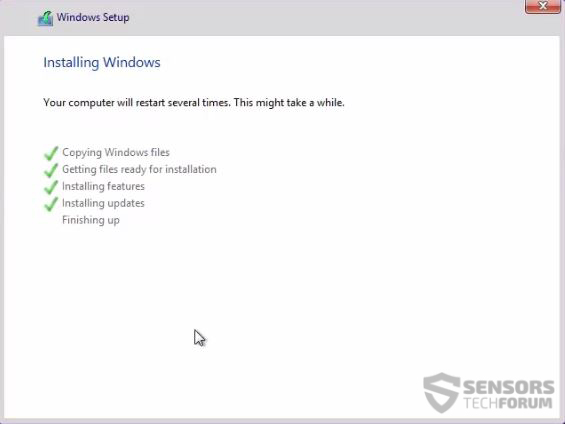Com o surgimento da última versão do Windows, a 10, muitos usuários o implementaram em sua vida diária. Apesar de alguns bugs, atualizações forçadas, e vários outros contras, a maioria dos usuários prefere devido à sua leveza e interface amigável. A versão leva muito menos tempo para se ajustar a, e isso também é uma vantagem.
Por que a necessidade de fazer downgrade
Muitos usuários acham que a versão mais recente da Microsoft não atende às suas necessidades. O principal motivo para isso, para alguns usuários avançados, acabou sendo a falta de controle durante as atualizações, Apesar de agora existe uma solução para detê-los.
Além dessas razões, existem vários outros problemas importantes pelos quais a maioria do Windows 10 os usuários gostariam de voltar para sua "boa e velha configuração de trabalho". Uma dessas razões é que após a atualização de aniversário do Windows, alguns dos recursos com os quais muitos usuários do Windows ficaram satisfeitos, pode não funcionar mais. Por exemplo, o novo Windows Ink, Surface Pro e livros, O Windows Hello e alguns outros serviços podem ser adequados em telas de toque mais recentes e, portanto, ser mais adequados para eles, mas para usuários de PC tradicionais, eles podem ser nada mais do que algo afirmando em sua maneira que eles realmente não estão acostumados.
O mesmo acontece quando falamos sobre as adições VR da nova atualização. Essas adições exigem um novo hardware que tenha os recursos tecnológicos que as suportam e podem não agradar a todos os usuários. Outro motivo que muitos consideram irritante é a Cortana. Enquanto o Google Now, Siri e Alexa estão sendo amplamente adotados, o serviço de IA da Microsoft também recebeu mentalidade bastante inteligente, como escanear notas, bem como outros recursos. Mas na nova atualização de aniversário, você não pode desligá-lo, o que é um pouco desabilitado para usuários mais avançados, que só querem o seu simples, Windows leve e tradicional com o qual estão familiarizados.
Outro problema, também preocupando principalmente os usuários avançados é a questão da privacidade. Claro, estamos todos acostumados a dar um pedaço de nossa liberdade em troca de algum bom e velho consumidor R&D para tornar nossas vidas melhores, mas existem aqueles usuários que não são necessariamente o tipo de suporte à atividade corporativa e são leais ao Windows desde o início. Quando incluímos a telemetria e outras técnicas invasivas de privacidade, alguns tipos mais sensíveis à privacidade prefeririam ser capazes de controlar isso mais, daí a escolha de fazer o downgrade. E a impossibilidade de remover a Cortana que aliás também rastreia certas informações não contribui para este problema que tem recebido muita atenção desde o lançamento do W10.
Outra mudança que de alguma forma repeliu os tradicionalistas no mundo da Microsoft são os aplicativos e o desejo da Microsoft de forçar mais usuários a se registrar e usar seus aplicativos, portanto, impulsionar os desenvolvedores desses aplicativos para torná-los mais. Embora essa estratégia funcione para Google e Apple, até agora, as pessoas estão acostumadas com seus métodos mais antigos de instalação de programas e de usá-los como aplicativos tradicionais em vez do estilo de aplicativos do tipo smartphone. Não me entenda mal, Contudo, porque esses aplicativos contribuem quando você está usando um tablet ou qualquer outro dispositivo móvel, onde essa estratégia faz sentido completamente. Contudo, muitos consideram esta unificação não ser bem implementada no Windows 10 para PC's. Depois de tudo, liberdade de modificações de uma forma simples e amigável é um dos principais motivos pelos quais muitos escolhem o Windows em vez de outros sistemas operacionais. E jogue dentro os rumores de muitas grandes empresas que provavelmente sairão do mercado de lojas de aplicativos da Microsoft e você terá a ideia.
O motivo mais óbvio para querer desistir do Windows 10 são os anúncios que “fornece”. Enquanto muitos gostam do jogo “Plants and Zombies” , Duvido muito que todos os usuários do W10 apreciem ver seus anúncios no novo Windows 10 menu Iniciar. Felizmente, esta opção pode de fato ser desativada desativando as opções de “sugestões em Iniciar”.
Mas provavelmente a principal razão pela qual os usuários predominantemente avançados gostam de fazer downgrade não é apenas a hostilidade em relação terceiro programas, mas também a incapacidade de controlar quais atualizações do Windows você deseja em seu computador. Este grande desligamento, tem levado muitas pessoas a voltar para o bom e velho, anúncio grátis, versões do Windows que não distraem, no qual você pode escolher o que deseja ter em seu computador, fazendo com que seu disco rígido não fique cheio o tempo todo com arquivos temporários criados como resultado de patches, atualizações e outras novas “adições” da Microsoft.
Esses motivos são o que nos levou a criar instruções simples para ajudá-lo, o usuário faz o downgrade rapidamente para a versão mais antiga do Windows, o que ajudará a usar.
Voltar para uma versão mais antiga do Windows
Caso você tenha decidido voltar para a versão anterior do Windows, você deve ter em mente que o Windows dá a possibilidade de fazer o downgrade por meio de suas Configurações apenas até 30 período de dias após ter feito a atualização. É por isso que separamos as instruções em dois métodos.
método I – Fazendo downgrade do Windows 10 se você usou menos de 30 Dias
Degrau 1: Antes de fazer downgrade, faça backup de seus dados
Você pode mova ou copie seus dados para uma unidade externa, como um pendrive USB, um disco, mas em algumas situações pode ser demais. Isso é por que, para tamanhos enormes, nós recomendamos fortemente usando um serviço de backup online com armazenamento ilimitado, gostar SOS Online Backup, que tem um teste gratuito por vários dias:
Degrau 2: O Processo de Downgrade
Depois de cuidar com sucesso de seus arquivos importantes, vamos começar o downgrade:
subetapa 1 – Clique no Windows 10 Menu Iniciar para abrir.
subetapa 2 – Abrir Configurações.
subetapa 3 – De Configurações, Clique em Update e Segurança.
subetapa 4 – Agora você deve ver um menu de categorias no seu lado esquerdo. De lá, Clique em Recuperação.
subetapa 5 - No menu Recuperação sob o “Voltar para o Windows…(8.1/8/7)” localizar o botão e clique nele.
subetapa 6 - Depois de ter conseguido fazer isso, seu dispositivo irá reiniciar e entrar no Desclassificação processo.
subetapa 7 - Neste ponto, você deveria estar no Menu de downgrade. De lá, Clique em "Próximo", escolha um motivo para o seu downgrade e clique em "Próximo" novamente faça o download e instale o software.
NB. Certifique-se de ter uma conexão estável com a Internet, e o cabo de alimentação do seu computador está conectado.
Como estender o período de 30 dias para fazer downgrade
Caso você saiba como realizar o procedimento de downgrade do Windows mas você precisa de mais tempo para avaliar o sistema operacional ou não tem tempo para fazer backup de seus arquivos e fazer o downgrade, você pode estender o período de reversão, modificando o serviço de Agendamento de Tarefas do Windows. Mas tenha em mente que você só pode estender este limite se suas opções atuais de downgrade estiverem disponíveis no momento.
assim, basicamente aqui está a situação - para a reversão, O Windows mantém os arquivos de instalação do antigo sistema operacional Windows em uma pasta oculta em seu sistema operacional. Esses arquivos são mantidos até este 30 o período de dias expira e você precisará prosseguir diretamente para o "Método II" abaixo se o seu período já tiver expirado. assim, aqui está como preservar seus arquivos de Downgrade por mais de 30 dias:
Degrau 1: Abra a janela 10 Pesquise e digite “Opções do Explorador de Arquivos” depois do que abri-lo:
Degrau 2: Quando você fizer isso, vá para o "Visualizar" aba, selecione os "Mostrar arquivos ocultos, pastas, e dirige ” opção após o qual desmarque a “Ocultar arquivos protegidos do sistema operacional (Recomendado)” opção embaixo dele, como mostra a imagem abaixo:
Depois de ter feito isso, Clique em "Aplique" e depois "OK".
Degrau 3: Quando você visita a unidade do sistema, que geralmente é C:/, você deve ser capaz de ver as três pastas do sistema do seu antigo Windows. Eles têm os seguintes nomes:
- C:\$O Windows. ~ BT
- C:\$Windows. ~ WS
- C:\Windows.old
O que você tem que fazer com essas pastas para preservá-las é simplesmente adicionar uma palavra ou um símbolo para renomeá-las, para que o Windows não os exclua após o período de 30 dias ter expirado. Por exemplo, você pode adicionar a palavra "Renomeado" antes de sua, nome para que eles possam se tornar assim:
- C:\Renomeado- $ Windows. ~ BT
- C:\Renomeado- $ Windows. ~ WS
- C:\Renamed-Windows.old
E quando você quiser fazer o downgrade com as instruções acima, você pode simplesmente renomeá-los de volta aos nomes antigos.
método II – Fazendo downgrade do Windows 10 se você usou mais do que 30 Dias
Fazer downgrade para versões anteriores do Windows usando este método pode ser mais experiente em tecnologia, mas não é de forma alguma difícil. Antes de começar é imperativo seguir o Passo 1 do Método I para fazer backup de seus dados antes de reinstalar o Windows através dos métodos mencionados abaixo. Configuramos dois tipos de instruções no caso de você não ter um disco de instalação do Windows e caso você o tenha à sua disposição:
Variante 1 – Caso você não tenha um disco ou unidade de instalação do Windows
Se você não pretende instalar uma versão anterior do Windows, você deve certificar-se de ler estas duas etapas. No entanto, você deve ignorá-los se os tiver e prosseguir com a instalação do Windows.
→ Nota importante – Antes de implorar para instalar o Windows, você deve definir suas configurações de BIOS primeiro para inicializar a partir de uma unidade externa. Para fazer isso, reinicie o seu PC e assim que a tela ficar preta você começa a tocar F1, F2, F3, ESC, DO. (dependendo do seu dispositivo). Isso abrirá o menu da BIOS. De lá, altere as configurações do menu do BIOS para inicializar a partir de uma unidade removível ou um CD / DVD interno, dependendo de como você instala o Windows. Um menu BIOS configurado corretamente deve ser semelhante ao seguinte:
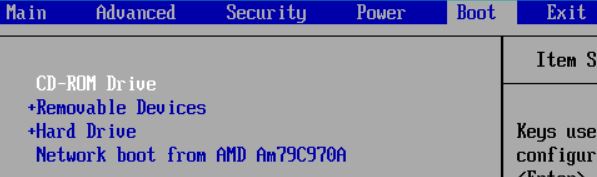
Variante 2 – Instalando o Windows caso você tenha um disco ou unidade de instalação do Windows
Depois de configurar o BIOS, pressione F10 para salvar e reiniciar seu computador. Agora você pode prosseguir com a instalação do Windows.
Conclusão
Existem mais algumas coisas que você deve saber, e um deles é que é um processo demorado. Você deve ser paciente e ficar de olho na tela. Além disso, depois de fazer o downgrade, você deve ter certeza de:
- Instale todos os drivers para o seu computador.
- Empregue um software antivírus e antimalware para protegê-lo contra ameaças cibernéticas em tempo real.
- Atualize seu sistema operacional assim que as atualizações críticas mais recentes forem lançadas.
Se você seguir cuidadosamente estas instruções, e você mantém um comportamento de navegação orientado para a segurança, você pode ter certeza que a saúde do seu sistema operacional ficará boa por um longo tempo.
Mais instruções e como atualizar para o Windows 10
Se as instruções abaixo não são claras para você ou se deseja realizar o processo de downgrade muito mais rápido, nós altamente recomendamos que você assista nosso vídeo do YouTube sobre como fazer downgrade em alguns minutos abaixo:
Se você deseja atualizar o seu PC de volta para o Windows 10 o mais rápido possível, aconselhamos você a observar nossas instruções sobre como atualizar para o Windows 10 é menos que 3 minutos abaixo: