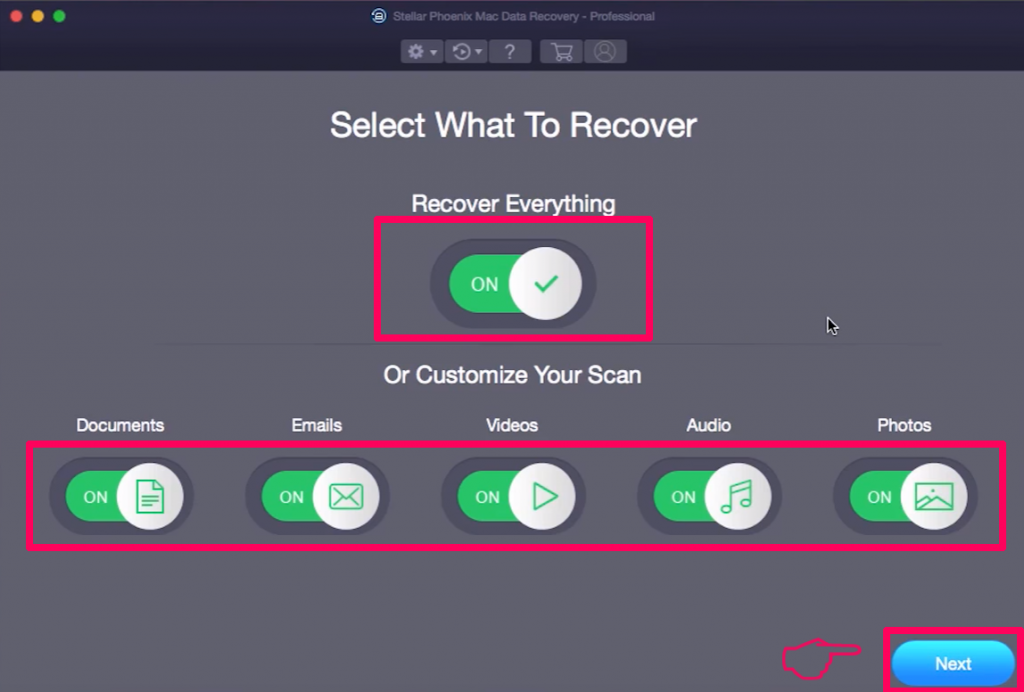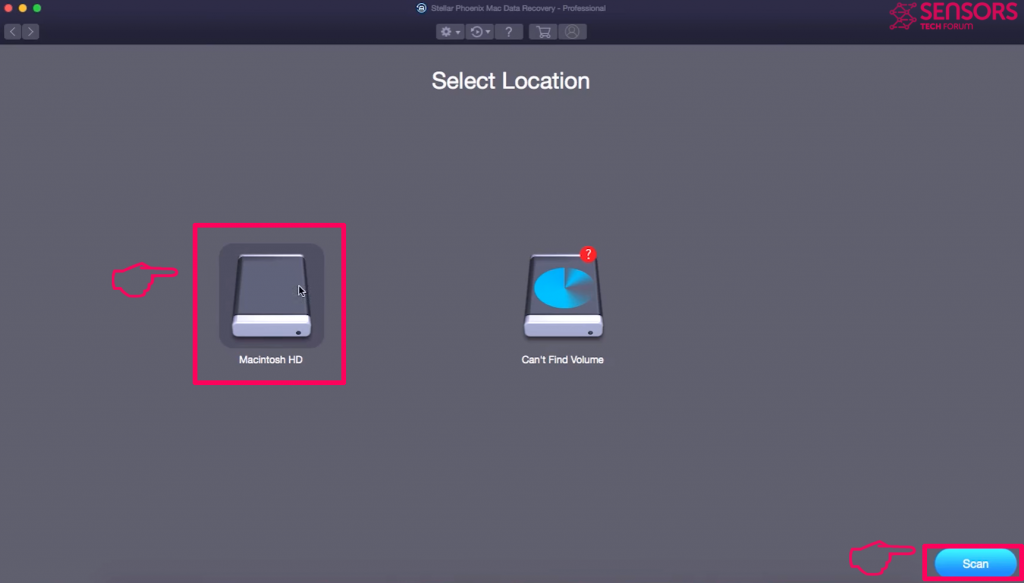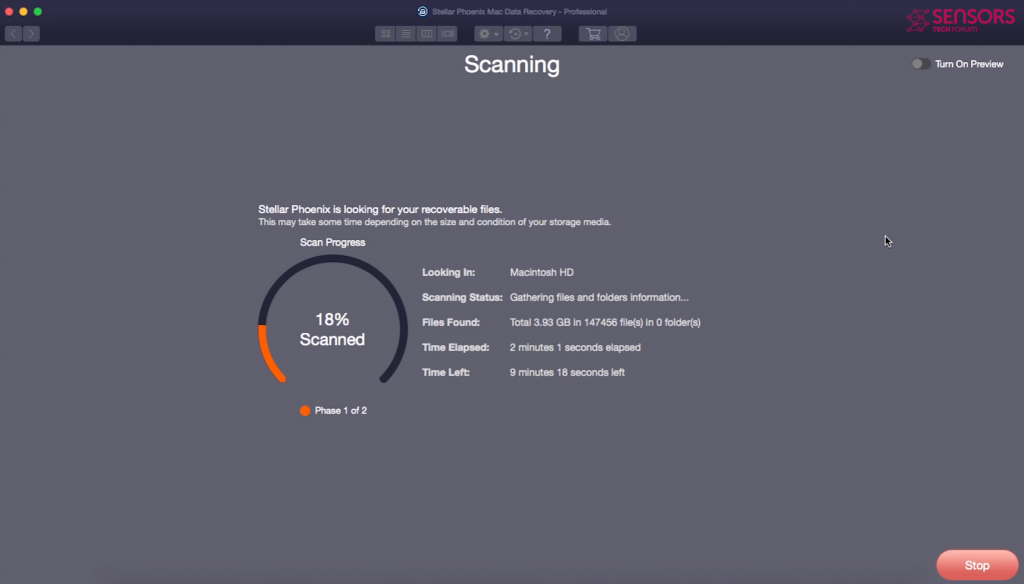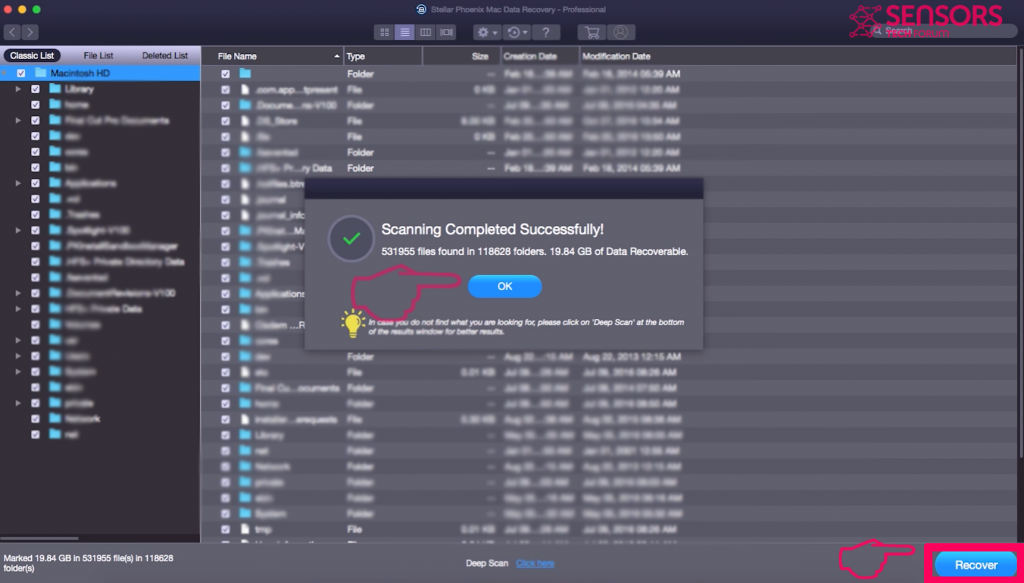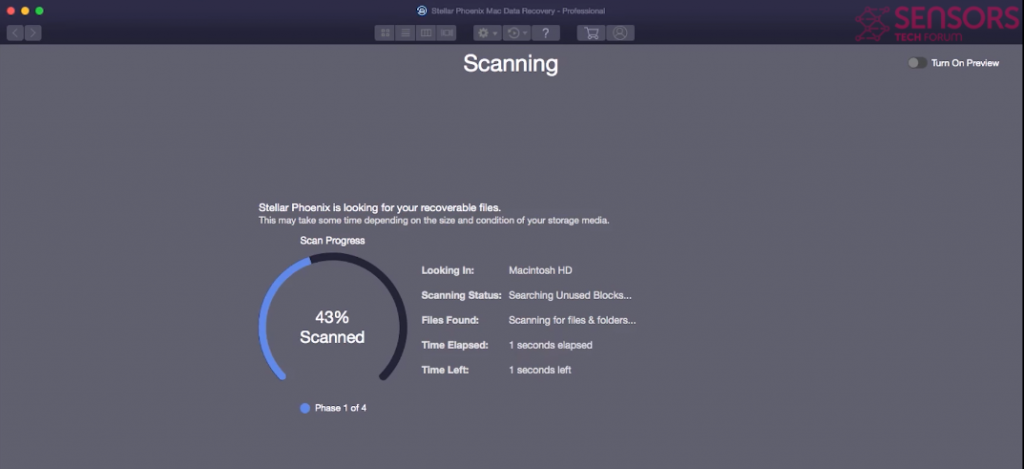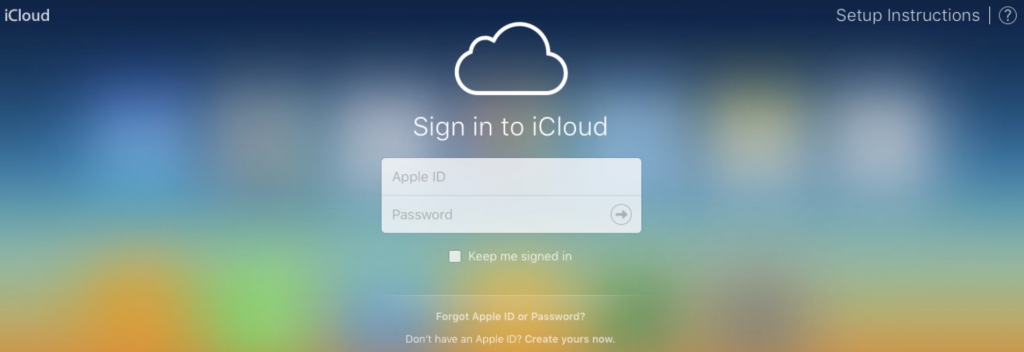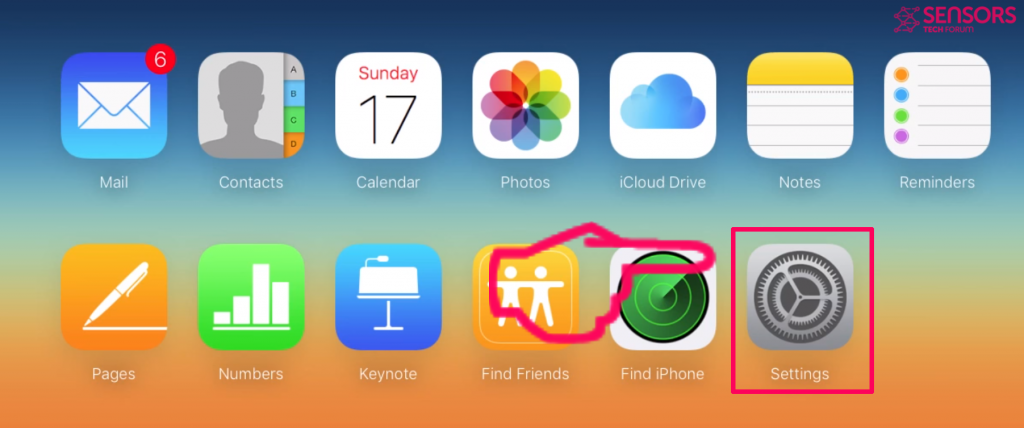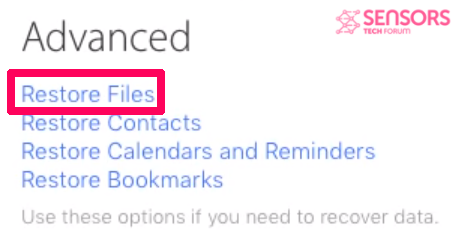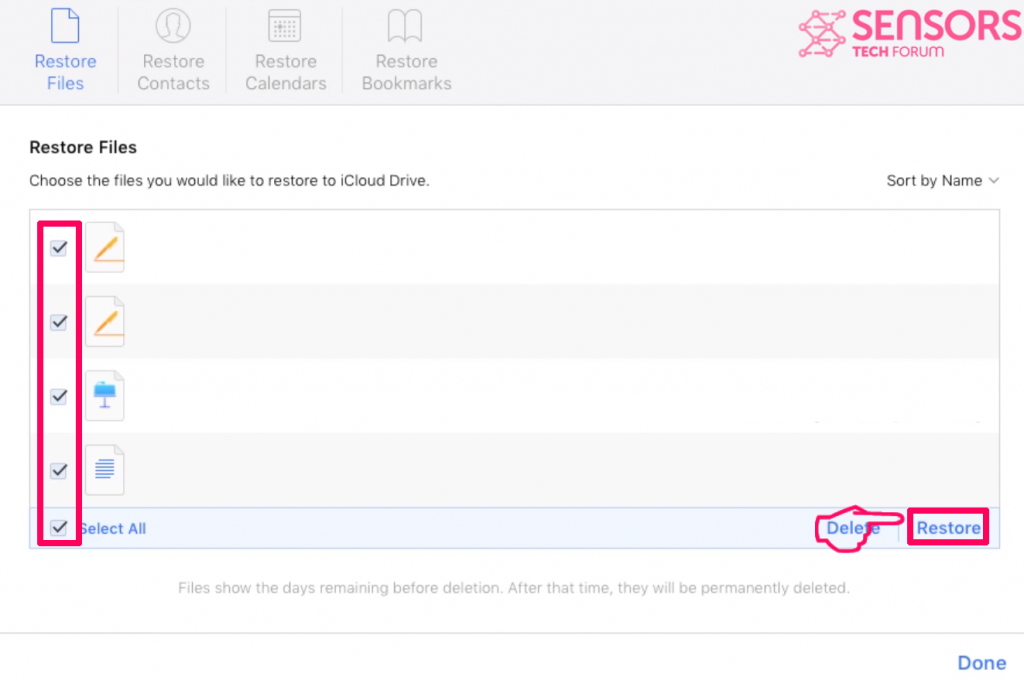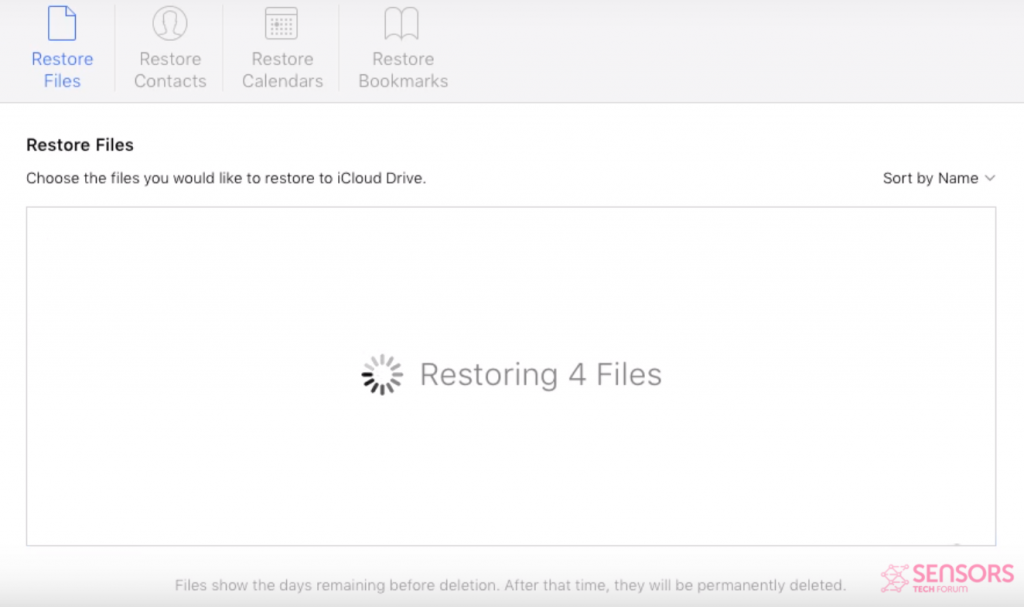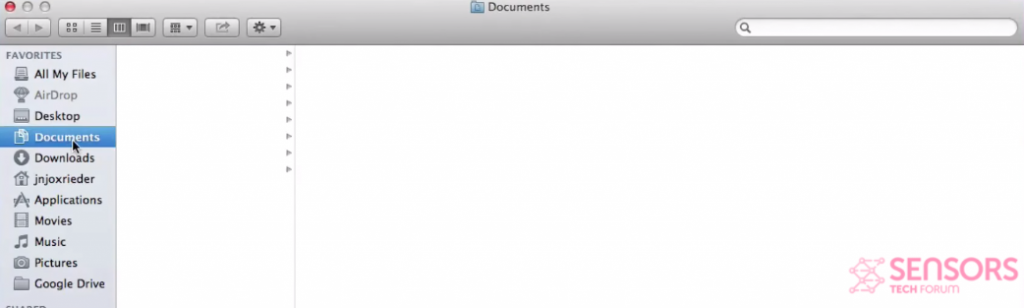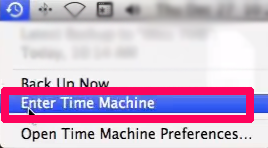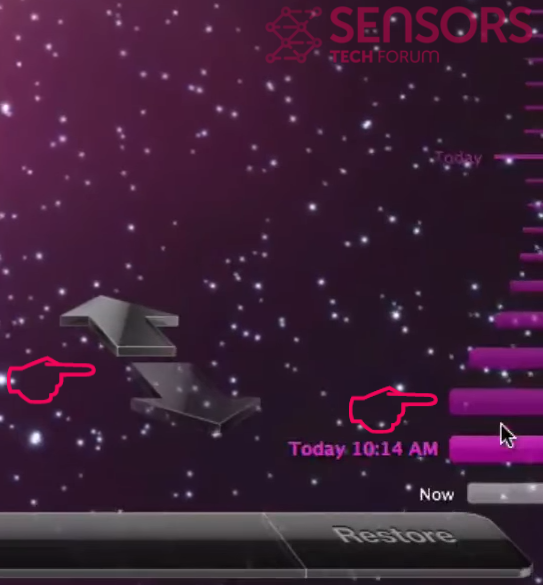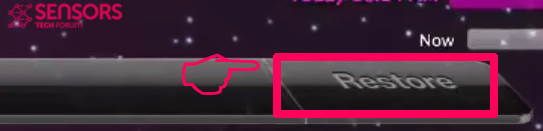Este artigo foi criado para explicar o que são Mac ransomware tipos de vírus, como removê-los e como você pode tentar restaurar arquivos, criptografado por tais vírus no seu Mac.
Este artigo foi criado para explicar o que são Mac ransomware tipos de vírus, como removê-los e como você pode tentar restaurar arquivos, criptografado por tais vírus no seu Mac.
As infecções de ransomware já existem há algum tempo e têm se espalhado a uma taxa alarmante. O que é interessante é que durante os últimos anos também vimos vírus ransomware projetados para atacar sistemas Mac também. Embora alguns dos vírus gostem do vírus cadeado eram do tipo bloqueador de tela, alguns vírus, gostar KeRanger também detectamos criptografar diretamente os arquivos nos Macs que foram comprometidos. Neste artigo, pretendemos explicar em detalhes como você pode lidar com vírus ransomware para Macs e como você pode tentar recuperar seus arquivos se não tiver feito um backup.
Como um vírus Mac Ransomware criptografa seus arquivos
A criptografia, em teoria, é basicamente o processo de criptografar dados para que apenas usuários com acesso possam desbloquear e ler esses dados. Isso significa que quando um vírus ransomware infecta seu Mac, ele irá executar um conjunto de scripts e processos que irão atacar a estrutura dos seus arquivos. Usualmente, existem muitos algoritmos de criptografia e eles evoluíram nos últimos anos, mas os principais em uso por vírus ransomware são RSA (rivest-shamir adleman) e AES(o padrão de encriptação avançada) algoritmos. Eles pretendem substituir o arquivo ou excluí-lo e criar sua cópia criptografada no computador da vítima. Então, o vírus ransomware cria uma chave de descriptografia que é uma chave simétrica ou uma chave privada. A tendência mais recente com vírus ransomware hoje em dia é usar a combinação de vários algoritmos de criptografia para tornar a descriptografia mais difícil. Para obter mais informações sobre como funciona a criptografia de ransomware, você pode verificar o seguinte artigo abaixo:
relacionado: Ransomware Encryption explicou - Por que é tão eficaz?
Como tentar recuperar arquivos criptografados em seu Mac (Métodos)
Depois de explicarmos a você o que é criptografia, agora é hora de explicar quais opções você tem para fazê-los funcionar novamente. No acordeão abaixo, criamos diferentes métodos que visam ajudá-lo, explicando o que você pode fazer para tentar recuperar seus arquivos. Para levantar sua esperança, diremos que com base no tipo de vírus que destruiu seus arquivos e na situação em questão, você pode recuperar todos os seus arquivos, mas não alimente as suas esperanças tão alto, porque você também pode não conseguir recuperar seus dados. E antes de começar a ler sobre os métodos de descriptografia por baixo, recomendamos que você experimente e use o método mais apropriado para sua situação. Vamos começar!
| Método | Usando Apple Time Machine |
| Situação apropriada | Quando você configurar o Time Machine. |
| instruções de Dificuldade | Fácil |
Degrau 1: Abra o Time Machine clicando no ícone de atualização no canto superior direito e clicando em “Entrar na máquina do tempo”.
Degrau 2: Navegue para versões anteriores do seu Mac em um momento diferente ou escolha um ponto de restauração nas barras no canto inferior direito, próximo às setas de navegação:
Degrau 3: Selecione um arquivo, você deseja restaurar marcando-o com o mouse. Use as setas do canto inferior direito para selecionar a data da qual deseja restaurá-lo. Depois de ter feito isso, clique no botão Restaurar no canto inferior direito da tela e os arquivos serão restaurados automaticamente:
Etapas para se preparar antes da remoção:
Antes de começar a seguir os passos abaixo, ser aconselhável que você deve primeiro fazer as seguintes preparações:
- Faça backup de seus arquivos no caso do pior acontecer.
- Certifique-se de ter um dispositivo com estas instruções sobre standy.
- Arme-se com paciência.
- 1. Procurar malware no Mac
- 2. Desinstalar aplicativos arriscados
- 3. Limpe seus navegadores
Degrau 1: Scan for and remove Mac Ransomware files from your Mac
Quando você está enfrentando problemas em seu Mac como resultado de scripts e programas indesejados, como Mac Ransomware, a forma recomendada de eliminar a ameaça é usando um programa anti-malware. O SpyHunter para Mac oferece recursos avançados de segurança, além de outros módulos que melhoram a segurança do seu Mac e a protegem no futuro.

Guia de remoção de malware rápido e fácil para Mac
Passo Bônus: Como fazer seu Mac funcionar mais rápido?
As máquinas Mac mantêm provavelmente o sistema operacional mais rápido que existe. Ainda, Macs tornam-se lentos e lentos às vezes. O guia de vídeo abaixo examina todos os possíveis problemas que podem fazer com que o seu Mac fique mais lento do que o normal, bem como todas as etapas que podem ajudá-lo a acelerar o seu Mac.
Degrau 2: Desinstale o Mac Ransomware e remova arquivos e objetos relacionados
1. Acerte o ⇧ + ⌘ + U chaves para abrir utilitários. Outra forma é clicar em “Go” e depois clicar em “Utilities”, como a imagem abaixo mostra:

2. Encontre o Monitor de Atividade e clique duas vezes nele:

3. No olhar Activity Monitor por quaisquer processos suspeitos, pertencente ou relacionado a Mac Ransomware:


4. Clique no "Ir" botão novamente, mas desta vez selecione Aplicativos. Outra maneira é com os botões ⇧ + ⌘ + A.
5. No menu Aplicações, olhar para qualquer aplicativo suspeito ou um aplicativo com um nome, semelhante ou idêntico ao Mac Ransomware. Se você encontrá-lo, clique com o botão direito no aplicativo e selecione “Mover para a lixeira”.

6. selecionar contas, depois disso, clique no Itens de login preferência. O seu Mac irá então mostrar uma lista de itens que iniciar automaticamente quando você log in. Procure por aplicativos suspeitos idênticos ou semelhantes ao Mac Ransomware. Verifique o aplicativo que você deseja impedir de ser executado automaticamente e, em seguida, selecione no Menos (“-“) ícone para escondê-lo.
7. Remova quaisquer arquivos restantes que possam estar relacionados a esta ameaça manualmente seguindo as subetapas abaixo:
- Vamos para inventor.
- Na barra de pesquisa digite o nome do aplicativo que você deseja remover.
- Acima da barra de pesquisa alterar os dois menus para "Arquivos do sistema" e "Estão incluídos" para que você possa ver todos os arquivos associados ao aplicativo que você deseja remover. Tenha em mente que alguns dos arquivos não pode estar relacionada com o aplicativo que deve ter muito cuidado quais arquivos você excluir.
- Se todos os arquivos estão relacionados, segure o ⌘ + A botões para selecioná-los e, em seguida, levá-los a "Lixo".
Caso você não consiga remover o Mac Ransomware via Degrau 1 acima:
No caso de você não conseguir encontrar os arquivos de vírus e objetos em seus aplicativos ou outros locais que têm mostrado acima, você pode olhar para eles manualmente nas Bibliotecas do seu Mac. Mas antes de fazer isso, por favor leia o aviso legal abaixo:
1. Clique em "Ir" e depois "Ir para Pasta" como mostrado por baixo:

2. Digitar "/Library / LauchAgents /" e clique em Ok:

3. Exclua todos os arquivos de vírus que tenham nome semelhante ou igual ao do Mac Ransomware. Se você acredita que não existe tal arquivo, não exclua nada.

Você pode repetir o mesmo procedimento com os seguintes outros diretórios Biblioteca:
→ ~ / Library / LaunchAgents
/Biblioteca / LaunchDaemons
Gorjeta: ~ é ali de propósito, porque leva a mais LaunchAgents.
Degrau 3: Remova extensões relacionadas ao Mac Ransomware do Safari / cromada / Raposa de fogo









Mac Ransomware-FAQ
O que é Mac Ransomware no seu Mac?
A ameaça Mac Ransomware é provavelmente um aplicativo potencialmente indesejado. Também há uma chance de estar relacionado a Mac malwares. Se então, esses aplicativos tendem a desacelerar significativamente o seu Mac e exibir anúncios. Eles também podem usar cookies e outros rastreadores para obter informações de navegação dos navegadores da web instalados em seu Mac.
Macs podem pegar vírus?
sim. Tanto quanto qualquer outro dispositivo, Computadores Apple recebem malware. Os dispositivos Apple podem não ser um alvo frequente por malwares autores, mas tenha certeza de que quase todos os dispositivos Apple podem ser infectados por uma ameaça.
Que tipos de ameaças para Mac existem?
De acordo com a maioria dos pesquisadores de malware e especialistas em segurança cibernética, a tipos de ameaças que atualmente podem infectar o seu Mac podem ser programas antivírus nocivos, adware ou sequestradores (PUPs), cavalos de Tróia, ransomware e malware cripto-minerador.
O que fazer se eu tiver um vírus Mac, Like Mac Ransomware?
Não entre em pânico! Você pode facilmente se livrar da maioria das ameaças do Mac, primeiro isolando-as e depois removendo-as. Uma maneira recomendada de fazer isso é usar um software de remoção de malware que pode cuidar da remoção automaticamente para você.
Existem muitos aplicativos anti-malware para Mac que você pode escolher. SpyHunter para Mac é um dos aplicativos anti-malware recomendados para Mac, que pode escanear gratuitamente e detectar qualquer vírus. Isso economiza tempo para a remoção manual que você teria que fazer de outra forma.
How to Secure My Data from Mac Ransomware?
Com algumas ações simples. Em primeiro lugar, é imperativo que você siga estas etapas:
Degrau 1: Encontre um computador seguro e conecte-o a outra rede, não aquele em que seu Mac foi infectado.
Degrau 2: Alterar todas as suas senhas, começando por suas senhas de e-mail.
Degrau 3: Habilitar autenticação de dois fatores para proteção de suas contas importantes.
Degrau 4: Ligue para o seu banco para mude os detalhes do seu cartão de crédito (codigo secreto, etc.) se você salvou seu cartão de crédito para compras online ou fez atividades online com seu cartão.
Degrau 5: Tenha certeza de ligue para o seu ISP (Provedor de Internet ou operadora) e peça a eles que alterem seu endereço IP.
Degrau 6: Mude o seu Senha do wifi.
Degrau 7: (Opcional): Certifique-se de verificar todos os dispositivos conectados à sua rede em busca de vírus e repita essas etapas para eles se eles forem afetados.
Degrau 8: Instale o anti-malware software com proteção em tempo real em todos os dispositivos que você possui.
Degrau 9: Tente não baixar software de sites que você não conhece e fique longe de sites de baixa reputação em geral.
Se você seguir essas recomendações, sua rede e dispositivos Apple se tornarão significativamente mais seguros contra quaisquer ameaças ou software invasor de informações e estarão livres de vírus e protegidos no futuro também.
Mais dicas que você pode encontrar em nosso Seção de vírus MacOS, onde você também pode fazer perguntas e comentar sobre os problemas do seu Mac.
About the Mac Ransomware Research
O conteúdo que publicamos em SensorsTechForum.com, this Mac Ransomware how-to removal guide included, é o resultado de uma extensa pesquisa, trabalho árduo e a dedicação de nossa equipe para ajudá-lo a remover o problema específico do macOS.
How did we conduct the research on Mac Ransomware?
Observe que nossa pesquisa é baseada em uma investigação independente. Estamos em contato com pesquisadores de segurança independentes, graças ao qual recebemos atualizações diárias sobre as definições de malware mais recentes, incluindo os vários tipos de ameaças Mac, especialmente adware e aplicativos potencialmente indesejados (satisfeito).
além disso, the research behind the Mac Ransomware threat is backed with VirusTotal.
Para entender melhor a ameaça representada pelo malware Mac, por favor, consulte os seguintes artigos que fornecem detalhes conhecedores.