Você está enfrentando problemas relacionados ao Ntoskrnl.exe? Este artigo ajudará você a entender as possíveis causas do problema, e fornecer informações sobre como corrigir Ntoskrnl.exe BSOD (Tela azul da morte) especificamente no Windows 10/ janelas 11.
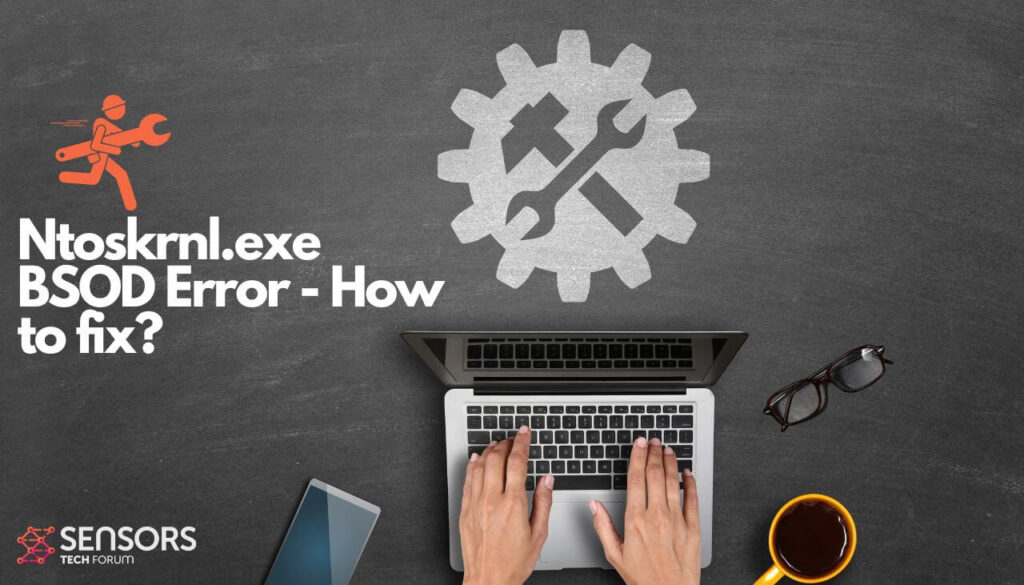
Resumo BSOD do Ntoskrnl.exe
| Nome | Erro BSOD Ntoskrnl.exe |
| Tipo | Provavelmente relacionado a um driver |
| Pequena descrição | Uma tela azul da morte |
| Os sintomas | Mensagem de erro BSOD |
| Causa do erro | Motorista / ferragens |
| Ferramenta de correção |
Tente esta correção para reparar o seu Mac de erros e otimizar o desempenho do sistema: Baixar
SpyHunter
|
| Experiência de usuário |
O que é Ntoskrnl.exe?
Ntoskrnl.exe é um processo do sistema que significa Kernel do sistema operacional Windows NT. Esteja ciente de que o processo Ntoskrnl.exe é crítico para o computador. Se houver um problema com ele, pode levar aos seguintes resultados:
- Erros BSOD [Tela azul da morte];
- Alto uso de CPU;
- Falhas no sistema.
Em qualquer caso, se o processo Ntoskrnl.exe não estiver funcionando corretamente, seu computador está definitivamente fora de forma. O processo também é conhecido como “imagem do kernel,” pois administra o kernel e as camadas executivas do espaço do kernel do Windows NT. O processo é responsável por serviços cruciais do sistema, incluindo virtualização de hardware, e gerenciamento de processos e memória. Na maioria dos casos, o erro Ntoskrnl.exe é relacionado a um problema de driver.
Como corrigir o erro Ntoskrnl.exe no Windows 10/Windows 11
Existem várias etapas que você pode seguir para resolver o erro BSOD irritante. Siga este guia na ocasião de um problema de driver que está causando o erro de tela azul.
Degrau 1. Retirar [desligar] dispositivos externos
Como o erro Ntoskrnl.exe pode estar relacionado a um problema de hardware ou driver, este truque simples pode resolver o problema. Basta desconectar todos os dispositivos externos, como drivers USB, drivers rígidos, impressoras. Se o problema persistir após concluir esta etapa, então prossiga com os próximos passos.
Degrau 2. Remova o hardware instalado recentemente
Este passo segue a lógica do anterior. Hardware recentemente instalado, como nova RAM, placa de vídeo, ou um disco rígido, pode acionar tal erro. Por exemplo, se você instalou uma nova RAM e há uma discrepância entre a velocidade da nova e da antiga, isso pode criar um erro BSOD Ntoskrnl.exe.
Degrau 3. Instalar novos drivers
Se o seu novo hardware (como uma placa gráfica) precisa de novos drivers correspondentes, você pode estar recebendo este erro de tela azul. O que você deve fazer é instalar o driver necessário que provavelmente está disponível com o próprio hardware (por exemplo. um CD). Se não, você pode tentar baixar o driver que você precisa no site oficial do fabricante do hardware.
Degrau 4. Solucionar problemas no estado de inicialização limpa
Um novo driver pode estar causando esse erro no Windows 10 e Windows 11, para que você possa tentar solucionar problemas no chamado Estado de inicialização limpa. A solução de problemas de inicialização limpa pode resolver o problema porque é criada exclusivamente para isolar um problema de desempenho. Para realizá-lo da maneira certa, você deve seguir estes passos fornecido por TheWindowsClub:
- Digite o estado de inicialização limpa digitando MSConfig em Iniciar pesquisa. Então, pressione Enter para abrir o utilitário de configuração do sistema. Clique na guia Geral, e clique em Inicialização seletiva.
- Desmarque a caixa de seleção Carregar itens de inicialização, e verifique (selecionar) Carregar serviços do sistema e usar a configuração de inicialização original.
- Clique na guia Serviços, e marque a caixa de seleção Ocultar todos os serviços da Microsoft. Então, clique em Desabilitar tudo.
- Clique em Aplicar e reinicie sua máquina para inicializar no estado de inicialização limpa.
- Se o erro ainda persistir, desmarque a caixa de seleção Carregar serviços do sistema, em seguida, clique em Aplicar, e reinicie mais uma vez. Para usar a inicialização normal, desfazer todas as alterações.
Degrau 5. Execute a ferramenta de diagnóstico de memória do Windows
Esta ferramenta interna do Windows pode localizar quaisquer problemas relacionados à RAM ou à memória e corrigi-los automaticamente.
- Vá para o Painel de Controle e digite 'memória' na barra de pesquisa. Clique em 'Diagnosticar problemas de memória do computador' para abri-lo.
- Escolha entre duas opções para quando executar a Ferramenta de diagnóstico de memória:
- Reinicie agora e verifique se há problemas imediatamente.
- Reinicie na próxima vez que iniciar o computador.
Como evitar erros no seu computador
Se você encontrar muitos erros ao usar seu computador, você deve considerar digitalizá-lo para otimizar seu desempenho automaticamente.
Se você tentou várias correções para vários erros, mas continua recebendo mensagens de erro, então considere que seu PC pode ser comprometido por:
- cookies de rastreamento e outros objetos irritantes e nocivos.
- arquivos corrompidos.
- Software ou malware indesejado.
- adware.
- Seqüestradores de navegador.
Você pode corrigir isso executando uma verificação automática usando um programa anti-malware profissional. Essa ferramenta é criada para ajudar a detectar e excluir quaisquer arquivos maliciosos ou suspeitos que possam estar causando erros. Também otimizará sua máquina para torná-la mais rápida.
O scanner Spy Hunter só detectará o problema. Se você deseja que o problema seja removido automaticamente, você precisa comprar a versão completa da ferramenta anti-malware.Saiba Mais Sobre SpyHunter Anti-Malware Ferramenta / Como desinstalar o SpyHunter


