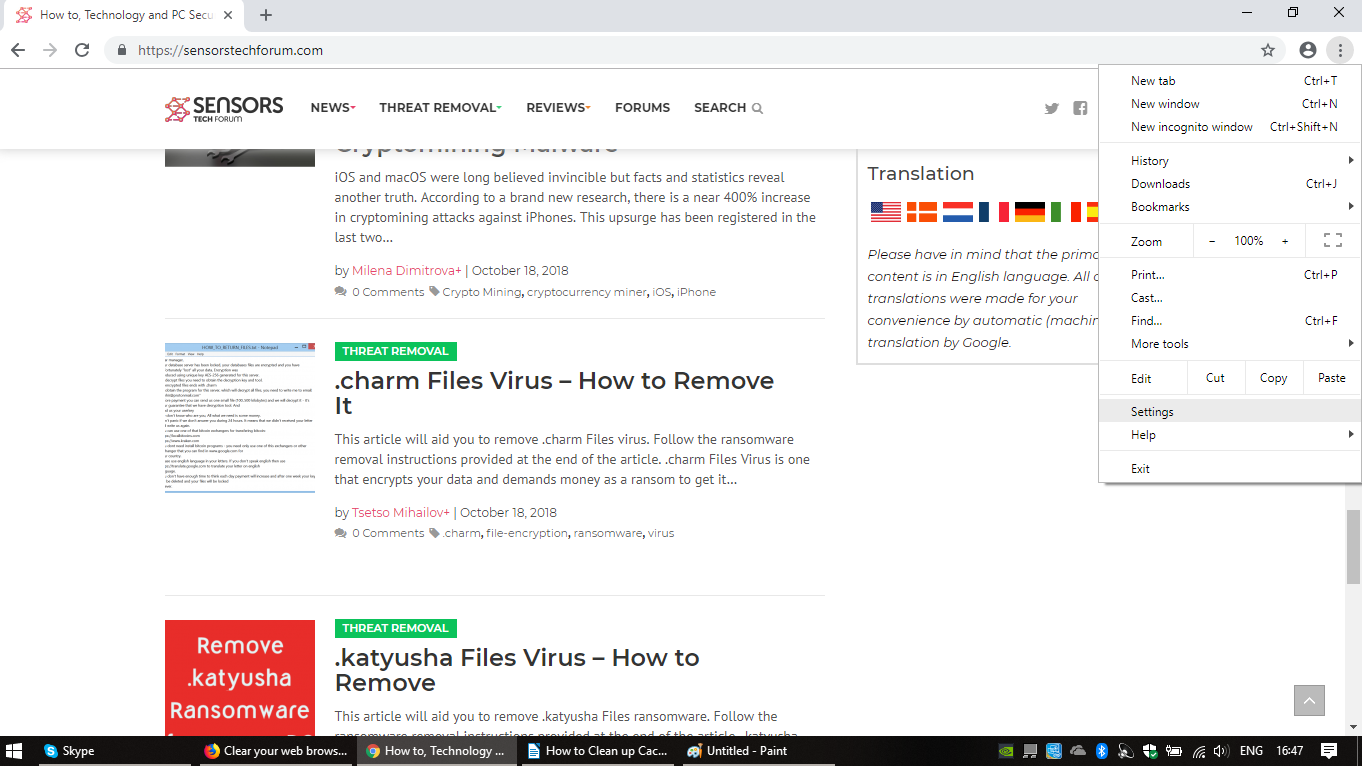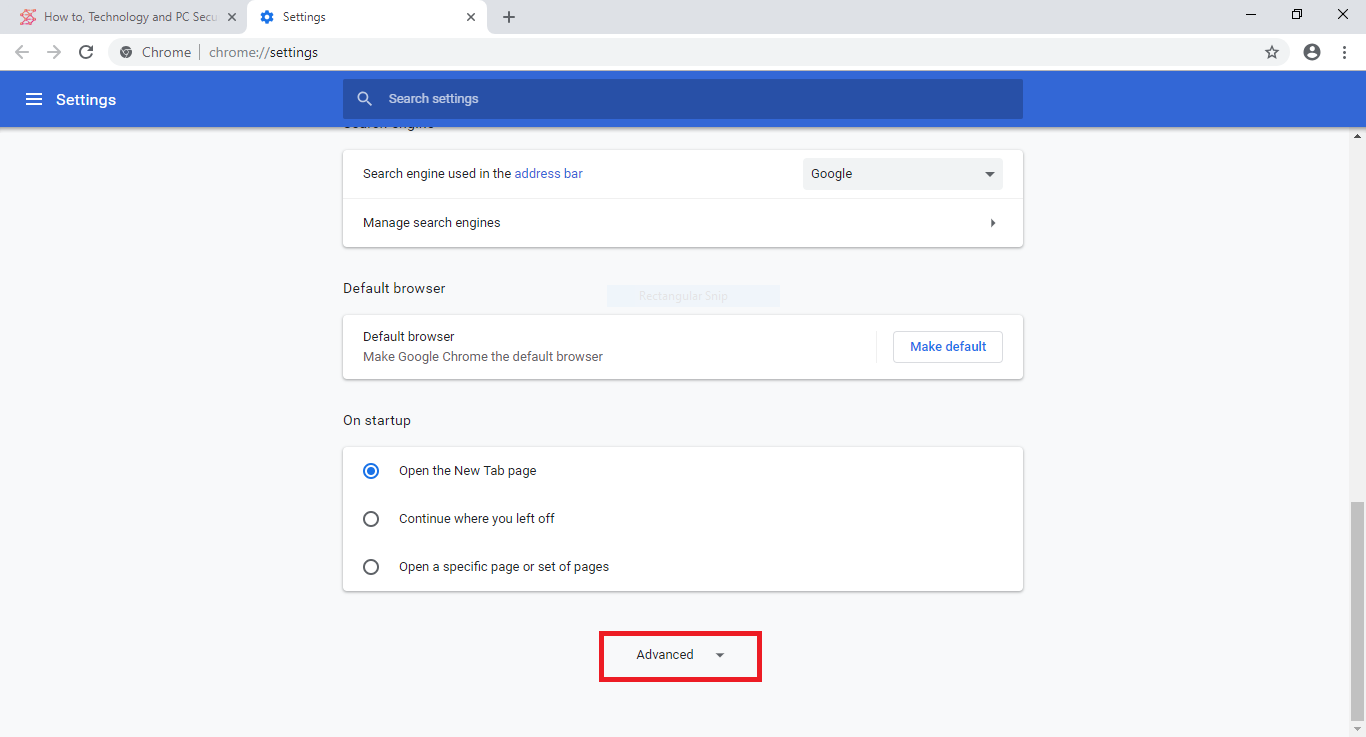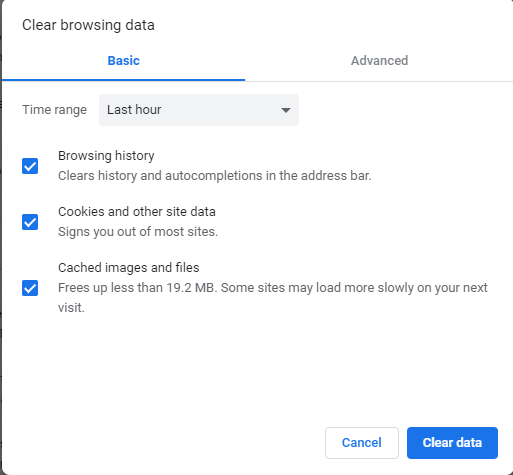Î effektiv reinigen Junk-Dateien und die freie leerer Raum, Benutzer können ihre Cache aufzuräumen, Cookies und der Verlauf im Google Chrome Web-Browser gespeichert. Während dies für einige Nutzer hart klingen, unsere ausführlichen Anweisungen zeigen, wie dies kann leicht getan werden. Infolge, die Leistung wird im Web-Browser verbessern und Raum befreit werden.
Schritt 1: Besuchen Sie die Seite Einstellungen
Für den Zugriff auf das Menü Einstellungen, von wo aus all Optionen und Browser-bezogene Funktionalität können in der oberen rechten Ecke drücken Sie auf dem Sandwich-Menü umgeschaltet werden. Es sieht aus wie drei vertikale Punkte neben dem aktuelle Benutzer Taste durch die Adressleiste. Dadurch wird das Dropdown-Menü aufrufen, von wo aus Sie das müssen wählen “Einstellungen” Option.
Ein alternativer Weg Diese Seite, geben Sie Folgendes in die Adressleiste eingeben:
Chrom://die Einstellungen/
Schritt 2: Navigieren Sie zu den Datenschutzoptionen
Wenn die Einstellungen Seite zugegriffen wurde, wird sie eröffnen die Basisansicht das zeigt nur die am häufigsten verwendeten Optionen. Um die Cookies zu bereinigen, Geschichte und Cache die Benutzer müssen die navigieren erweiterte Ansicht. Scrollen Sie bis zum Ende der Seite, um die Möglichkeit zu sehen, und klicken Sie auf die Registerkarte, um die Einstellungsseite zu erweitern.
Schritt 3: Aufzuräumen Cache, Cookies und Geschichte von Google Chrome
Wenn das Privatsphäre und Sicherheit Tab erweitert wird, wird es alle Verhalten zeigen, die vom Browser gezeigt wird. So reinigen Sie die Cookies, Geschichte und Cache geben Sie die Browserdaten löschen Option. Dies wird ein Popup-Fenster öffnen, die die Benutzer zwischen zwei Modi unterschieden werden können - Basic und Fortgeschritten. Die “Basic” Modus listet nur die häufigsten Elemente, die häufig entfernt werden. Allerdings enthalten sie nicht alle privaten Daten. Um vollständig zu entfernen alle Informationen ermöglichen Fortgeschritten anzuzeigen und prüfen alle Optionen.
Wie bei anderen Browsern genannt ein Drop-Down-Menü Zeitspanne erlaubt den Benutzern, die Zeitdauer des Löschens zu spezifizieren. Die möglichen Optionen sind die folgenden: Letzte Stunde, letzte 204 Stunden, letzte 7 Tage, letzte 4 Wochen, Allzeit. Wählen “jederzeit” und wählen Sie alle möglichen Optionen:
- Browserverlauf
- Download-Verlauf
- Cookies und andere Websitedaten
- Informationen, die Sie
- Cached Bilder und Dateien
- Passwörter und andere Anmeldedaten
- Autofill Formulardaten
- Inhaltseinstellungen
- Hosted App-Daten
- Medienlizenzen
Mit einem Klick auf Daten löschen der Clean-up-Prozess wird gestartet. Starten Sie den Web-Browser, um sicherzustellen, dass die Daten entfernt.