Was ist DominantPartition Mac??
DominantPartition ist eine verdächtige App. Auf den ersten Blick, es scheint eine nützliche Software zu sein, bis Sie feststellen, dass Ihr Mac voller Anzeigen ist, das kann es verlangsamen und manchmal sogar einfrieren lassen. Die Software ist möglicherweise nicht direkt gefährlich für Ihren Mac, Die angezeigten Anzeigen können jedoch einige Risiken bergen. Und wenn Sie DominantPartition auf Ihrem Mac laufen lassen, Es kann sogar dazu führen, dass Sie zu gefährlichen Websites gelangen, die für Betrug werben oder mit Viren infiziert sind. Dies sind die Hauptgründe, warum diese App als potenziell unsicher angesehen wird.
Unsere Untersuchungen zeigen, dass ein Symptom für dieses Problem das plötzliche Auftreten von Popups ist, die dies behaupten “Dominante Partitionen beschädigen Ihren Computer.” Diese Betrugsnachricht bezieht sich auf eine Reihe von verdächtigen, intrusive Pop-ups, bekannt als “beschädigen Ihren Computer.” Andere Beispiele schließen ein Dienstprogramm Ihren Computer beschädigen, p wird Ihren Computer beschädigen, hpPreProcessing.filter beschädigt Ihren Computer.
In dieser Anleitung zum Entfernen erfahren Sie mehr über DominantPartition und wie Sie es von Ihrem Mac entfernen können.
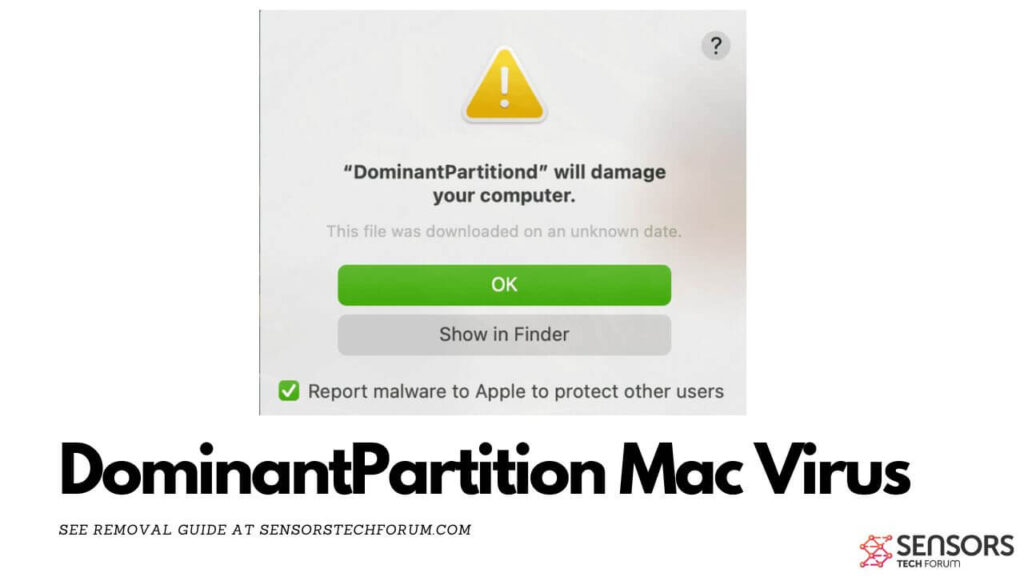
DominantPartition-Details
| Name | DominantPartition aka. Trojan.Adload |
| Art | Adware / Potenziell unerwünschte Anwendungen / Mac-Virus |
| Entfernungszeit | Weniger als 15 Minuten |
| Removal Tool |
Überprüfen Sie, ob Ihr System von Malware betroffen ist
Malware Removal Tool
Malware Removal Tool
|
DominantPartition – Mehr Details
So wie GeneralSection und ValidGeneration, DominantPartition ist eine App, die von Fachleuten als potenziell unerwünscht eingestuft wird. Diese riskante Software kann über Ihren Mac eingegeben werden “Entführung” die Installer anderer Programme, Dies kann von anderen Websites von Drittanbietern heruntergeladen werden. Solche Apps sind oft Dateikonverter, Optimizern, oder jede andere hilfreiche Freeware. DominantPartition kann in den Installationsschritten der Setups dieser Apps als angekündigt werden “nützlich kostenlos extra” oder etwas ähnliches.
Was tut es?
Sobald die DominantPartition Ihrem Mac hinzugefügt wurde, Möglicherweise werden die Einstellungen Ihres Browsers geändert. Dies kann Chrome einschließen, Safari, Firefox und andere Browser. Das Ergebnis ist, dass Sie möglicherweise mehrere Arten von Werbung sehen:
- Markierte Nachrichten.
- Ad-unterstützte Suche.
- Weiterleitungen.
- Werbebanner.
- Pop-up-Box.
DominantPartition verwendet möglicherweise Tracker, die auch über die angezeigten Anzeigen hinzugefügt werden können. Solche Tracker enthalten häufig Cookies, Pixel, Tags, und andere Arten. Die Hauptinformationen, die Sie über diese Tracker erhalten können, können die folgenden sein:
- Was Sie in Ihrem Browser eingeben
- Wo Sie online klicken
- Was suchst du
- Welche Interaktion haben Sie mit den mit Lesezeichen versehenen Websites in Ihrem Browser?.
Dies ist jedoch nicht das Hauptrisiko, das mit der DominantPartition-Adware verbunden ist. Die Hauptgefahren hängen eng mit den angezeigten Anzeigen zusammen. Sie können Sie schließlich zu Websites führen, die Sie von Ihren Informationen oder sogar von Malware-Websites betrügen, Das könnte Ihren Mac mit Malware infizieren.
Entfernen Sie DominantPartition von Ihrem Mac
DominantPartition kann von Ihrem MacOS entfernt werden, wenn Sie die unten angegebenen Schritte zum Entfernen ausführen. Sie sollen Ihnen helfen, diese unerwünschte Anwendung sowohl von Ihrem Mac als auch von Ihrem Webbrowser zu löschen. Damit Sie die besten Ergebnisse erzielen, Es wird dringend empfohlen, einen Scan Ihres Mac mit einer fortschrittlichen Software zum Entfernen von Malware durchzuführen. Diese App wurde mit dem primären Zweck erstellt, alle Formen von Malware und riskanter Software auf Ihrem Mac zu scannen und zu erkennen.
Schritte zur Vorbereitung vor dem Entfernen:
Vor dem Starten Sie die folgenden Schritte folgen, darauf hingewiesen werden, dass Sie sollten zunächst die folgenden Vorbereitungen tun:
- Sichern Sie Ihre Dateien, falls das Schlimmste passiert.
- Achten Sie darauf, ein Gerät mit dieser Anleitung auf standy haben.
- Bewaffnen Sie sich mit Geduld.
- 1. Suchen Sie nach Mac-Malware
- 2. Deinstallieren Sie riskante Apps
- 3. Bereinigen Sie Ihre Browser
Schritt 1: Suchen Sie nach DominantPartition-Dateien und entfernen Sie sie von Ihrem Mac
Wenn Sie auf Ihrem Mac Probleme aufgrund unerwünschter Skripte und Programme wie DominantPartition haben, der empfohlene Weg, um die Bedrohung zu beseitigen ist durch ein Anti-Malware-Programm. SpyHunter für Mac bietet erweiterte Sicherheitsfunktionen sowie andere Module, die die Sicherheit Ihres Mac verbessern und ihn in Zukunft schützen.

Schnelle und einfache Anleitung zum Entfernen von Mac-Malware-Videos
Bonusschritt: So machen Sie Ihren Mac schneller?
Mac-Rechner unterhalten wahrscheinlich das schnellste Betriebssystem auf dem Markt. Noch, Macs werden manchmal langsam und träge. Die folgende Videoanleitung untersucht alle möglichen Probleme, die dazu führen können, dass Ihr Mac langsamer als gewöhnlich ist, sowie alle Schritte, die Ihnen helfen können, Ihren Mac zu beschleunigen.
Schritt 2: Deinstallieren Sie DominantPartition und entfernen Sie zugehörige Dateien und Objekte
1. hit the ⇧ + ⌘ + U Tasten zum Öffnen von Dienstprogrammen. Eine andere Möglichkeit besteht darin, auf „Los“ zu klicken und dann auf „Dienstprogramme“ zu klicken., wie das Bild unten zeigt:

2. Suchen Sie den Aktivitätsmonitor und doppelklicken Sie darauf:

3. Im Activity Monitor sucht verdächtige Prozesse, Zugehörigkeit oder verwandt mit DominantPartition:


4. Klicken Sie auf die "Gehen" Taste erneut, aber diesmal wählen Sie Anwendungen. Eine andere Möglichkeit ist mit den ⇧+⌘+A Tasten.
5. Im Menü Anwendungen, sucht jede verdächtige App oder eine App mit einem Namen, ähnlich oder identisch mit DominantPartition. Wenn Sie es finden, Klicken Sie mit der rechten Maustaste auf die App und wählen Sie "In den Papierkorb verschieben".

6. Wählen Accounts, Danach klicken Sie auf die Login Artikel Vorliebe. Ihr Mac zeigt Ihnen dann eine Liste der Elemente, die automatisch gestartet werden, wenn Sie sich einloggen. Suchen Sie nach verdächtigen Apps, die mit DominantPartition identisch oder ähnlich sind. Aktivieren Sie die App, deren automatische Ausführung Sie beenden möchten, und wählen Sie dann auf aus Minus („-“) Symbol, um es zu verstecken.
7. Entfernen Sie alle verbleibenden Dateien, die möglicherweise mit dieser Bedrohung zusammenhängen, manuell, indem Sie die folgenden Teilschritte ausführen:
- Gehe zu Finder.
- In der Suchleiste den Namen der Anwendung, die Sie entfernen möchten,.
- Oberhalb der Suchleiste ändern, um die zwei Drop-Down-Menüs "Systemdateien" und "Sind inklusive" so dass Sie alle Dateien im Zusammenhang mit der Anwendung sehen können, das Sie entfernen möchten. Beachten Sie, dass einige der Dateien nicht in der App in Beziehung gesetzt werden kann, so sehr vorsichtig sein, welche Dateien Sie löschen.
- Wenn alle Dateien sind verwandte, halte das ⌘ + A Tasten, um sie auszuwählen und fahren sie dann zu "Müll".
Falls Sie DominantPartition nicht über entfernen können Schritt 1 über:
Für den Fall, können Sie nicht die Virus-Dateien und Objekten in Ihren Anwendungen oder an anderen Orten finden wir oben gezeigt haben, Sie können in den Bibliotheken Ihres Mac für sie manuell suchen. Doch bevor dies zu tun, bitte den Disclaimer unten lesen:
1. Klicke auf "Gehen" und dann "Gehe zum Ordner" wie gezeigt unter:

2. Eintippen "/Library / LauchAgents /" und klicke auf Ok:

3. Löschen Sie alle Virendateien, die einen ähnlichen oder denselben Namen wie DominantPartition haben. Wenn Sie glauben, dass es keine solche Datei, lösche nichts.

Sie können die gleiche Prozedur mit den folgenden anderen Bibliothek Verzeichnisse wiederholen:
→ ~ / Library / Launchagents
/Library / LaunchDaemons
Spitze: ~ ist es absichtlich, denn es führt mehr LaunchAgents- zu.
Schritt 3: Entfernen Sie DominantPartition-bezogene Erweiterungen aus Safari / Chrom / Firefox









DominantPartition-FAQ
Was ist DominantPartition auf Ihrem Mac??
Die DominantPartition-Bedrohung ist wahrscheinlich eine potenziell unerwünschte App. Es besteht auch die Möglichkeit, dass es damit zusammenhängt Mac Malware. Wenn dem so ist, Solche Apps neigen dazu, Ihren Mac erheblich zu verlangsamen und Werbung anzuzeigen. Sie können auch Cookies und andere Tracker verwenden, um Browserinformationen von den auf Ihrem Mac installierten Webbrowsern abzurufen.
Können Macs Viren bekommen??
Ja. So viel wie jedes andere Gerät, Apple-Computer bekommen Malware. Apple-Geräte sind möglicherweise kein häufiges Ziel von Malware Autoren, Aber seien Sie versichert, dass fast alle Apple-Geräte mit einer Bedrohung infiziert werden können.
Welche Arten von Mac-Bedrohungen gibt es??
Laut den meisten Malware-Forschern und Cyber-Sicherheitsexperten, die Arten von Bedrohungen Bei Viren, die derzeit Ihren Mac infizieren können, kann es sich um betrügerische Antivirenprogramme handeln, Adware oder Entführer (PUPs), Trojanische Pferde, Ransomware und Krypto-Miner-Malware.
Was tun, wenn ich einen Mac-Virus habe?, Like DominantPartition?
Keine Panik! Sie können die meisten Mac-Bedrohungen leicht beseitigen, indem Sie sie zuerst isolieren und dann entfernen. Ein empfehlenswerter Weg, dies zu tun, ist die Verwendung eines seriösen Anbieters Software zum Entfernen von Schadsoftware Das kann die Entfernung automatisch für Sie erledigen.
Es gibt viele Anti-Malware-Apps für Mac, aus denen Sie auswählen können. SpyHunter für Mac ist eine der empfohlenen Mac-Anti-Malware-Apps, das kann kostenlos scannen und alle Viren erkennen. Dies spart Zeit für das manuelle Entfernen, das Sie sonst durchführen müssten.
How to Secure My Data from DominantPartition?
Mit wenigen einfachen Aktionen. Zuallererst, Befolgen Sie unbedingt diese Schritte:
Schritt 1: Finden Sie einen sicheren Computer und verbinden Sie es mit einem anderen Netzwerk, nicht der, mit dem Ihr Mac infiziert war.
Schritt 2: Ändern Sie alle Ihre Passwörter, ausgehend von Ihren E-Mail-Passwörtern.
Schritt 3: Aktivieren Zwei-Faktor-Authentifizierung zum Schutz Ihrer wichtigen Konten.
Schritt 4: Rufen Sie Ihre Bank an Ändern Sie Ihre Kreditkartendaten (Geheim Code, usw.) wenn Sie Ihre Kreditkarte für Online-Einkäufe gespeichert oder Online-Aktivitäten mit Ihrer Karte durchgeführt haben.
Schritt 5: Stellen Sie sicher, dass Rufen Sie Ihren ISP an (Internetprovider oder -anbieter) und bitten Sie sie, Ihre IP-Adresse zu ändern.
Schritt 6: Ändere dein WLAN Passwort.
Schritt 7: (Fakultativ): Stellen Sie sicher, dass Sie alle mit Ihrem Netzwerk verbundenen Geräte auf Viren prüfen und diese Schritte wiederholen, wenn sie betroffen sind.
Schritt 8: Installieren Sie Anti-Malware Software mit Echtzeitschutz auf jedem Gerät, das Sie haben.
Schritt 9: Versuchen Sie, keine Software von Websites herunterzuladen, von denen Sie nichts wissen, und halten Sie sich von diesen fern Websites mit geringer Reputation im allgemeinen.
Wenn Sie diesen Empfehlungen folgen, Ihr Netzwerk und Ihre Apple-Geräte werden wesentlich sicherer vor Bedrohungen oder informationsinvasiver Software und auch in Zukunft virenfrei und geschützt.
Weitere Tipps finden Sie auf unserer MacOS-Virus-Bereich, Hier können Sie auch Fragen stellen und Kommentare zu Ihren Mac-Problemen abgeben.
Über die DominantPartition-Forschung
Die Inhalte, die wir auf SensorsTechForum.com veröffentlichen, Diese Anleitung zum Entfernen von DominantPartition ist enthalten, ist das Ergebnis umfangreicher Recherchen, harte Arbeit und die Hingabe unseres Teams, um Ihnen bei der Behebung des spezifischen macOS-Problems zu helfen.
Wie haben wir die Recherche zu DominantPartition durchgeführt??
Bitte beachten Sie, dass unsere Forschung auf einer unabhängigen Untersuchung basiert. Wir stehen in Kontakt mit unabhängigen Sicherheitsforschern, Dank dessen erhalten wir täglich Updates zu den neuesten Malware-Definitionen, einschließlich der verschiedenen Arten von Mac-Bedrohungen, insbesondere Adware und potenziell unerwünschte Apps (zufrieden).
Weiter, die Forschung hinter der DominantPartition-Bedrohung wird unterstützt mit Virustotal.
Um die Bedrohung durch Mac-Malware besser zu verstehen, Bitte lesen Sie die folgenden Artikel, die sachkundige Details bieten.















Danke für die Anleitung. Ich hatte wirklich ein Problem mit dem Safari-Browser, aber sobald ich die Einstellungen zurückgesetzt und alle Standardseiten gelöscht habe, Es funktioniert jetzt in Ordnung. Ich habe es auch geschafft, es manuell zu deinstallieren, aber danach, als ich einen Scan mit dem Tool durchgeführt habe, es hat noch ein paar Sachen gefunden, wie Cookies, ich weiß es nicht, das ist jetzt auch weg. Dank.