Dieser Artikel befasst sich mit den häufigsten Ursachen für Mac-Verifizierungsfehler wie “MacOS kann nicht bestätigen, dass diese App frei von Malware ist, “und bietet Einblicke, wie Benutzer diese Eingabeaufforderungen navigieren können, um sowohl die Funktionalität als auch die Sicherheit auf ihren Macs aufrechtzuerhalten. Hier, Sie werden auch die Rolle spezialisierter Sicherheitstools wie SpyHunter beim Hinzufügen einer zusätzlichen Schutzebene entdecken, Gewährleistung eines reibungslosen und sicheren Betriebserlebnisses für alle macOS-Benutzer.
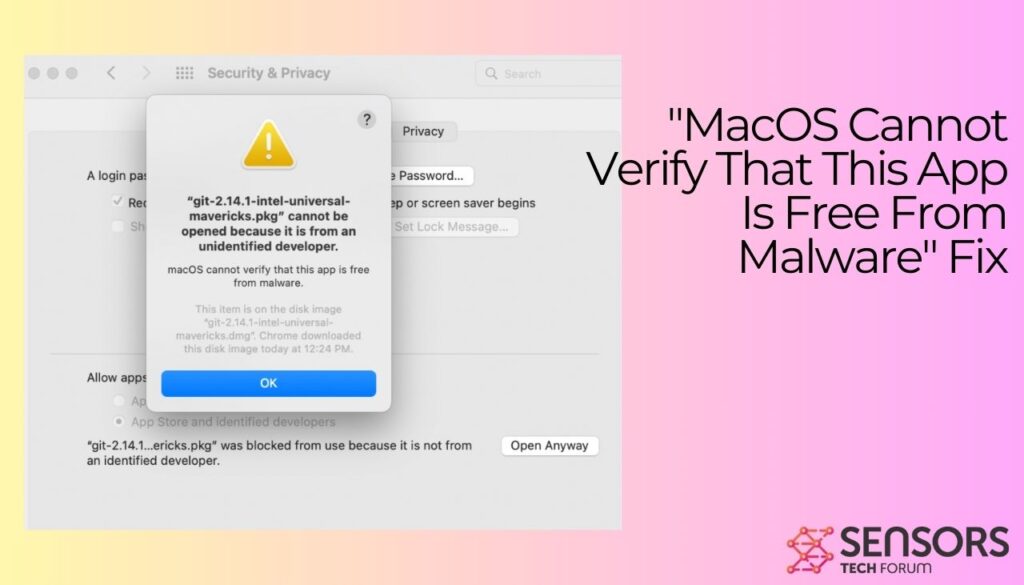
“MacOS kann nicht bestätigen, dass diese App frei von Malware ist”
| Name | "MacOS kann nicht bestätigen, dass diese App frei von Malware ist" |
| Art | Möglich Malware / Mac-Verifizierungsfehler |
| Entfernungszeit | Weniger als 15 Protokoll |
| Removal Tool |
Überprüfen Sie, ob Ihr System von Malware betroffen ist
Herunterladen
Malware Removal Tool
|
Was sind die Ursachen der “MacOS kann nicht bestätigen, dass diese App frei von Malware ist” Fehler?
Pförtner, eine grundlegende Komponente des Sicherheitsframeworks von macOS, spielt eine entscheidende Rolle bei der Aufrechterhaltung dieser Integrität, indem die Echtheit der Anwendungen streng geprüft wird. Jedoch, Mehrere Faktoren können die Fähigkeit von Gatekeeper beeinträchtigen, Apps zu verifizieren, führt zum “macOS kann nicht überprüfen, ob diese App frei von Malware ist” Fehler. In diesem Abschnitt werden die häufigsten Ursachen für diese Überprüfungsfehler erläutert..
Pförtner
Stellen Sie sich einen wachsamen Wächter vor, der jede Anwendung überwacht, die versucht, sich Zugang zu Ihrem Mac zu verschaffen. Das ist Gatekeeper. Seine Hauptfunktion besteht darin, sicherzustellen, dass jede installierte App aus einer vertrauenswürdigen Quelle stammt und nicht manipuliert wurde.. Gatekeeper prüft Entwickleranmeldeinformationen und eine eindeutige digitale Signatur in Apps. Damit ist gewährleistet, dass nur sichere, Auf Ihrem System laufen von Apple freigegebene Anwendungen. Wenn Gatekeeper auf eine App ohne diese Anmeldeinformationen oder mit einer fragwürdigen Signatur stößt, Es löst eine Sicherheitswarnung aus. Dieses System soll Benutzer davor schützen, versehentlich schädliche Software zu installieren, die die Privatsphäre oder Sicherheit der Benutzer gefährden könnte.
Andere Gründe
Verschiedene Probleme können dazu führen, dass Gatekeeper den Start einer App mit einem Verifizierungsfehler stoppt, wie zum Beispiel “MacOS kann nicht bestätigen, dass diese App frei von Malware ist”. Das Verstehen dieser Gründe kann Benutzern dabei helfen, potenzielle Lösungen zu finden:
- Nicht signierte oder nicht notariell beglaubigte Apps: Apps, die nicht von einem Entwickler digital signiert oder von Apple notariell beglaubigt wurden, werden von Gatekeeper als potenzielles Sicherheitsrisiko angesehen. Mit diesem Screening-Prozess stellt Apple sicher, dass Apps auf macOS sicher und frei von Malware sind.
- Probleme mit Entwicklerzertifikaten: Auch wenn eine App signiert ist, Probleme mit dem Entwicklerzertifikat, wie Ablauf oder Widerruf, kann Gatekeeper daran hindern, die App als sicher zu verifizieren.
- Aus nicht vertrauenswürdigen Quellen heruntergeladene Apps: Von anderen Websites oder Quellen als dem Mac heruntergeladene Anwendungen Appstore oder identifizierte Entwickler stellen ein höheres Risiko dar. Bei diesen Apps ist Gatekeeper besonders vorsichtig, was häufig zu Verifizierungsfehlern führt.
- Veraltete macOS-Version: Einem veralteten Betriebssystem fehlen möglicherweise die neuesten Sicherheitsrichtlinien und Funktionen, die zur Unterstützung neuerer Anwendungen erforderlich sind.. Diese Diskrepanz kann zu Fehlern beim Versuch führen, neuere Apps zu öffnen.
Es ist wichtig, dass sich die Benutzer dieser häufigen Fallstricke bewusst sind und nach sicheren Lösungen suchen, wenn sie mit Verifizierungsfehlern konfrontiert werden.. Beispielsweise, in Situationen, in denen eine interne oder vertrauenswürdige App die Überprüfung nicht besteht, Benutzer können manuelle Override-Befehle mit Vorsicht verwenden oder sicherstellen, dass ihre Systeme und alle Apps auf dem neuesten Stand sind.. Für erhöhten Schutz vor Schadsoftware, Die Verwendung eines umfassenden Sicherheitstools wie SpyHunter kann zusätzliche Sicherheit bieten, indem es Sicherheitsebenen bietet, die über die integrierten Funktionen von macOS hinausgehen.
Können Sie Apps vertrauen, die macOS nicht überprüfen kann??
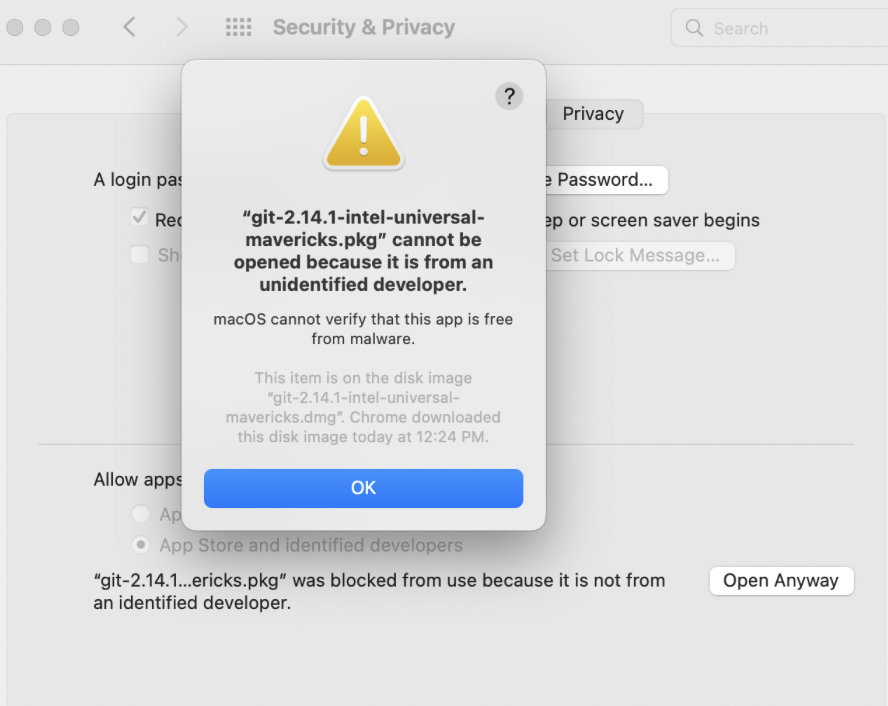
Wenn macOS Sie warnt, dass die Sicherheit einer App nicht überprüft werden kann, Es betritt Neuland in Sachen digitale Sicherheit. Diese Warnung bedeutet nicht immer, dass die App schädlich ist, aber es bedeutet, dass Apple es nicht auf schädliche Komponenten überprüft hat. Das Vertrauen in eine solche App hängt von ihrer Quelle ab, der Ruf des Entwicklers, und Ihr Vertrauen in die Notwendigkeit der Lösung für Ihre Aufgaben. Während Apple bestrebt ist, ein sicheres Ökosystem zu schaffen, Das riesige digitale Universum erfordert ständige Entwicklung neuer Software, manchmal schneller als Apples Prüfprozesse.
Risiken des Ignorierens “MacOS kann nicht bestätigen, dass diese App frei von Malware ist” Fehler
Es könnte verlockend sein, die Verifizierungswarnungen von macOS zu ignorieren, insbesondere wenn eine App einzigartige Funktionalitäten bietet. Jedoch, Diese Entscheidung birgt Risiken. Nicht verifizierte Apps können möglicherweise Malware enthalten, die darauf ausgelegt ist, Daten zu stehlen oder Ihr System zu beschädigen.. Auch wenn eine App harmlos erscheint, Der Mangel an Überprüfung stellt ein Risiko für unbekannte Schwachstellen dar, die von anderen ausgenutzt werden könnten schädliche Software. Diese Risiken sind nicht nur theoretisch, da sie zu praktischen Problemen wie Datendiebstahl führen können, Ransomware-Infektionen, oder reduzierte Systemleistung aufgrund von Adware. Um diese Risiken zu bewerten, müssen Sie die Vorteile, die die nicht verifizierte App verspricht, sorgfältig gegen das Potenzial für erheblichen Schaden an Ihrem Gerät und Ihren Daten abwägen..
Um die Vertrauenswürdigkeit einer nicht verifizierten App zu beurteilen, muss man sich genauer ansehen, woher die App stammt und wer sie entwickelt hat.. Das Herunterladen von Apps direkt von der offiziellen Website des Entwicklers oder von seriösen Plattformen kann einige Risiken mindern, obwohl es keine narrensichere Methode ist. Die Bewertung der Entwicklerhistorie ist ein weiterer wichtiger Schritt. Ein Entwickler mit einem Portfolio an sicheren, Funktionale Apps geben weniger wahrscheinlich schädliche Software frei. Das Lesen von Benutzerbewertungen und Community-Feedback bietet Einblicke in potenzielle Probleme oder Erfahrungen, positiv oder negativ, die andere erlebt haben. Alle diese Informationen zusammen können Ihre Entscheidung beeinflussen, ob Sie mit der Installation fortfahren möchten.
Zudem, Die Nutzung eines bewährten Sicherheitstools wie SpyHunter zum Scannen nach schädlichen Komponenten kann zusätzliches Vertrauen schaffen. Mit diesem Ansatz können Sie die Funktionalitäten der benötigten Apps nutzen und gleichzeitig die Risiken minimieren, die mit der Unfähigkeit von macOS verbunden sind, deren Sicherheit zu überprüfen..
Schritte zum sicheren Starten von Apps, die macOS nicht überprüfen kann
Obwohl macOS für seine sichere Umgebung bekannt ist, Es gibt Momente, in denen Sie auf eine App stoßen, die macOS nicht verifizieren kann. Solche Fälle mögen herausfordernd erscheinen, aber mit den richtigen Schritten, Sie können diese Apps sicher starten, ohne die Sicherheit Ihres Systems zu gefährden. Dieser Leitfaden führt Sie durch die verschiedenen Methoden, um genau das zu tun, Stellen Sie sicher, dass die Integrität Ihres Geräts erhalten bleibt, während Sie auf die benötigten Apps zugreifen.
So verwenden Sie die “Trotzdem öffnen” Option in Sicherheit & Datenschutzeinstellungen
Es kann frustrierend sein, wenn man eine App nicht öffnen kann, weil macOS den Entwickler nicht verifizieren kann.. Jedoch, macOS bietet einen Workaround namens “Trotzdem öffnen.” Diese Funktion überschreibt vorübergehend die Sicherheitseinstellungen des Systems, So können Sie eine nicht verifizierte App starten. Hier sind die Schritte zur Verwendung des “Trotzdem öffnen” Option:
- Geöffnet Systemeinstellungen aus dem Apple-Menü.
- Wählen Sicherheit & Privatsphäre und navigieren Sie zu General Tab.
- Wenn Sie zuvor versucht haben, die App zu öffnen, Sie sehen ein “Trotzdem öffnen” Taste. Diese Option wird etwa eine Stunde nach Ihrem Versuch angezeigt.
- Klicke auf “Trotzdem öffnen,” und wenn Sie dazu aufgefordert werden, Geben Sie Ihre Administratoranmeldeinformationen ein, um die Aktion zu genehmigen.
- Schließlich, klicken Geöffnet Wenn Sie gefragt werden, ob Sie die App wirklich ausführen oder installieren möchten.
Diese Methode ist eine nützliche vorübergehende Lösung für Apps, denen Sie vertrauen, die aber von den Sicherheitsprotokollen von macOS markiert werden.
Manuelles Zulassen von Apps über die Systemeinstellungen
Für einen praktischeren Ansatz zur Verwaltung von App-Berechtigungen, Sie können Apps manuell über die Systemeinstellungen zulassen. Mit dieser Methode können Sie steuern, welche Apps die Sicherheitsprüfungen von macOS umgehen können. Befolgen Sie diese Schritte, um eine App manuell zuzulassen:
- Aus dem Apple-Menü, Zugriff Systemeinstellungen.
- Gehe zu Sicherheit & Privatsphäre und wählen Sie die General Tab.
- Klicken Sie unten links auf das Schlosssymbol und geben Sie Ihren Benutzernamen und Ihr Passwort ein.. Dieser Schritt ist entscheidend, um Änderungen an Ihren Sicherheitseinstellungen vorzunehmen.
- Presse Zurückkehren. Sie sollten jetzt das “Trotzdem öffnen” Option. Klick es, Geben Sie dann die erforderlichen Administratoranmeldeinformationen ein.
- Nach Eingabe Ihrer Zugangsdaten, Wählen Sie das Geöffnet Option zum Starten der App.
Mit diesen Schritten können Sie Apps, die nicht von macOS verifiziert wurden, sicher nutzen, gibt Ihnen Freiheit und bewahrt gleichzeitig die Sicherheit Ihres Geräts.
In Situationen, in denen Sicherheitsbedenken bei nicht verifizierten Apps auftreten, Erwägen Sie die Nutzung von SpyHunter. Dieses Tool bietet eine zusätzliche Schutzschicht gegen potenzielle Bedrohungen, die mit solchen Anwendungen einhergehen können, Stellen Sie sicher, dass Ihr System sicher bleibt.
Die manuelle Kontrolle darüber, welche Apps auf Ihrem macOS-Gerät gestartet werden können, ist sowohl für die Sicherheit als auch für die Funktionalität von entscheidender Bedeutung. Durch sorgfältige Auswahl der zuzulassenden Anwendungen, Sie können das optimale Gleichgewicht zwischen Sicherheit und Nutzen aufrechterhalten, Stellen Sie sicher, dass Ihr Gerät Ihnen dient, ohne Kompromisse bei der Sicherheit einzugehen.
Schritte zur Behebung “MacOS kann nicht bestätigen, dass diese App frei von Malware ist” Fehler
Selbst mit Best Practices, Es kann vorkommen, dass bei der Überprüfung Ihres macOS Fehler auftreten.. Diese Fehler treten häufig als Meldungen auf, die besagen, dass macOS nicht überprüfen kann, ob eine App frei von Malware ist.. Diese Sicherheitsvorkehrungen sind zwar wichtig, um Ihren Mac vor Schadsoftware zu schützen, Sie können gelegentlich die Ausführung legitimer Apps verhindern. Erweiterte Methoden zur Fehlerbehebung, wie das Zurücksetzen der Gatekeeper-Einstellungen Ihres Macs oder die Überprüfung der App-Integrität mit Terminal-Befehlen, kann Ihnen helfen, diese Barrieren zu überwinden.
Zurücksetzen der Gatekeeper-Einstellungen Ihres Mac
Durch das Zurücksetzen der Gatekeeper-Einstellungen können häufig anhaltende App-Verifizierungsfehler behoben werden. Gatekeeper wurde entwickelt, um Ihren Mac zu schützen, indem nur Apps aus dem App Store oder von identifizierten Entwicklern zugelassen werden. Jedoch, wenn Sie von der Sicherheit einer App überzeugt sind, Möglicherweise ist ein Zurücksetzen der Gatekeeper-Einstellungen erforderlich. So können Sie ganz einfach zurücksetzen:
- Terminal öffnen: Sie finden es im Finder, Auswahl “Anwendungen” > “Dienstprogramme” > “Terminal”.
- Geben Sie den folgenden Befehl ein und drücken Sie die Eingabetaste:
sudo spctl --master-disable - Sie werden aufgefordert, Ihr Passwort einzugeben. Geben Sie es ein, um fortzufahren. Dieser Befehl schaltet die Gatekeeper-Funktion aus, So können Sie die App öffnen.
- Nachdem Sie die App erfolgreich geöffnet haben, Für einen kontinuierlichen Schutz ist es wichtig, Gatekeeper erneut zu aktivieren. Um dies zu tun, kehren Sie zum Terminal zurück und geben Sie ein:
sudo spctl --master-enable
Dieser Ansatz deaktiviert vorübergehend die Sicherheitsüberprüfungen, sodass Sie eine benötigte App öffnen können, Aber schalten Sie Gatekeeper wieder ein, damit Ihr Mac geschützt bleibt.
Überprüfen der App-Integrität mit Terminalbefehlen
Wenn bei einer App, von der Sie wissen, dass sie sicher sein sollte, Fehler auftreten, Die Überprüfung der Integrität über das Terminal ist ein kluger Schritt. Bei dieser Methode werden Prüfsummen verwendet, um sicherzustellen, dass die Dateien der App nicht manipuliert wurden.. Hier ist wie:
- Öffnen Sie Terminal aus dem Ordner „Dienstprogramme“ wie oben beschrieben.
- So überprüfen Sie die App, Sie müssen die
codesignBefehl. Die grundlegende Syntax lautet wie folgt:codesign --verify --verbose /path/to/application.app - Ersetzen
/path/to/application.appdurch den tatsächlichen Pfad zur App, die Sie verifizieren möchten. Drücken Sie Enter. - Wenn die App korrekt signiert ist, Sie werden keine Ausgabe sehen. Das bedeutet, dass die Signatur der App gültig ist, und etwaige Probleme könnten woanders herkommen.
- Wenn es Probleme mit der Signatur der App gibt, Das Terminal gibt Meldungen aus, die angeben, was falsch ist. Dies hilft Ihnen bei der Entscheidung, ob es sicher ist, fortzufahren.
Die Verwendung von Terminalbefehlen zur Überprüfung auf Integritäts- und Signaturprobleme kann beruhigend sein oder dabei helfen, Apps zu identifizieren, deren Verwendung möglicherweise nicht sicher ist. Diese Schritte sind zwar eher technischer Natur, Sie unterstreichen die Bedeutung der Sicherheit auf Ihrem macOS-Gerät. Bei der Verwendung fortgeschrittener Methoden, Es ist wichtig, mit Vorsicht vorzugehen und sicherzustellen, dass Sie mit den eingegebenen Befehlen vertraut sind. Die einfache Erklärung von Terminalbefehlen vereinfacht komplexe Schritte zur Fehlerbehebung, Sicherstellen, dass Benutzer mit unterschiedlichem technischen Hintergrund ihre macOS-Geräte sichern können, ohne sich überfordert zu fühlen.
So sichern Sie Ihr Gerät zusätzlich, Erwägen Sie den Einsatz eines spezialisierten Sicherheitstools wie SpyHunter, das umfassenden Schutz vor einer Vielzahl digitaler Bedrohungen bietet. Die Integration eines solchen Tools in Ihre Sicherheitsstrategie kann eine zusätzliche Verteidigungsebene bieten, Stellen Sie sicher, dass Ihre digitale Umgebung sicher und geschützt bleibt.
Best Practices zum Herunterladen sicherer und verifizierter Apps
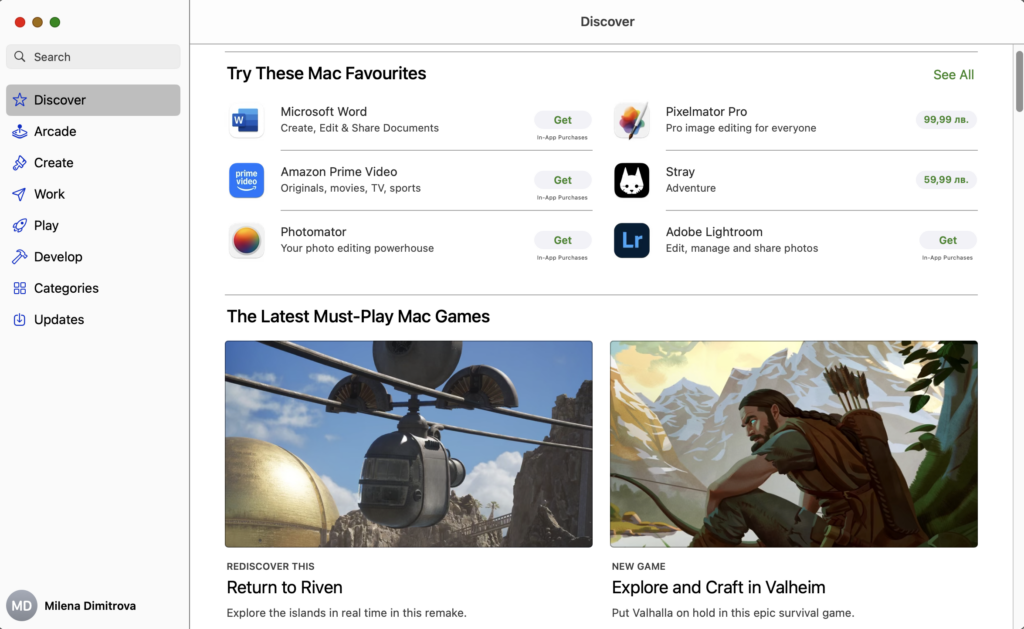
So schützen Sie Ihren Computer vor den potenziellen Gefahren nicht verifizierter Apps, Die Einhaltung einiger Best Practices ist unerlässlich. Durch Befolgen dieser Richtlinien, Sie können Ihr Risiko, auf Malware oder Viren zu stoßen, erheblich reduzieren.
- Bleiben Sie bei seriösen Quellen: Laden Sie Ihre Apps immer von vertrauenswürdigen Plattformen herunter, wie im Mac App Store oder direkt von der Website des Entwicklers. Diese Quellen prüfen in der Regel die Bewerbungen, Verringerung der Wahrscheinlichkeit von Malware.
- Halten Sie die Software auf dem neuesten Stand: Aktualisieren Sie regelmäßig Ihre Apps und Ihr Mac-Betriebssystem. Updates enthalten oft Patches für Sicherheitslücken, die von Schadsoftware ausgenutzt werden könnten.
- Vorsicht bei Links und Downloads: Seien Sie vorsichtig, wenn Sie auf Links klicken oder Anhänge herunterladen, vor allem aus unbekannten Quellen. Dies könnten Einfallstore für Schadsoftware in Ihr System sein.
- Sichern Sie Ihre Konten: Stark verwenden, Verwenden Sie eindeutige Passwörter und aktivieren Sie, sofern verfügbar, die Zwei-Faktor-Authentifizierung, um Ihre Online-Konten vor unbefugtem Zugriff zu schützen..
Indem Sie diese Gewohnheiten in Ihre tägliche digitale Routine integrieren, Sie schaffen eine robuste Verteidigung gegen die Bedrohungen durch nicht verifizierte Anwendungen.
Verwenden Sie SpyHunter zum Erkennen und Entfernen von Malware unter macOS
Während vorbeugende Maßnahmen von entscheidender Bedeutung sind, Ebenso wichtig ist es, ein spezielles Tool zu haben, um mit allen Bedrohungen fertig zu werden, die durch die Maschen schlüpfen. SpyHunter für Mac wurde speziell entwickelt, um diese Schutzschicht zu bieten, Scannen Ihres Systems auf Malware und andere schädliche Elemente.
SpyHunter glänzt durch seine Fähigkeit, neuen Bedrohungen durch regelmäßige Updates seiner Malware-Datenbank immer einen Schritt voraus zu sein, Stellen Sie sicher, dass Ihr Mac vor den neuesten digitalen Bedrohungen geschützt bleibt. Seine leistungsstarken Scan-Algorithmen können eine breite Palette von Malware-Typen erkennen, von Trojanern und Ransomware bis potenziell unerwünschte Programme (PUPs) die die Leistung Ihres Systems oder Ihre Privatsphäre beeinträchtigen könnten.
- Umfassende Scans: SpyHunter untersucht Ihren Mac gründlich, Identifizieren versteckter Malware oder potenziell unerwünschter Programme.
- Regelmäßige Updates: Regelmäßige Updates der Malware-Datenbank von SpyHunter stellen sicher, dass Ihr Mac vor den neuesten Bedrohungen geschützt ist.
- Einfach zu verwenden: Mit einer intuitiven Benutzeroberfläche, SpyHunter macht es Benutzern einfach, nach erkannten Bedrohungen zu suchen und diese zu entfernen.
Durch die Integration von SpyHunter in Ihre Cybersicherheitsroutine, Sie fügen eine wesentliche Schutzschicht hinzu, Stellen Sie sicher, dass Ihr Mac sicher bleibt, selbst angesichts sich ständig weiterentwickelnder digitaler Bedrohungen. Ob es sich um nicht verifizierte Apps oder andere potenzielle Malware-Quellen handelt, SpyHunter bietet Ihnen die Sicherheit, die Sie brauchen, um sicher durch die digitale Welt zu navigieren.
Schritte zur Vorbereitung vor dem Entfernen:
Vor dem Starten Sie die folgenden Schritte folgen, darauf hingewiesen werden, dass Sie sollten zunächst die folgenden Vorbereitungen tun:
- Sichern Sie Ihre Dateien, falls das Schlimmste passiert.
- Achten Sie darauf, ein Gerät mit dieser Anleitung auf standy haben.
- Bewaffnen Sie sich mit Geduld.
- 1. Suchen Sie nach Mac-Malware
- 2. Deinstallieren Sie riskante Apps
- 3. Bereinigen Sie Ihre Browser
Schritt 1: Scannen und entfernen "MacOS kann nicht bestätigen, dass diese App frei von Malware ist" Dateien von Ihrem Mac
Wenn Sie mit Problemen konfrontiert, auf Ihrem Mac als Folge unerwünschten Skripte und Programme wie "MacOS kann nicht bestätigen, dass diese App frei von Malware ist", der empfohlene Weg, um die Bedrohung zu beseitigen ist durch ein Anti-Malware-Programm. SpyHunter für Mac bietet erweiterte Sicherheitsfunktionen sowie andere Module, die die Sicherheit Ihres Mac verbessern und ihn in Zukunft schützen.

Schnelle und einfache Anleitung zum Entfernen von Mac-Malware-Videos
Bonusschritt: So machen Sie Ihren Mac schneller?
Mac-Rechner unterhalten wahrscheinlich das schnellste Betriebssystem auf dem Markt. Noch, Macs werden manchmal langsam und träge. Die folgende Videoanleitung untersucht alle möglichen Probleme, die dazu führen können, dass Ihr Mac langsamer als gewöhnlich ist, sowie alle Schritte, die Ihnen helfen können, Ihren Mac zu beschleunigen.
Schritt 2: Uninstall "MacOS kann nicht bestätigen, dass diese App frei von Malware ist" und entfernen Sie die zugehörigen Dateien und Objekte
1. hit the ⇧ + ⌘ + U Tasten zum Öffnen von Dienstprogrammen. Eine andere Möglichkeit besteht darin, auf „Los“ zu klicken und dann auf „Dienstprogramme“ zu klicken., wie das Bild unten zeigt:

2. Suchen Sie den Aktivitätsmonitor und doppelklicken Sie darauf:

3. Im Activity Monitor sucht verdächtige Prozesse, gehört, oder in Verbindung mit "MacOS kann nicht bestätigen, dass diese App frei von Malware ist":


4. Klicken Sie auf die "Gehen" Taste erneut, aber diesmal wählen Sie Anwendungen. Eine andere Möglichkeit ist mit den ⇧+⌘+A Tasten.
5. Im Menü Anwendungen, sucht jede verdächtige App oder eine App mit einem Namen, ähnlich oder identisch mit "MacOS kann nicht bestätigen, dass diese App frei von Malware ist". Wenn Sie es finden, Klicken Sie mit der rechten Maustaste auf die App und wählen Sie "In den Papierkorb verschieben".

6. Wählen Accounts, Danach klicken Sie auf die Login Artikel Vorliebe. Ihr Mac zeigt Ihnen dann eine Liste der Elemente, die automatisch gestartet werden, wenn Sie sich einloggen. Geben Sie für verdächtige Anwendungen identisch oder ähnlich "MacOS kann nicht bestätigen, dass diese App frei von Malware ist". Aktivieren Sie die App, deren automatische Ausführung Sie beenden möchten, und wählen Sie dann auf aus Minus („-“) Symbol, um es zu verstecken.
7. Entfernen Sie alle verbleibenden Dateien, die möglicherweise mit dieser Bedrohung zusammenhängen, manuell, indem Sie die folgenden Teilschritte ausführen:
- Gehe zu Finder.
- In der Suchleiste den Namen der Anwendung, die Sie entfernen möchten,.
- Oberhalb der Suchleiste ändern, um die zwei Drop-Down-Menüs "Systemdateien" und "Sind inklusive" so dass Sie alle Dateien im Zusammenhang mit der Anwendung sehen können, das Sie entfernen möchten. Beachten Sie, dass einige der Dateien nicht in der App in Beziehung gesetzt werden kann, so sehr vorsichtig sein, welche Dateien Sie löschen.
- Wenn alle Dateien sind verwandte, halte das ⌘ + A Tasten, um sie auszuwählen und fahren sie dann zu "Müll".
Für den Fall, können Sie nicht entfernen "MacOS kann nicht bestätigen, dass diese App frei von Malware ist" über Schritt 1 über:
Für den Fall, können Sie nicht die Virus-Dateien und Objekten in Ihren Anwendungen oder an anderen Orten finden wir oben gezeigt haben, Sie können in den Bibliotheken Ihres Mac für sie manuell suchen. Doch bevor dies zu tun, bitte den Disclaimer unten lesen:
1. Klicke auf "Gehen" und dann "Gehe zum Ordner" wie gezeigt unter:

2. Eintippen "/Library / LauchAgents /" und klicke auf Ok:

3. Löschen Sie alle die Virus-Dateien, die ähnlich oder die gleichen Namen haben wie "MacOS kann nicht bestätigen, dass diese App frei von Malware ist". Wenn Sie glauben, dass es keine solche Datei, lösche nichts.

Sie können die gleiche Prozedur mit den folgenden anderen Bibliothek Verzeichnisse wiederholen:
→ ~ / Library / Launchagents
/Library / LaunchDaemons
Spitze: ~ ist es absichtlich, denn es führt mehr LaunchAgents- zu.
Schritt 3: Entfernen "MacOS kann nicht bestätigen, dass diese App frei von Malware ist" - bezogenen Erweiterungen von Safari / Chrom / Firefox









"MacOS kann nicht bestätigen, dass diese App frei von Malware ist"-FAQ
Was ist "MacOS kann nicht bestätigen, dass diese App frei von Malware ist" auf dem Mac?
Die "MacOS kann nicht bestätigen, dass diese App frei von Malware ist" Bedrohung ist wahrscheinlich eine potenziell unerwünschte App. Es besteht auch die Möglichkeit, dass es damit zusammenhängt Mac Malware. Wenn dem so ist, Solche Apps neigen dazu, Ihren Mac erheblich zu verlangsamen und Werbung anzuzeigen. Sie können auch Cookies und andere Tracker verwenden, um Browserinformationen von den auf Ihrem Mac installierten Webbrowsern abzurufen.
Können Macs Viren bekommen??
Ja. So viel wie jedes andere Gerät, Apple-Computer bekommen Malware. Apple-Geräte sind möglicherweise kein häufiges Ziel von Malware Autoren, Aber seien Sie versichert, dass fast alle Apple-Geräte mit einer Bedrohung infiziert werden können.
Welche Arten von Mac-Bedrohungen gibt es??
Laut den meisten Malware-Forschern und Cyber-Sicherheitsexperten, die Arten von Bedrohungen Bei Viren, die derzeit Ihren Mac infizieren können, kann es sich um betrügerische Antivirenprogramme handeln, Adware oder Entführer (PUPs), Trojanische Pferde, Ransomware und Krypto-Miner-Malware.
Was tun, wenn ich einen Mac-Virus habe?, Mögen "MacOS kann nicht bestätigen, dass diese App frei von Malware ist"?
Keine Panik! Sie können die meisten Mac-Bedrohungen leicht beseitigen, indem Sie sie zuerst isolieren und dann entfernen. Ein empfehlenswerter Weg, dies zu tun, ist die Verwendung eines seriösen Anbieters Software zum Entfernen von Schadsoftware Das kann die Entfernung automatisch für Sie erledigen.
Es gibt viele Anti-Malware-Apps für Mac, aus denen Sie auswählen können. SpyHunter für Mac ist eine der empfohlenen Mac-Anti-Malware-Apps, das kann kostenlos scannen und alle Viren erkennen. Dies spart Zeit für das manuelle Entfernen, das Sie sonst durchführen müssten.
How to Secure My Data from "MacOS kann nicht bestätigen, dass diese App frei von Malware ist"?
Mit wenigen einfachen Aktionen. Zuallererst, Befolgen Sie unbedingt diese Schritte:
Schritt 1: Finden Sie einen sicheren Computer und verbinden Sie es mit einem anderen Netzwerk, nicht der, mit dem Ihr Mac infiziert war.
Schritt 2: Ändern Sie alle Ihre Passwörter, ausgehend von Ihren E-Mail-Passwörtern.
Schritt 3: Aktivieren Zwei-Faktor-Authentifizierung zum Schutz Ihrer wichtigen Konten.
Schritt 4: Rufen Sie Ihre Bank an Ändern Sie Ihre Kreditkartendaten (Geheim Code, usw.) wenn Sie Ihre Kreditkarte für Online-Einkäufe gespeichert oder Online-Aktivitäten mit Ihrer Karte durchgeführt haben.
Schritt 5: Stellen Sie sicher, dass Rufen Sie Ihren ISP an (Internetprovider oder -anbieter) und bitten Sie sie, Ihre IP-Adresse zu ändern.
Schritt 6: Ändere dein WLAN Passwort.
Schritt 7: (Fakultativ): Stellen Sie sicher, dass Sie alle mit Ihrem Netzwerk verbundenen Geräte auf Viren prüfen und diese Schritte wiederholen, wenn sie betroffen sind.
Schritt 8: Installieren Sie Anti-Malware Software mit Echtzeitschutz auf jedem Gerät, das Sie haben.
Schritt 9: Versuchen Sie, keine Software von Websites herunterzuladen, von denen Sie nichts wissen, und halten Sie sich von diesen fern Websites mit geringer Reputation im allgemeinen.
Wenn Sie diesen Empfehlungen folgen, Ihr Netzwerk und Ihre Apple-Geräte werden wesentlich sicherer vor Bedrohungen oder informationsinvasiver Software und auch in Zukunft virenfrei und geschützt.
Weitere Tipps finden Sie auf unserer MacOS-Virus-Bereich, Hier können Sie auch Fragen stellen und Kommentare zu Ihren Mac-Problemen abgeben.
Über die "MacOS kann nicht bestätigen, dass diese App frei von Malware ist" Forschung
Die Inhalte, die wir auf SensorsTechForum.com veröffentlichen, Dies "MacOS kann nicht bestätigen, dass diese App frei von Malware ist" Anleitung zum Entfernen enthalten, ist das Ergebnis umfangreicher Recherchen, harte Arbeit und die Hingabe unseres Teams, um Ihnen bei der Behebung des spezifischen macOS-Problems zu helfen.
Wie haben wir die Recherche durchgeführt? "MacOS kann nicht bestätigen, dass diese App frei von Malware ist"?
Bitte beachten Sie, dass unsere Forschung auf einer unabhängigen Untersuchung basiert. Wir stehen in Kontakt mit unabhängigen Sicherheitsforschern, Dank dessen erhalten wir täglich Updates zu den neuesten Malware-Definitionen, einschließlich der verschiedenen Arten von Mac-Bedrohungen, insbesondere Adware und potenziell unerwünschte Apps (zufrieden).
Weiter, die Forschung hinter dem "MacOS kann nicht bestätigen, dass diese App frei von Malware ist" Bedrohung wird unterstützt mit Virustotal.
Um die Bedrohung durch Mac-Malware besser zu verstehen, Bitte lesen Sie die folgenden Artikel, die sachkundige Details bieten.


