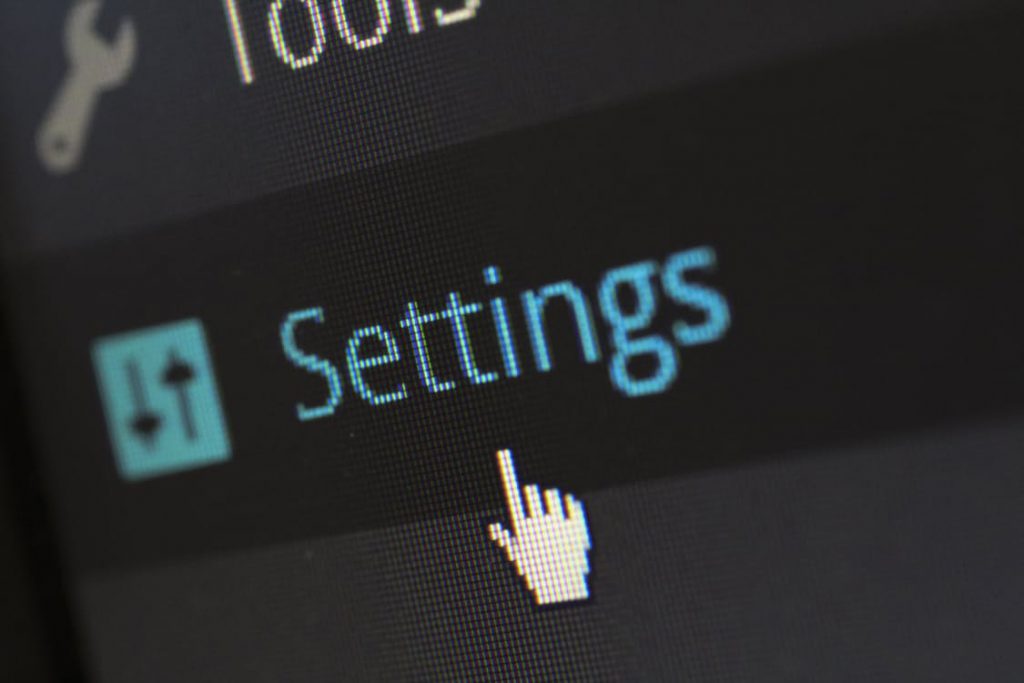 Dieser Artikel soll Ihnen zeigen, wie Sie Windows zu optimieren und leichter auf Ihrem Computer machen die Leistung zu verbessern und Zeiten booten.
Dieser Artikel soll Ihnen zeigen, wie Sie Windows zu optimieren und leichter auf Ihrem Computer machen die Leistung zu verbessern und Zeiten booten.
Es gibt viele Tutorials gibt, die verschiedene Werkzeuge und andere Anweisungen gibt, bieten für die Optimierung des berüchtigtsten Betriebssystem der Welt – Fenster. Viele Anwender suchen für diejenigen,, da manchmal, einige Maschinen fühlen unter betriebenen oder mit Software verkrampft, die schwierig macht Multitasking, wegen Fahren des Systems verlangsamt. Dies ist, was schob uns in die vollen Möglichkeiten der Erforschung, was allgemein für alle Windows-Versionen seit Windows getan werden kann, 7 den Arbeitsprozess zu verbessern und Ihr Leben leichter machen. Natürlich, gibt es einige Opfer gemacht werden, aber für einen guten Grund - Geschwindigkeit. Lass uns anfangen!

Optimierung eines PC von Windows-Einstellungen
Es gibt viele allgemeine Windows-Einstellungen, die verwendet werden können Ihren Computer zu optimieren, und machen es weniger Speicher von Ihrem System übernehmen. Aber dies geschehen, müssen Sie einige Dinge über Ihren Computer wissen:
- Welche Anwendungen sind für Sie wichtig und sollte im Hintergrund laufen gelassen werden.
- Welche grafischen Windows-Funktionen verwenden Sie, und wie (Schriftarten, Aero Peek, usw.).
- Welche Art von Dateien können Sie aus dem Systemlaufwerk entfernen (in der Regel C: )
- Haben Sie automatisierte Dienste nutzen, wie die automatische Aktualisierung, beispielsweise.
Das erste, was getan werden kann, Windows-Betriebssystem zur Verbesserung der Leistung ist es grafisch zu optimieren. Diese Aktion wird deutlich reduzieren die Verwendung von sowohl der CPU und der Grafikprozessor des Computers. Hier ist, wie es geht:
1) Gehen Sie zu Arbeitsplatz (Für neuere Windows-Versionen wird es "Dieser PC" genannt), rechten Maustaste darauf und klicken Sie dann auf Eigenschaften:
2) Von dort, Sie werden einen markierten Text mit einem Schild-Symbol daneben lokalisieren, genannt Einstellungen ändern. Verwenden Sie das Bild unten ein und klicken Sie auf den Text der zu öffnen Systemeigenschaftens Menü:
3) Von dem System-Menü Eigenschaften, gehen auf die Registerkarte Erweitert und suchen Sie den "Einstellungen" Taste im Rahmen des Performance-Box, Nach dem Klick auf das:
4) Wenn Sie all dies richtig gemacht, Sie sollten den Bildschirm unten sehen. Von hier aus können Sie wählen, und bestimmte Merkmale der Leistung von Windows deaktivieren. Es besteht auch die Möglichkeit, sie für optimale Leistung eingestellt werden oder die beste Qualität. Wenn Sie nicht auf nichts dagegen, wie der Text die Bilder von Ihrem PC erscheinen oder dass in einem Ordner versteckt werden, und Sie werden sie nicht vor dem Öffnen sie in der Lage zu spähen, wählen Sie einfach "Für optimale Leistung anpassen" die Abwahl alle. Wenn Sie möchten bestimmte Windows-Funktionen, Sie können weiter gehen und sie einzeln aktivieren, indem sie aus dem Menü tickt. Nachdem Sie Ihre Auswahl getroffen haben, Übernehmen und OK alles, und Sie sind alle gesetzt.

Beschleunigen Ladezeiten durch Ausschalten Hintergrunddienste und Apps
Jetzt wissen Sie, wie Windows die Grafikfunktionen zu optimieren. Jedoch, es ist auch Zeit, über die Anwendungen im Hintergrund zu denken, die von der CPU Ihres Computers Aufnahme sind, RAM und GPU. Erste, wir werden auf den Boot-Anwendungen konzentrieren, die, wenn Sie Ihren Computer einschalten laufen. Lass uns anfangen!
1) Presse Windows-Taste + R Taste auf der Tastatur. Dadurch wird das Feld Ausführen öffnen. Darin geben - MSCONFIG und klicken Sie auf OK. Verwenden Sie das Bild unten als Referenz.
2) Nachdem das Systemkonfigurationsmenü geöffnet, Sie sollten sich auf die klicken Anfang Tab. Für ältere Windows-Versionen, Sie werden die entsprechenden Kontrollkästchen direkt sehen,. Für neuere Windows-Versionen, wie 10, werden Sie gebeten, die neue Version von Task-Manager zu öffnen. Welche hat auch eine Start-Registerkarte.
3) Von dort aus werden Sie in der Lage sein, alle Anwendungen zu deaktivieren, die Sie nicht wollen, zu laufen, wenn Ihr PC startet. Sie können eine App deaktivieren, indem sie sie mit der Maus und klicken Sie auf die Markierung "Deaktivieren" Taste oder einfach mit der rechten Maustaste darauf klicken und aus dem Dropdown-Menü deaktivieren, klicken. Es ist wichtig, nur die Anwendungen zu deaktivieren, die nicht für Sie wichtig sind,. Beispielsweise, die Audio-Treiber sind wichtig, aber einige Apps, die Sie kaum nutzen und nicht wollen, Pop-ups, um zu sehen aus sollte beim Start nicht deaktiviert werden, um zu laufen.
Nachdem Sie alle Programme deaktiviert haben möchten Sie nicht beim Start ausgeführt wird, es ist Zeit, um die Systemkonfiguration Fenster zu gehen zurück. Tippe nochmal "Msconfig" im Fenster Ausführen und aus dem Menü, diesmal, sucht Dienstleistungen:
Sie können einen Dienst deaktivieren, indem Sie einfach Haken bei. Aber, es ist sehr wichtig, mit Bedacht vorgehen, denn wenn man die falsche Dienst zu deaktivieren, Sie können Windows-brechen und verhindern, dass es richtig läuft oder gar (schlimmsten Fall). Jedoch, Hab keine Angst, wir haben Sie immer eine. Dank Experten auf der Website OptimizingPC.com, hier ist eine Liste der Windows-Dienste mit ihren Erklärungen unten:
Liste der Windows-Dienste, die für Leistungen deaktiviert Kann
Lesen Sie jeden Service, sorgfältig und nehmen Sie sich Zeit, Sie wollen nicht, diese zu überstürzen. Wenn Sie sich unsicher fühlen, Sichern Sie wichtige Daten auf einem Flash-Laufwerk. Nachdem Sie die Sperrung beendet haben, Klicken Sie einfach auf Übernehmen und dann auf OK. Das System fragt Sie Ihren Computer neu starten, aber wenn man die laufenden Arbeiten auf, Sie können auch ohne Neustart zu beenden und den PC zurückgesetzt später:

Optimieren Wie Sie Ihre Festplatte ausgeführt werden
Für den Fall, Sie haben nicht die Möglichkeit, eine SSD-Laufwerk für den Computer zu kaufen, machen sie glatter und schneller laufen, gibt es eine Möglichkeit, dass Sie Ihre Festplatte zu verbessern. Dies ist erreichbar durch die Datenträgerbereinigung und Defragmentierung Optionen laufen. Diese Optionen sind sowohl aus dem Tutorial unten. Hier ist, wie sie zu laufen.
1) Gehe zu "My Computer" oder "Dieser PC" und klicken Sie rechts auf Ihrer Festplatte, nach dem Klicken auf Immobilien:
2) Danach, gehen Sie zu der Datenträgerbereinigung wie unten durch Klicken auf die Schaltfläche angezeigt:
3) Die Scheibe säubern wird geladen, bis Sie berechnet, wie viel unnötige Dateien, die Sie auf Ihrem Computer haben. Danach unter dem Menü wird Ihnen angezeigt werden. Vor der Auswahl der alle Kontrollkästchen, Kontrollieren Sie, ob alle Ihre Konten und Konto Passwörter auf Ihrem Computer erinnert. Dann, Sie können sie ticken und durch Klicken auf die Schaltfläche im roten Rahmen mit dem Clean-up gehen Sie wie im Bild unten gezeigt:
Der Clean up-Prozess kann einige Zeit dauern, je nachdem, wie stark Ihr Computer.
Nachdem dies abgeschlossen, es ist Zeit, die Festplatte zu defragmentieren. Falls Sie nicht wissen, was Laufwerk Defragmentierung, darauf hingewiesen werden, dass es im Grunde ein Prozess, der auf "Anordnen", um die Dateien und Speicher Stücke Ihres Laufwerks zu optimieren ihnen ähnlich ist, und machen sie schneller laufen. Dies führt zu einer verbesserten Aufnahme von Anwendungen und eine bessere Leistung für Multitasking. Es wird auch ein Teil des RAM auf Ihrem PC frei. Hier ist, wie die Festplatte zu defragmentieren.
1) Klicke auf "Eigenschaften" Ihrer lokalen Festplatte mit Windows-drin und dann unterwegs "Werkzeuge" Tab, Da, Sie werden in der Lage sein, das Defragmentierungsprogramm zu lokalisieren. Zur Optimierung Ihrer Festplatte, Klicken Sie auf die Schaltfläche daneben, wie unten gezeigt:
2) Aus dem Fenster, die geöffnet werden, einfach markieren Sie das Laufwerk aus und klicken Sie auf "Optimieren" -Taste optimiert werden sollen. Für ältere Windows-Versionen sollte es sein, ein "Defragmentieren" Taste. Bestätigen Sie alle Eingabeaufforderungen und einfach warten, bis das Laufwerk optimiert werden. Das ist ein bisschen mehr langwieriger Prozess, so empfehlen wir Ihnen, rüsten Sie sich mit Geduld.

Unerwünschte Programme deinstallieren Sie Ihren PC zu beschleunigen und aufräumen Junk Files
Wie viele Programme, die Sie auf Ihrem Computer haben, dass Sie nicht mehr verwenden? Wie viele Junk-Dateien, die Sie haben keine Verwendung von? Dies ist leicht zu erlernen, aber schwierig Teil, weil Sie manuell Programme und unerwünschte Dateien von Ihrem Computer deinstallieren müssen weiter frei bis dann ist es die Festplatte. Hier ist, wie Apps deinstallieren:
1) Öffnen Sie das Fenster Ausführen (Windows-Taste + R) und In ihm geben - appwiz.cpl
2) Wählen Sie die Programme, die Sie nicht verwenden, indem sie mit einem einzigen Mausklick markiert und klicken Sie auf Deinstallation. Dann gehen Sie durch die Deinstallation.
pic

Löschen von nicht verwendeten Schriftarten Boot-Up-Geschwindigkeit zu verbessern
In der Regel, Windows-verlangsamt den Computer, nicht nur beim Start durch das Laden Dienste, aber Schriftarten sowie. Da Sie nicht unbedingt alle Ihre System-Schriftarten verwenden, empfehlen wir, diejenigen auszuwählen, die Ihnen völlig nutzlos sind und diese zu löschen Ihrem Windows-Rechner starten viel schneller zu machen. Um dies zu tun, gehen Sie folgendermaßen vor.
1) Gehen Sie auf die Suchleiste und geben Sie "Schriftarten", nach dem öffnen. Wenn es nicht zeigen, Sie können das Menü Schriftarten in Windows-Systemsteuerung finden:
2) Aus dem Menü Schriftarten, Sie können die Schriftarten auswählen, die Sie durch einfaches Klicken auf sie nicht unbedingt verwenden und sie dann mit einem Klick auf die Schaltfläche Löschen. Wenn Sie möchten, auf einmal mehrere Schriften zu löschen, einfach halten Sie die Taste STRG und dann, während sie halten, klicken Sie auf die Schriften werden Sie so schnell nicht erforderlich zu verwenden,.

Reinigen Sie die verschmutzten Hardware Ihres PCs
Manchmal, Windows kann auch durch die Reinigung die Hardware davon optimiert werden. Aber für diese, Sie werden mit einem Schraubendreher benötigen alle Schrauben lösen und die PC-Komponenten zugreifen und ein Handtuch oder ein antistatisches Papier, das den Staub von den Komponenten des Computers entfernen helfen. Öl für PCs können auch die Bewegung der Wärme zu glätten Ventilatoren verwendet werden Kühl die in der Regel die CPU-Kühlung und die GPU, wenn es sich um ein leistungsstarker Video-Prozessor.

Wie effektiv zu kommunizieren und halten Sie Ihren PC Clean schnell und automatisch
Nun, da Sie im Grunde aufgeräumt haben Ihren Computer aus nicht mehr benötigte Dateien, Register und Objekte, es ist Zeit zu halten, es so zu konzentrieren, weil gute Pflege ist es von entscheidender Bedeutung für die Langlebigkeit. Die Wahrheit ist, dass PC-Optimierung hat sich eine Industrie geworden und jetzt, gibt es viele anspruchsvolle Anwendungen, die Sie regelmäßig alle diejenigen, plus einige zusätzliche Prozesse auf Ihrem Computer einfach ausführen ausführen können, um es deutlich schneller laufen. Hier sind einige der Programme, die wir gerne zusammen mit Software Bewertungen zu empfehlen, was jeder und jedes Programm ist in der Lage für Ihren Computer:
Glary Utilities Pro 5
WinZip System Utilities Suite
System Mechanic
CCleaner Pro von Piriform



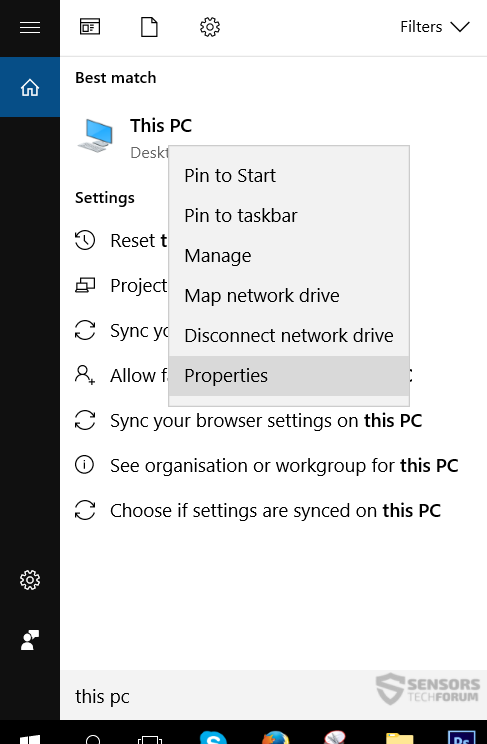
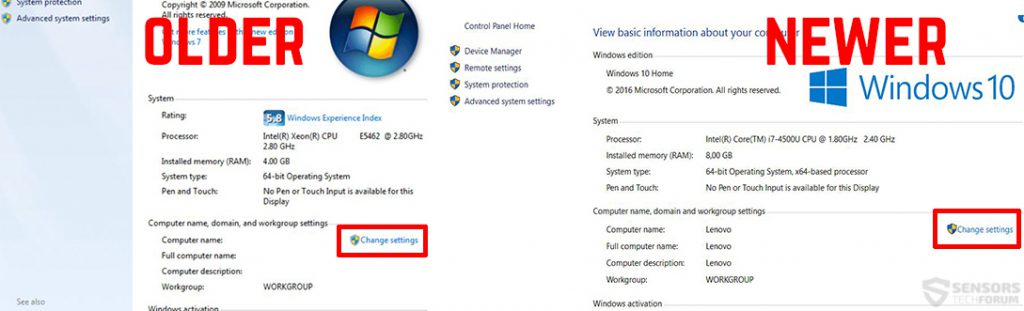
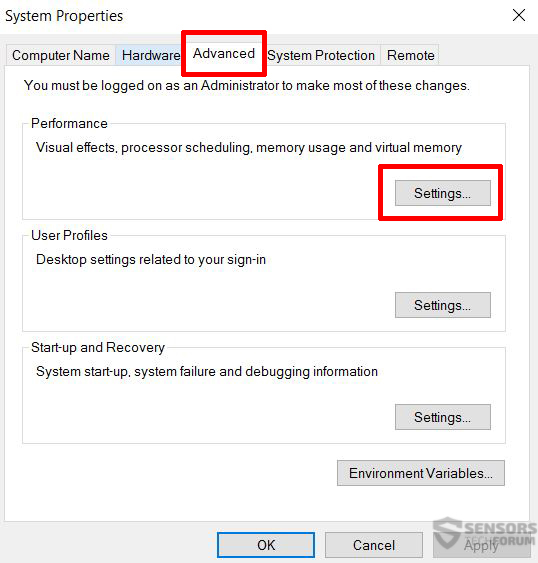
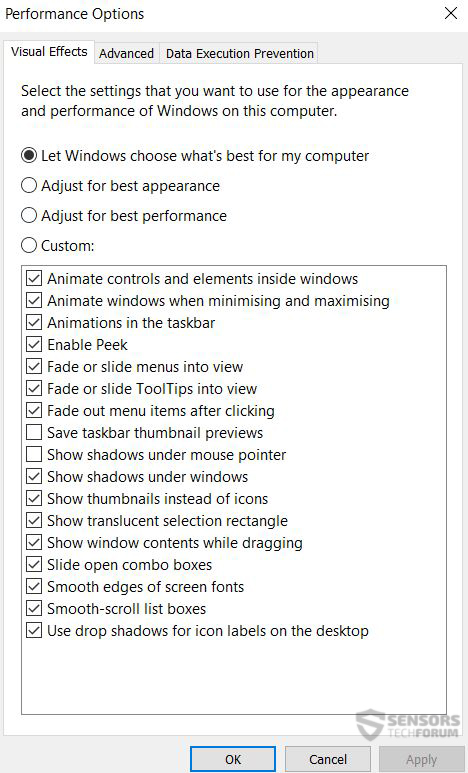
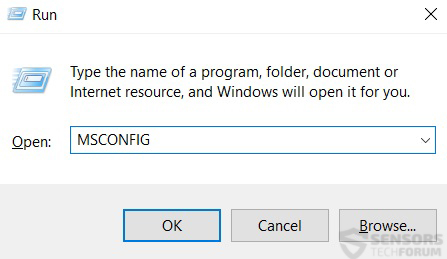

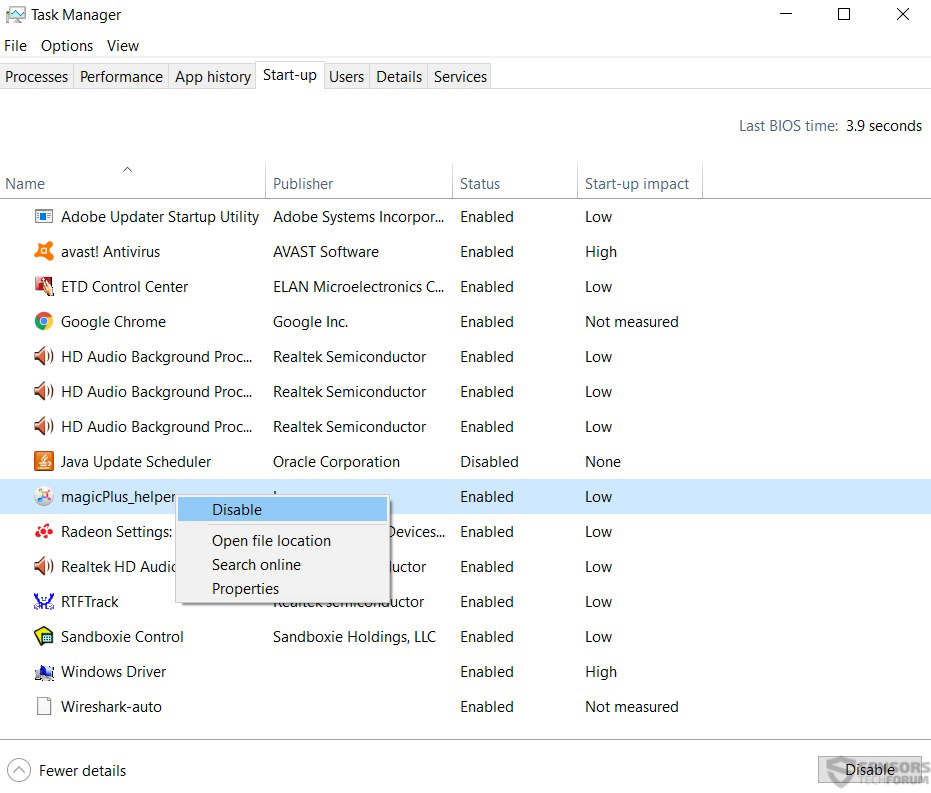
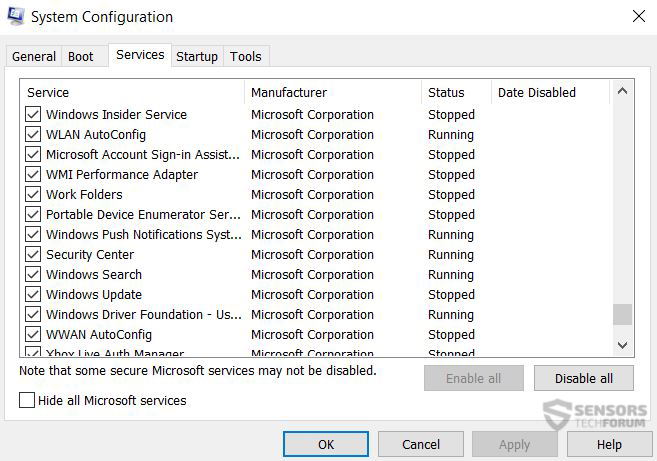
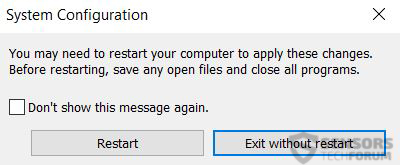
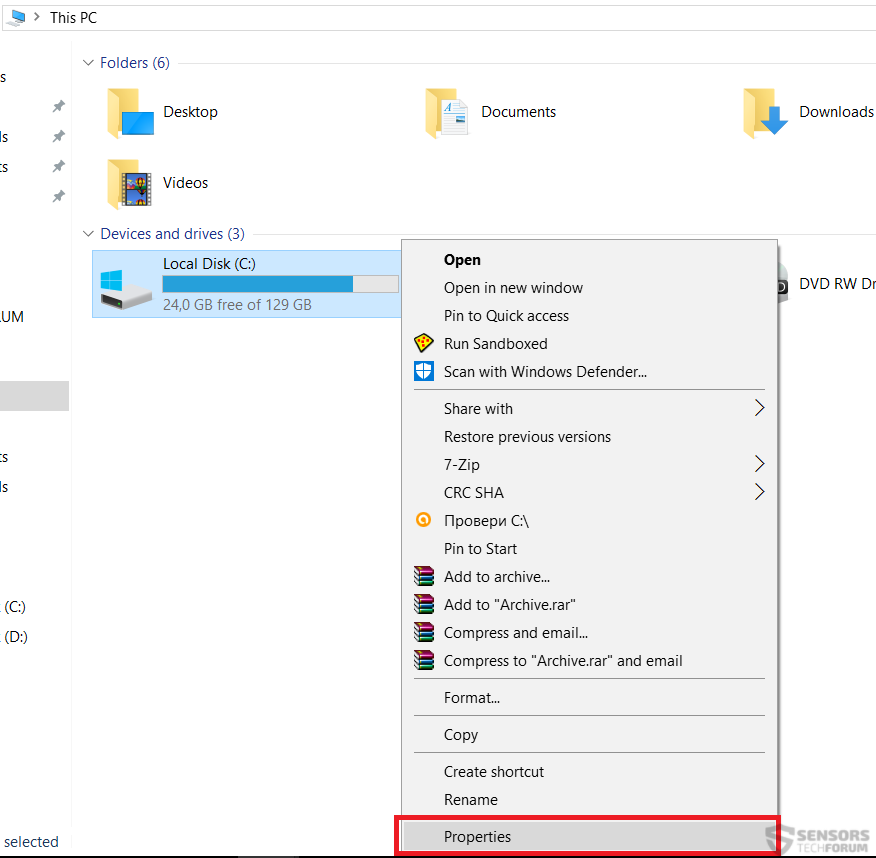
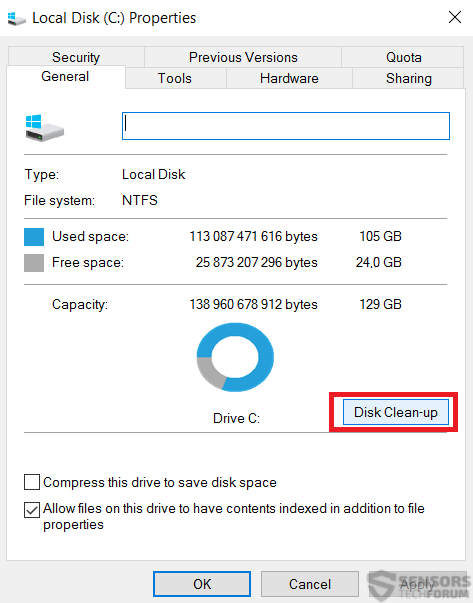
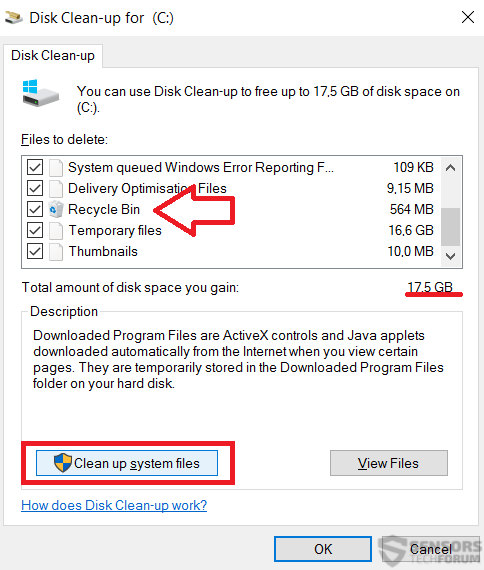
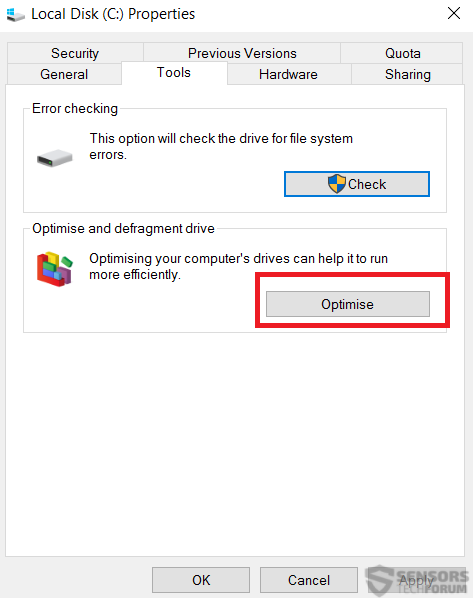
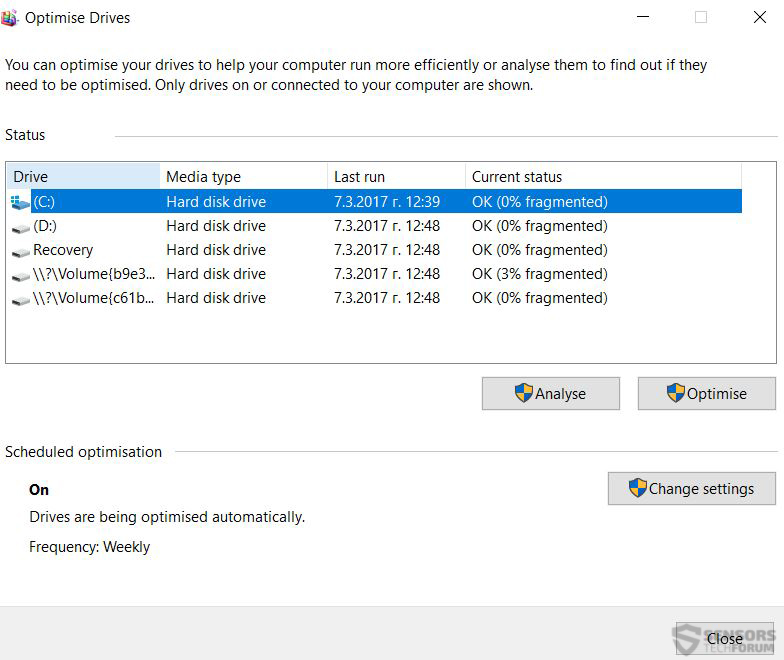

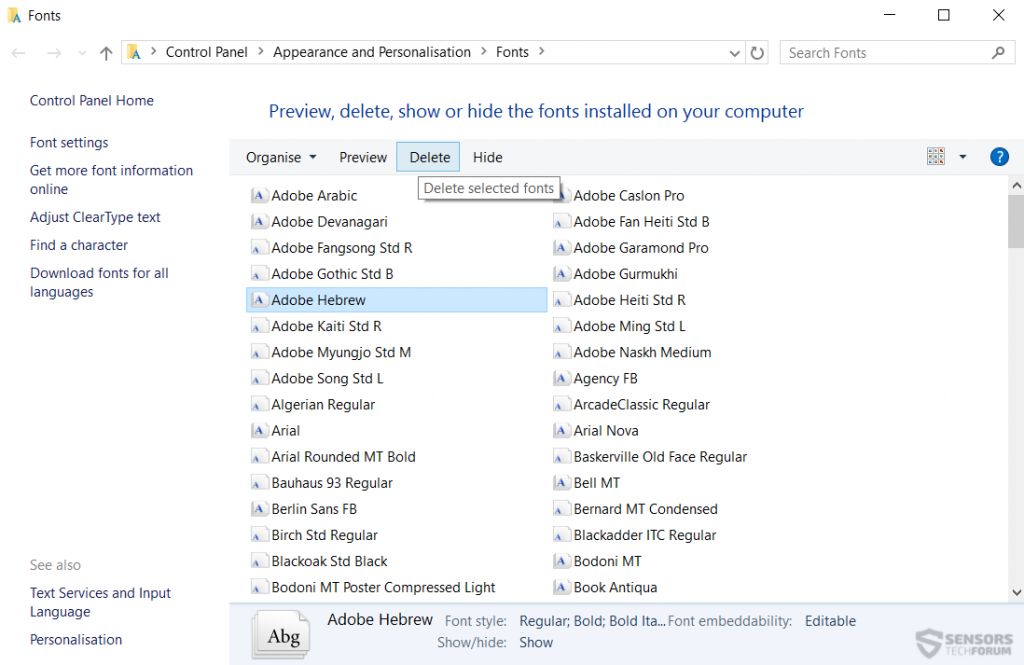

Junk-Dateien Reinigung wird den PC beschleunigen. Versuchen Sie Krojam Reiniger Junk zu reinigen Dateien einfach.