Warum sind die Downloads auf meinem Mac so langsam??
Downloads auf dem Mac können aus verschiedenen Gründen langsam sein. Die häufigsten Gründe sind, dass Ihre Internetverbindung langsam ist, Ihr WLAN-Signal ist schwach, oder dass die Website, von der Sie herunterladen möchten, ein Problem hat. Langsame Downloads auf einem Mac können durch eine Vielzahl von Problemen verursacht werden, wie ein veralteter Router, Ihr Gerät ist zu weit vom Router entfernt, oder Störungen durch andere drahtlose Netzwerke in der Nähe.
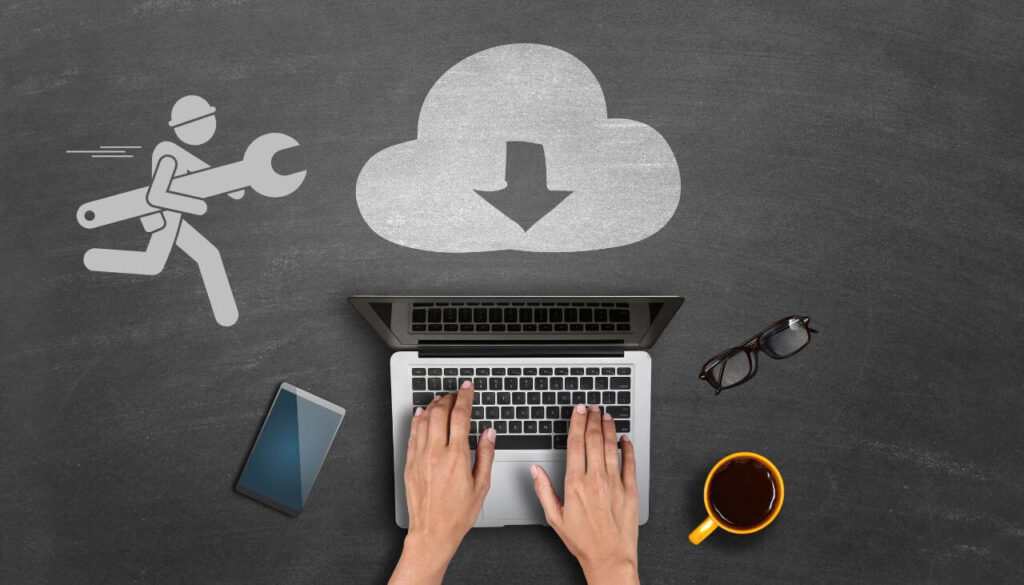
Das Herunterladen von Dateien auf Ihren Mac kann ein langsamer und frustrierender Prozess sein. Aber es gibt Dinge, die Sie tun können, um den Download-Prozess zu beschleunigen und Ihre Dateien schneller zu erhalten.
Eine weitere mögliche Ursache ist, dass Ihr Mac zu viele Prozesse im Hintergrund ausführt, was Ihre Internetverbindung verlangsamen kann. Zusätzlich, Eine veraltete Version von macOS oder zu viele Apps, die beim Start ausgeführt werden, können dazu führen, dass Downloads langsamer als erwartet sind. Wenn Ihr Mac voller Dateien und Programme ist, Es kann die Download-Geschwindigkeit aufgrund von Speicherplatzmangel verlangsamen. Natürlich, wir sollten die Möglichkeit nicht vergessen Malware läuft auf dem Mac.
Um es zusammenzufassen, bevor wir mit den Lösungen fortfahren, Die wahrscheinlichsten Gründe für langsame Downloads auf Ihrem Mac sind die folgenden:
- Langsame Internetverbindung;
- Probleme mit Ihrem Router;
- Probleme mit Ihrem Browser;
- Zu viele Prozesse laufen im Hintergrund;
- Zu viele Dateien und Programme und zu wenig freier Speicherplatz;
- Eine veraltete macOS-Version;
- Malware.
So, Was können Sie tun, um Downloads auf Ihrem Mac zu beschleunigen?? Hier sind einige Tipps, wie Sie Downloads auf Ihrem Mac beschleunigen können.
verbunden: Beschleunigen Sie einen langsamen Mac
1. Prüfe deine Internetverbindung
Der erste Schritt zur Beschleunigung von Downloads auf Ihrem Mac besteht darin, sicherzustellen, dass Ihre Internetverbindung ordnungsgemäß funktioniert. Überprüfen Sie Ihre Verbindungsgeschwindigkeit, indem Sie einen Geschwindigkeitstest durchführen, um festzustellen, ob Sie die Verbindungsgeschwindigkeit erhalten, für die Sie bezahlen. Wenn nicht, Wenden Sie sich an Ihren Internetdienstanbieter und stellen Sie sicher, dass Sie über die erforderliche Bandbreite verfügen, um Dateien schnell herunterzuladen.
2. Schließen Sie Programme und Hintergrundanwendungen
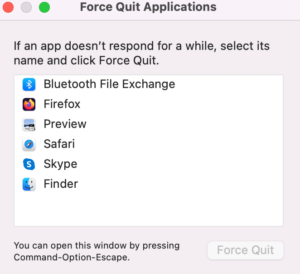 Wenn Sie viele Programme oder Anwendungen im Hintergrund ausführen, sie können Ihre Downloads verlangsamen. Schließen Sie alle unnötigen Programme und Anwendungen und prüfen Sie, ob das hilft:
Wenn Sie viele Programme oder Anwendungen im Hintergrund ausführen, sie können Ihre Downloads verlangsamen. Schließen Sie alle unnötigen Programme und Anwendungen und prüfen Sie, ob das hilft:
- 2.1.Schließen Sie Anwendungen über die Befehlszeile:
Der einfachste Weg, Anwendungen unter macOS zu schließen, ist die Verwendung der Befehlszeile. Halten Sie die Befehls- und die Wahltaste gedrückt und drücken Sie die Taste „Q“, um die Anwendung zu beenden. Dadurch werden die Anwendung und alle zugehörigen Prozesse geschlossen.
- 2.Programme sofort beenden:
Wenn eine Anwendung nicht reagiert oder nicht auf die Befehlszeile reagiert, Sie können das Beenden erzwingen, indem Sie die Option „Beenden erzwingen“ verwenden. Dies kann im Apple-Menü oder durch Drücken von Befehl-Option-Escape gefunden werden. Wählen Sie die Anwendung aus, die Sie beenden möchten, und klicken Sie auf „Force Quit“.
- 3.Schließen Sie Hintergrundanwendungen:
Wenn Sie Hintergrundanwendungen schließen möchten, die im Hintergrund ausgeführt werden, Sie können dies tun, indem Sie den Aktivitätsmonitor öffnen. Diese finden Sie im Ordner „Dienstprogramme“ oder indem Sie Befehlstaste-Leertaste drücken und „Aktivitätsmonitor“ eingeben.. Wählen Sie die Anwendung aus, die Sie schließen möchten, und klicken Sie auf die Schaltfläche „Prozess beenden“..
- 4.4. Schließen Sie Anwendungen aus dem Dock:
Schließlich, Sie können Anwendungen auch über das Dock schließen. Klicken Sie mit der rechten Maustaste auf das Anwendungssymbol und wählen Sie „Beenden“ aus dem Menü. Dadurch werden die Anwendung und alle zugehörigen Prozesse geschlossen.
3. Firewall deaktivieren
Wenn Sie eine Firewall auf Ihrem Mac ausführen, sie können den Download-Vorgang verlangsamen. Deaktivieren Sie diese Programme vorübergehend und prüfen Sie, ob das hilft.
4. Deaktivieren Sie Peer-to-Peer-Verbindungen
Wenn Sie ein Peer-to-Peer-Programm wie BitTorrent verwenden, es kann Ihre Download-Geschwindigkeit verlangsamen. Versuchen Sie, die Peer-to-Peer-Verbindung zu deaktivieren, und sehen Sie, ob das hilft.
5. Browsererweiterungen deaktivieren

Wenn Sie Dateien in Ihrem Webbrowser herunterladen, versuchen Sie, alle zu deaktivieren Browser-Erweiterungen oder Plugins, die Sie installiert haben. Diese können den Download-Vorgang verlangsamen.
Hier ist eine Kurzanleitung zum Deaktivieren von Browsererweiterungen unter macOS.
- 5.1. Öffnen Sie Ihren Browser und klicken Sie auf das Menü „Einstellungen“..
- 5.2. Wählen Sie „Erweiterungen“ aus der Liste der Optionen.
- 5.3. Auf der linken Seite des Bildschirms, Wählen Sie die Browsererweiterung aus, die Sie deaktivieren möchten.
- 5.4. Deaktivieren Sie das Kontrollkästchen „Aktivieren“ neben dem Namen der Erweiterung.
- 5.5. Klicken Sie unten im Fenster auf die Schaltfläche „Speichern“..
Ihre Browsererweiterung sollte jetzt deaktiviert sein und wird nicht mehr ausgeführt, wenn Sie Ihren Browser öffnen. Sie können die Erweiterung jederzeit einfach wieder aktivieren, indem Sie die obigen Schritte wiederholen und das Kontrollkästchen „Aktivieren“ markieren.
Wenn Sie jemals eine Erweiterung vollständig aus Ihrem Browser entfernen müssen, Sie können dies tun, indem Sie neben dem Namen der Erweiterung auf die Schaltfläche „Entfernen“ klicken. Dadurch wird die Erweiterung aus Ihrem Browser gelöscht und Sie können sie nicht mehr verwenden.
6. Löschen Sie Ihren Browser-Cache
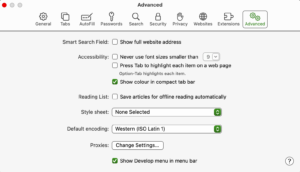 Wenn Sie Dateien herunterladen, Ihr Webbrowser speichert sie ein Cache. Dieser Cache kann voll werden und den Download-Vorgang verlangsamen. Versuchen Sie, Ihren Browser-Cache zu leeren, und sehen Sie, ob das hilft. So machen Sie es für den Safari-Browser:
Wenn Sie Dateien herunterladen, Ihr Webbrowser speichert sie ein Cache. Dieser Cache kann voll werden und den Download-Vorgang verlangsamen. Versuchen Sie, Ihren Browser-Cache zu leeren, und sehen Sie, ob das hilft. So machen Sie es für den Safari-Browser:
- 6.1. Erste, Öffnen Sie Ihren Webbrowser. Beachten Sie, dass der Prozess für andere Browser wie Chrome und Firefox ähnlich ist.
- 6.2. Sobald es geöffnet ist, Gehen Sie zum Safari-Menü in der oberen linken Ecke Ihres Bildschirms und wählen Sie aus “Einstellungen” / “Einstellungen”.
- 6.3. Im Fenster Einstellungen, Wählen Sie das “Fortgeschritten” Registerkarte und aktivieren Sie dann das Kontrollkästchen neben “Menü „Entwickeln“ in der Menüleiste anzeigen”.
- 6.4. Jetzt, drücke den “Entwickeln” Menü in der Menüleiste und wählen Sie “Leere Caches”.
- 6.5. Sie sollten jetzt eine Meldung am unteren Rand Ihres Bildschirms sehen, die besagt “Ihr Browser-Cache wurde geleert”.
- 6.6. Beenden, Schließen Sie das Einstellungsfenster und Sie sind fertig.
7. Aktualisieren Sie Ihren Browser
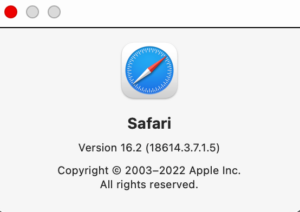 Veraltete Browser können Ihren Computer verlassen anfällig für Sicherheitsbedrohungen, und kann auch Ihre Download-Geschwindigkeit verlangsamen. Zum Glück, Das Aktualisieren Ihres Browsers unter macOS ist ein ziemlich einfacher Vorgang. Nachfolgend sind die Schritte aufgeführt, die Sie ausführen müssen, um sicherzustellen, dass Ihr Safari-Browser auf dem neuesten Stand ist und die neueste Version ausführt. Die Schritte sind auch für andere Browser ähnlich.
Veraltete Browser können Ihren Computer verlassen anfällig für Sicherheitsbedrohungen, und kann auch Ihre Download-Geschwindigkeit verlangsamen. Zum Glück, Das Aktualisieren Ihres Browsers unter macOS ist ein ziemlich einfacher Vorgang. Nachfolgend sind die Schritte aufgeführt, die Sie ausführen müssen, um sicherzustellen, dass Ihr Safari-Browser auf dem neuesten Stand ist und die neueste Version ausführt. Die Schritte sind auch für andere Browser ähnlich.
- 7.1. Öffnen Sie Ihren Browser.
- 7.2. Klicken Sie auf die “Hilfe” oder „Info“-Menü.
- 7.3. Wählen Sie die Option für “Auf Updates prüfen” oder “Über [Browsername].”
- 7.4. Wenn eine neue Version verfügbar ist, Sie werden aufgefordert, es herunterzuladen und zu installieren.
- 7.5. Befolgen Sie die Anweisungen auf dem Bildschirm, um den Download- und Installationsvorgang abzuschließen.
- 7.6. Sobald das Update abgeschlossen ist, Starten Sie Ihren Browser neu und Sie sollten jetzt die neueste Version ausführen. Es ist wichtig zu beachten, dass Sie bei einigen Browsern möglicherweise das Update manuell herunterladen und installieren müssen.
8. Überprüfen Sie Ihren Mac auf Malware und stellen Sie sicher, dass Ihr macOS sicher ist
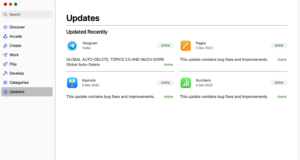 Das Scannen Ihres Mac auf Malware ist ein wichtiger Bestandteil, um sicherzustellen, dass Ihr Computer sicher und vor böswilligen Angriffen geschützt ist. Weiter, Malware kann verschiedene Probleme verursachen, einschließlich solcher, die mit der Verlangsamung Ihres Browsers und sogar Ihres gesamten Mac zusammenhängen. So überprüfen Sie Ihren Mac auf Malware:
Das Scannen Ihres Mac auf Malware ist ein wichtiger Bestandteil, um sicherzustellen, dass Ihr Computer sicher und vor böswilligen Angriffen geschützt ist. Weiter, Malware kann verschiedene Probleme verursachen, einschließlich solcher, die mit der Verlangsamung Ihres Browsers und sogar Ihres gesamten Mac zusammenhängen. So überprüfen Sie Ihren Mac auf Malware:
- 8.1. Aktualisieren Sie Ihre Software & OS. Der erste Schritt, den Sie beim Scannen nach Malware unternehmen sollten, besteht darin, sicherzustellen, dass Ihre Software und Ihr Betriebssystem auf dem neuesten Stand sind. Veraltete Software kann anfällig für Angriffe sein, Daher ist es wichtig sicherzustellen, dass auf Ihrem System die neueste Version ausgeführt wird. Sie können nach Updates suchen, indem Sie zum App Store gehen und auf die Registerkarte „Updates“ klicken.
- 8.2. Vermeiden Sie unbekannte Websites. Eine der häufigsten Verbreitungswege von Malware ist die Verbreitung bösartiger Websites. Wenn Sie auf eine Website stoßen, die Sie nicht wiedererkennen, es ist am besten, es zu vermeiden. Verzichten Sie auch darauf, Dateien aus unbekannten Quellen herunterzuladen, da diese bösartigen Code enthalten könnten.
- 8.3. Verwenden Sie ein Virtual Private Network. Verwenden eines virtuellen privaten Netzwerks (VPN) ist eine großartige Möglichkeit, Ihren Mac vor Malware zu schützen. Ein VPN verschlüsselt Ihre Daten und verbirgt Ihre IP-Adresse, Hackern den Zugriff auf Ihr System erschweren. Es gibt eine Vielzahl von kostenlosen und kostenpflichtigen VPNs, Daher ist es wichtig, eine zu wählen, die sicher und zuverlässig ist.
- 8.4.Installieren Sie ein Anti-Malware-Programm. Der letzte Schritt besteht darin, eine Antivirensoftware auf Ihrem Mac zu installieren. Es gibt eine Vielzahl von kostenlosen und kostenpflichtigen Antivirenprogrammen, so können Sie diejenige auswählen, die Ihren Anforderungen am besten entspricht. Sobald die Software installiert ist, Es scannt Ihr System auf potenzielle Bedrohungen. Stellen Sie sicher, dass Sie regelmäßige Scans durchführen, um sicherzustellen, dass Ihr System sicher ist.
Der Spy Hunter-Scanner erkennt nur das Problem. Wenn Sie möchten, dass das Problem automatisch entfernt wird, Müssen sie die vollversion des anti-malware tools kaufen.Erfahren Sie mehr über SpyHunter Anti-Malware-Tool / Wie SpyHunter Deinstallieren
Abschluss
Die Antwort darauf, warum Ihre Mac-Downloads langsam sind, ist möglicherweise nicht einfach, sondern indem Sie die Schritte ausführen, die wir im obigen Artikel beschrieben haben, Sie können die Ursache des Problems leicht finden. Wenn Sie alle in diesem Artikel vorgeschlagenen Schritte ausprobiert haben und immer noch langsame Downloads auftreten, Dann müssen Sie sich möglicherweise an Apple wenden, um zusätzlichen Support zu erhalten.


