Es ist kein Geheimnis, dass Windows 10 kann mehr Informationen sammeln kann, als in der Regel in ihren Datenschutzbestimmungen angegeben. Und trotz, dass die Updates der neuesten Windows-Betriebssystem patchen wichtige Bugs, einige könnten es vorziehen, die Möglichkeit zu haben, zu prüfen, welche Updates sie herunterladen möchten. Dies ist, warum wir eine Kurzanleitung eingerichtet haben, wie mit Windows Update zu manipulieren und beschränken oder vollständig zu stoppen Windows- 10 von der Aktualisierung.

Haftungsausschluss. Bevor wir fortfahren, bedenken Sie, dass durch das Updates zu stoppen, Sie können Ihr System auf Cyber-Bedrohungen durch Belassen schlechten Code und Sicherheitslücken sowie Bugs öffnen ungepatchte. Die Folgen des Anhaltens von Windows 10 Updates ist allein in Ihrer Verantwortung.
Verhindern, dass Updates in Windows 10 Pro Version
Es gibt bestimmte Vorteile der Verwendung der Pro-Version 10 und das wichtigste ist, die Gruppenrichtlinien-Editor. Es ermöglicht dem Benutzer Updates zu steuern werden diente. Hier ist, wie es geht:
Schritt 1: Presse +R und geben Sie dann gpedit.msc Nach dem Hit Eingeben.
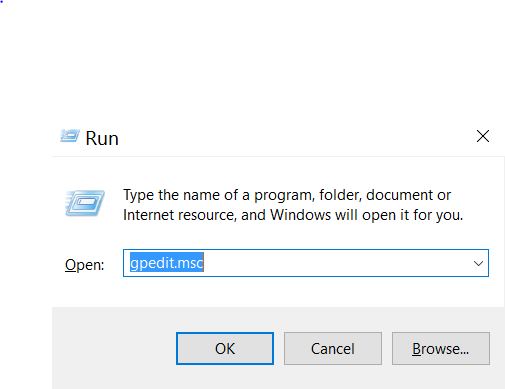
Schritt 2: Im Computer Konfiguration Administrative Vorlagen Windows-Komponenten Windows Update, Suchen Sie die Richtlinie, namens Automatische Updates konfigurieren.
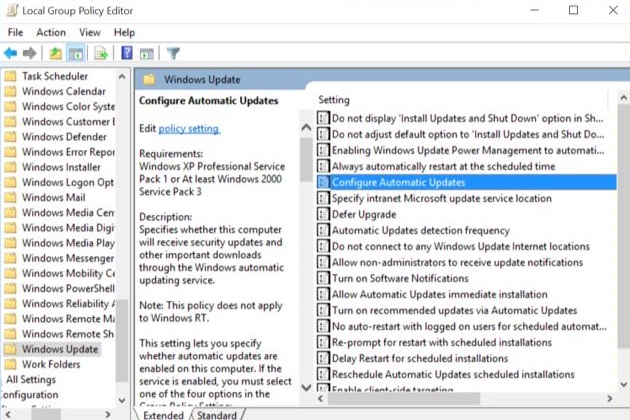
Schritt 3: Doppelklicken Sie darauf und Sie erhalten die folgende Konfiguration zu sehen:
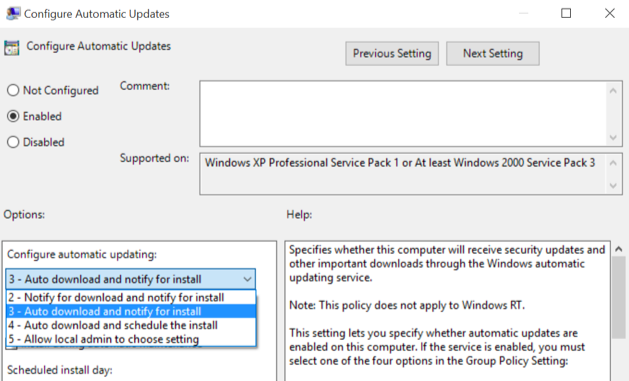
Schritt 4: Von hier aus können Sie die Updates auf Behindert oder setzen Sie die Optionen:
- “Eine Nachricht für Download und Installation benachrichtigen.”
- “Auto-Laden, und laut Zeitplan installieren.”
- >“Auto-Laden, und benachrichtigen Sie die Installation.”
- “Lassen Sie lokale Admin-Einstellungen wählen.”
NB. Zurück zu bringen Ihre automatische Updates, einfach diesen Schritt wiederholen, indem Sie auf Aktivieren.
Stoppen oder Sperren Updates in Windows 10 Home-Version
Leider, die Zwangsupdates sind für die Konfiguration über die Richtlinieneditor seit dem Start Windows-Version nicht verfügbar 10 beinhaltet nicht gpuedit. Aus diesem Grund können Sie mit Hilfe der folgenden Alternativen zu stoppen oder zu blockieren bestimmte Software-Updates von der Installation, wenn sie verursachen Fehler in Ihre Programme und Treiber.
Stoppen von Windows 10 Startseite Updates
Schritt 1: Presse +R und in der Lauf Fenstertyp services.msc wonach durch Betätigen der Eingabetaste.
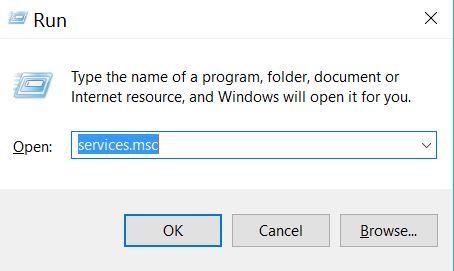
Schritt 2: Locate a Service, namens Windows Update, Rechtsklick es und klicken Sie auf Immobilien.
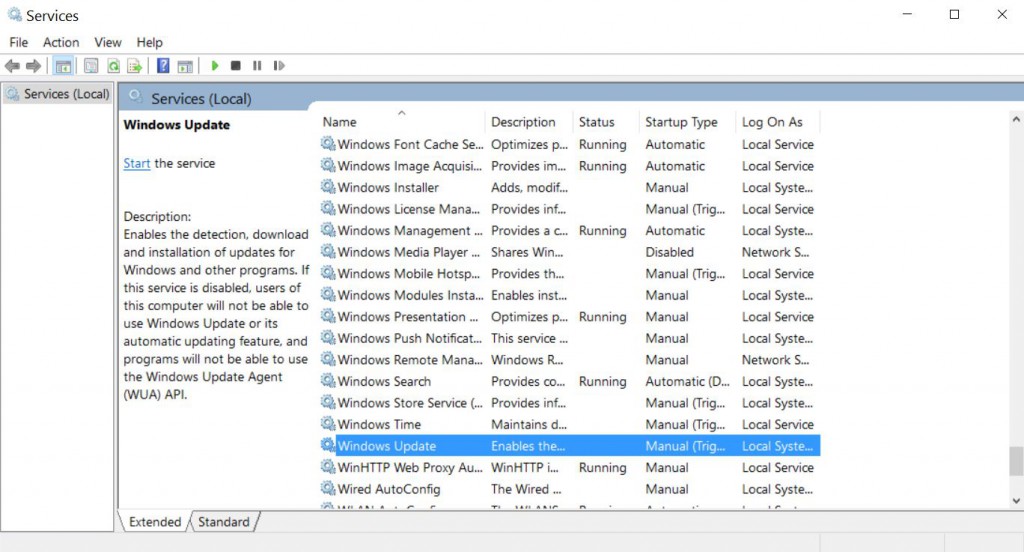
Schritt 3: Wenn der Dienst läuft, im General Registerkarte, klicken Sie auf Halt.
Schritt 4: So deaktivieren Sie die Updates, kopieren und einfügen Behindert von dem Starttyp Drop-Down-Menü auf der Registerkarte Allgemein.
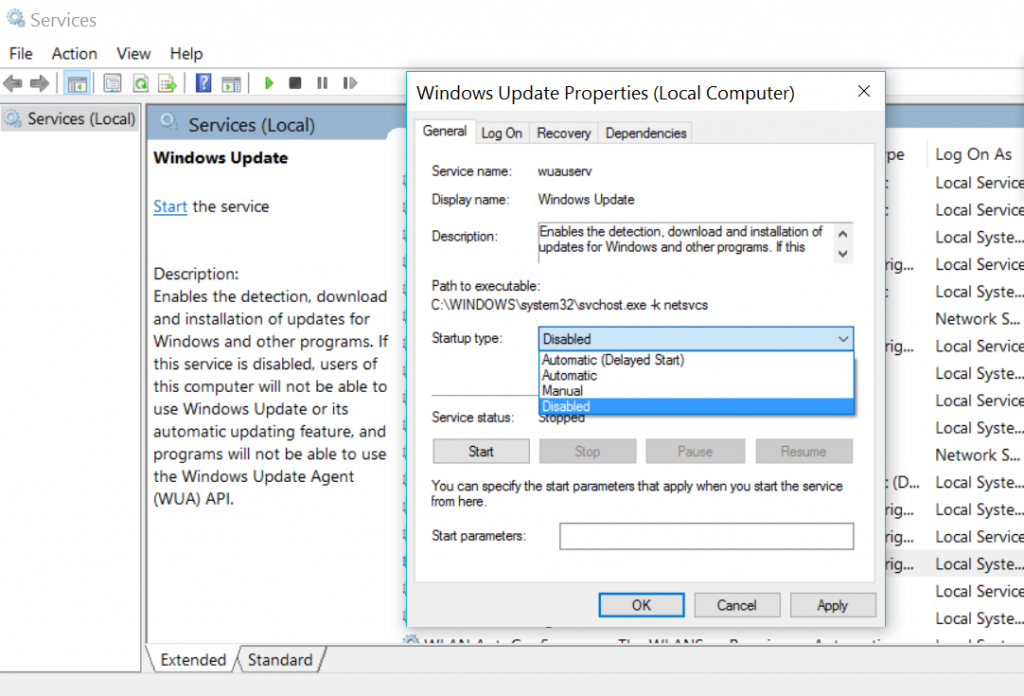
Schritt 5: Neustart Ihr System, und es sollte nicht mehr Blick auf Updates.
Block Fenster 10 Treiber- und Software-Updates
Wenn Sie nicht möchten, zu deaktivieren und die automatischen Updates, aber stoppen möchten Windows- 10 von Ihrem automatischen Treiber oder andere Software zwingt zu aktualisieren, Dies könnte Ihr Glückstag sein. Zum Glück für die Nutzer, Fenster haben sich mit einem neuen Werkzeug, das hilft den Benutzern zu "verstecken" bestimmte Updates nächste Mal, wenn sie heruntergeladen werden. Hier ist wie downloadet man das, installieren und verwenden Sie es:
Schritt 1: Laden Sie das Ein- und Ausblenden von Update-Problembehandlung von Microsoft.
Schritt 2: Nach dem Start des Programms und klicken Nächster.
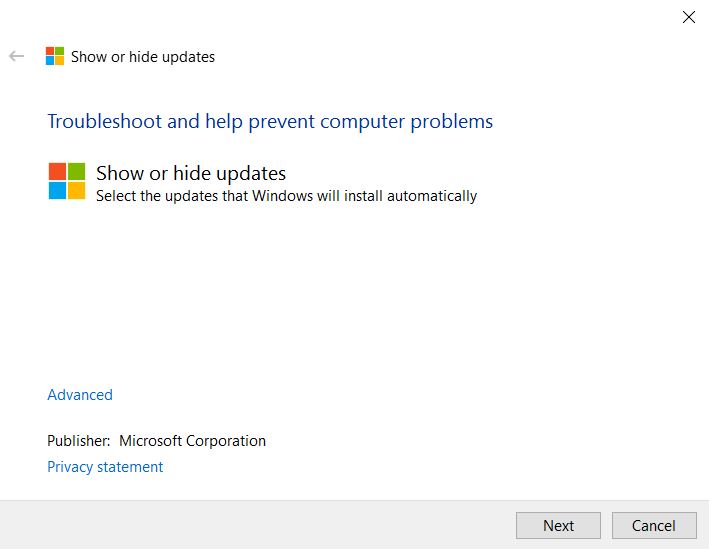
Schritt 3: Wählen ausblenden Updates.
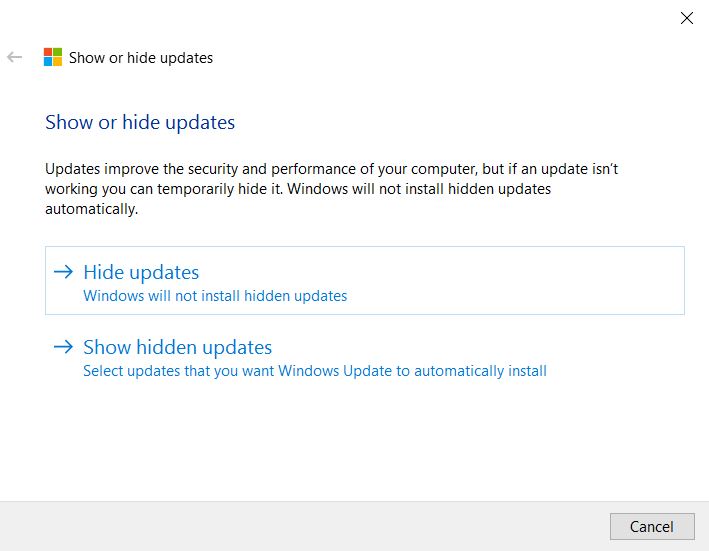
Schritt 4: Wählen Sie, welche Updates Sie automatisch ausgeblendet werden soll Installation.

Was sollten Sie tun, In Bezug auf Updates
Es liegt Benutzer zu entscheiden, wie sie wollen, dass ihre Updates installiert oder ob sie Updates überhaupt haben wollen. Alle Windows-Benutzer sollten im Hinterkopf behalten, dass Windows Updates wichtig sind. Jedoch, Nutzer sollten auch darüber nachdenken, welche Kontrolle, die sie über die Updates, die auf ihren Maschinen automatisch heruntergeladen werden.
Zusätzlich zu diesen Anweisungen, uns zur Verfügung gestellten Informationen zu den Updates, die derzeit als Feature in der Windows- 10 Versionen. Wenn Sie möchten, um sie zu deinstallieren, Verwenden Sie die folgenden Anweisungen:
Gehe zu "Systemsteuerung> Programme und Funktionen> Installierte Updates anzeigen>" und fügen Sie den Namen des Updates, das Sie wünschen zu entferne.
Hier ist eine Liste mit mehr Informationen, in Bezug auf Windows-Updates:
- KB3132372-KB3133431
- Von KB2919355 zu KB3124557
- KB312420
- Von KB3116180 zu KB3116900
- KB3122947
- KB3097877
- Von KB3100773 zu KB3105211
- KB3105210
- KB3083710 und KB3083711
- KB3081448, KB3081449, KB308145
- KB3081424


