In diesem Artikel, Wir analysieren die Weiterleitungen von WebWebWeb.com, erforschen Sie die Ursachen, sowie die versteckte Rolle von Malware in ihrem Aussehen.
Wir werden auch die wirksamsten Strategien zur Wiedererlangung der Kontrolle über Ihr Browser-Erlebnis, wie die Verwendung eines Anti-Malware-Programms wie SpyHunter zum Entfernen und zum Schutz.
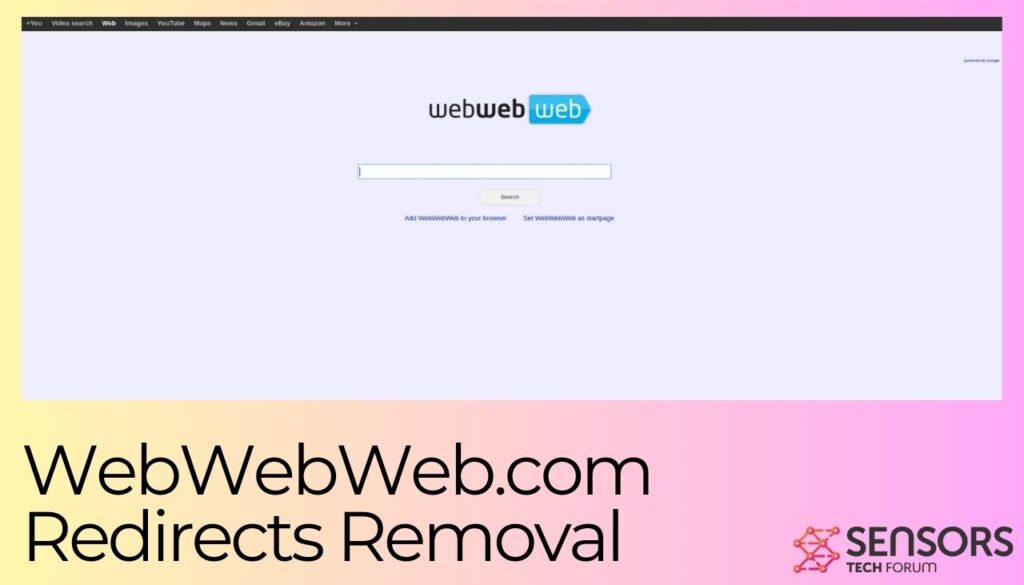
WebWebWeb.com Kurzinfo
| Name | WebWebWeb.com |
| Art | Browser Hijacker, Umleiten, PUP |
| Entfernungszeit | Weniger als 15 Protokoll |
| Removal Tool |
Überprüfen Sie, ob Ihr System von Malware betroffen ist
Herunterladen
Malware Removal Tool
|
Warum wechselt Ihre Suchmaschine immer wieder unerwartet zu WebWebWeb.com??
WebWebWeb.com kann als Browser-Hijacker eingestuft werden. Diese Software drängt Sie zu bestimmten Webseiten oder Werbeanzeigen, mit dem Ziel, durch erhöhten Web-Verkehr oder die Erfassung personenbezogener Daten Einnahmen zu erzielen.
Diese unerwartete Änderung weist normalerweise auf die Anwesenheit eines Browser-Hijackers auf Ihrem Gerät hin. Diese hinterhältige Software ändert die Einstellungen Ihres Browsers, Ihre Suchanfragen werden auf andere Suchmaschinen oder Webseiten umgeleitet, die voller Werbung oder potenziell schädlicher Inhalte sind. Der Hijacker hinter WebWebWeb.com kann sich über gebündelte Softwareinstallationen oder irreführende Download-Links auf Ihren Computer schleichen, ohne entsprechende Wachsamkeit sind sie kaum zu vermeiden.
Die Rolle von Malware bei der Entführung Ihres Browsers
Malware spielt eine bedeutende Rolle in der Welt der Browser-Umleitungen, indem sie gewaltsam übernimmt, oder Entführung, Ihren Internetbrowser. Dies kann zu einer Reihe unerwünschter Änderungen in Ihren Browsereinstellungen führen, z.B.. WebWebWeb.com als Standardsuchmaschine festlegen. Diese Änderungen sind nicht nur ärgerlich; Sie stellen auch ein Sicherheitsrisiko dar, da sie Sie potenziell Phishing-Sites oder anderen schädlichen Inhalten aussetzen, die darauf abzielen, persönliche Informationen zu stehlen. Zum Glück, Spezialisierte Sicherheitstools wie SpyHunter wurden speziell zur Bekämpfung dieser Bedrohungen entwickelt, Bietet eine Möglichkeit, Ihr Gerät zu bereinigen und vor unerwünschten Hijackern zu schützen und sicherzustellen, dass Ihr Surfen sicher bleibt.
Identifizieren und entfernen Sie den Browser-Hijacker WebWebWeb.com
Browser-Hijacker wie WebWebWeb.com sind heimliche Software, die ohne Ihre Zustimmung Ihre Webbrowser-Einstellungen manipuliert.. Ihr Hauptziel besteht darin, Ihre Internetsuchen auf potenziell schädliche Seiten umzuleiten oder Ihre Online-Aktivitäten zu verfolgen. Bewusstsein und rechtzeitiges Handeln sind entscheidend für den Schutz Ihrer Privatsphäre und ein sicheres Surferlebnis. So können Sie diese aufdringlichen Anwendungen auf Ihrem Computer erkennen und entfernen.
Erkennen der Anzeichen eines Browser-Hijackers auf Ihrem Computer
Der erste Schritt im Umgang mit Browser-Hijackern besteht darin, ihre Präsenz auf Ihrem Gerät zu erkennen. Hier sind einige verräterische Anzeichen dafür, dass Ihr System kompromittiert sein könnte:
- Geänderte Browsereinstellungen: Ihre Homepage, Suchmaschine, oder die Seite „Neuer Tab“ wurde ohne Ihr Zutun geändert, in diesem Fall – zu WebWebWeb.com.
- Unerwünschte Weiterleitungen: Suchvorgänge über die Adressleiste oder Links führen zu einer Weiterleitung auf unbekannte Websites.
- Zusätzliche Symbolleisten oder Erweiterungen: Neue Symbolleisten, Plugins, oder Erweiterungen erscheinen in Ihrem Browser, die Sie nicht hinzugefügt haben.
- Langsamere Browserleistung: Ihr Webbrowser läuft langsamer als gewöhnlich, oft aufgrund der zusätzlichen Arbeitsbelastung durch den Entführer.
- Pop-Up Werbung: Eine ungewöhnliche Anzahl von Popup-Anzeigen oder Anzeigen an ungewöhnlichen Positionen auf Webseiten.
Das frühzeitige Erkennen dieser Symptome kann dazu beitragen, weitere Probleme zu verhindern, wie Datendiebstahl oder schwerwiegendere Malware-Infektionen.
Top-Tools zum Erkennen und Entfernen von Browser-Hijackern
Wenn Sie den Verdacht haben, dass sich auf Ihrem System ein Browser-Hijacker befindet, Der nächste Schritt besteht darin, es zu entfernen. Eine manuelle Entfernung ist zwar möglich, Es kann komplex und zeitaufwändig sein. Die Automatisierung des Prozesses mit einem zuverlässigen Anti-Malware-Tool kann ihn sicherer und gründlicher machen. Hier zeichnet sich SpyHunter aus:
- SpyHunter: Ein umfassendes Sicherheitstool, das Schutz vor Malware bietet, einschließlich lästiger Browser-Hijacker. Es erkennt und entfernt Bedrohungen mit Leichtigkeit, Sicherstellung der Integrität Ihres Systems. Seine benutzerfreundliche Oberfläche macht es für Benutzer mit unterschiedlichem technischen Fachwissen zugänglich.
Neben der Verwendung von Sicherheitssoftware, Erwägen Sie die Einführung einiger Gewohnheiten zum Schutz Ihres Systems:
- Aktualisieren Sie Ihr Betriebssystem und Ihre Browser regelmäßig, um Schwachstellen zu beheben, die von Hijackern ausgenutzt werden könnten.
- Laden Sie Software nur von offiziellen Quellen herunter und seien Sie bei der Installation vorsichtig, um nicht versehentlich die Erlaubnis für weitere Downloads zu erteilen..
- Behalten Sie die Leistung und Einstellungen Ihres Browsers im Auge. Schnelles Handeln bei den ersten Anzeichen eines Hijackers kann größere Probleme verhindern.
Letzten Endes, Die beste Verteidigung gegen Browser-Hijacker besteht darin, sich über die Risiken zu informieren und gute Cybersicherheitspraktiken einzuhalten.. Die Kombination dieser Strategien mit einem leistungsstarken Tool wie SpyHunter sorgt dafür, dass Sie gut gerüstet sind, um Ihr Surferlebnis sicher und angenehm zu gestalten..
Schritt-für-Schritt-Anleitung zum Entfernen von Browser-Weiterleitungen
Browserweiterleitungen können Ihr Online-Erlebnis unterbrechen und Ihr System potenziell schädlichen Inhalten aussetzen. Zum Glück, Mit ein paar einfachen Schritten können Sie die Kontrolle über Ihr Surfverhalten zurückgewinnen. Dieser Leitfaden vereinfacht den Prozess, Dies stellt sicher, dass Sie ohne technisches Fachwissen mitmachen können.. Lassen Sie uns in die Methoden zum Entfernen bösartiger Erweiterungen und zum Wiederherstellen der Browsereinstellungen eintauchen.
Entfernen Sie schädliche Erweiterungen aus Google Chrome
Google Chrome ist weit verbreitet, Dies macht es zu einem häufigen Ziel für unerwünschte Erweiterungen, die Weiterleitungen verursachen. Das Entfernen dieser Erweiterungen ist Ihr erster Schritt zu einem saubereren Browser-Erlebnis. Hier ist wie:
- Öffnen Sie Google Chrome und klicken Sie oben rechts auf das Menüsymbol.
- Wählen “Extensions” und dann “Erweiterungen verwalten.”
- Suchen Sie nach Erweiterungen, an deren Installation Sie sich nicht erinnern oder die verdächtig erscheinen.
- Klicken “Entfernen” auf diese Einträge, um sie loszuwerden.
Wenn Ihre Homepage oder Suchmaschine ohne Ihre Zustimmung geändert wurde, Gehen Sie über das Chrome-Menüsymbol zum Einstellungsmenü.. Unter “Beim Start,” Sie können Ihre Startseite wieder auf Ihre bevorzugten Einstellungen zurücksetzen. Ähnlich, im “Suchmaschine” Abschnitt, Sie können alle unerwünschten Änderungen verwalten und beseitigen.
Entfernen Sie unerwünschte Add-ons aus Mozilla Firefox
Auch Mozilla Firefox leidet unter gelegentlichen unerwünschten Add-ons. Um es aufzuräumen:
- Greifen Sie auf das Menü in der oberen rechten Ecke zu und navigieren Sie zu “Add-ons und Themen.”
- Wählen “Extensions” um alle aktuell installierten Add-ons anzuzeigen.
- Identifizieren Sie alle Erweiterungen, die fehl am Platz erscheinen oder die Sie nicht selbst installiert haben.
- Klicken Sie auf die drei Punkte neben dem verdächtigen Add-on und wählen Sie “Entfernen.”
Passen Sie Ihre Startseite und Standardsuchmaschine im Einstellungsmenü an, wenn sie durch die Erweiterung geändert wurden. Eingeben “über:Vorlieben” in der URL-Leiste, um direkt auf diese Einstellungen zuzugreifen.
Löschen Sie verdächtige Erweiterungen aus Safari
Für Safari-Benutzer, Durch das Entfernen unerwünschter Erweiterungen können Sie Ihre bevorzugten Browsereinstellungen wiederherstellen:
- Bei geöffnetem Safari, Klicken Sie auf das Safari-Menü und wählen Sie “Einstellungen.”
- Gehen Sie zum “Extensions” und überprüfen Sie die Liste der installierten Erweiterungen.
- Deinstallieren Sie alle Erweiterungen, die Sie nicht kennen oder die potenziell schädlich erscheinen, indem Sie sie auswählen und auf “Deinstallieren.”
Zusätzlich, Sie können Ihre Homepage wieder auf die gewünschte URL ändern, indem Sie auf “General” Registerkarte im Einstellungsmenü. So ändern Sie Ihre Suchmaschineneinstellungen, Wechseln Sie einfach zum “Suche” Tab.
Entfernen Sie schädliche Edge-Erweiterungen, um Suchmaschinen wiederherzustellen
Auch Microsoft Edge-Nutzer bleiben von den Ärgernissen der Browser-Hijacker nicht verschont. Das Entfernen dieser Cookies erfolgt ähnlich wie bei anderen Browsern.:
- Klicken Sie auf das Menüsymbol in der oberen rechten Ecke von Microsoft Edge und wählen Sie “Erweiterungen.”
- Untersuchen Sie die Liste auf Erweiterungen, die Sie nicht absichtlich installiert haben.
- Klicken “Entfernen” um alle verdächtigen Erweiterungen zu löschen.
Um alle an Ihrer Homepage oder Suchmaschine vorgenommenen Änderungen zu korrigieren, Besuchen Sie die Browsereinstellungen. Unter dem “Beim Start” Abschnitt, Sie können Ihre gewünschte Homepage angeben. Für Suchmaschinen, navigieren Sie zu “Datenschutz und Dienste,” scrollen Sie nach unten zu “Adressleiste,” und verwalten Sie dort Ihre Suchmaschinen.
Diese Schritte können Ihr Surferlebnis erheblich verbessern, indem sie unerwünschte Weiterleitungen eliminieren., Einige Browser-Hijacker sind hartnäckig und erfordern fortgeschrittenere Lösungen. In Fällen, in denen die manuelle Entfernung nicht wirksam ist, Erwägen Sie den Einsatz eines umfassenden Sicherheitstools wie SpyHunter. Es wurde entwickelt, um Malware zu erkennen und zu entfernen, einschließlich der hartnäckigen, die bei manuellen Schritten übersehen werden könnten.
Die Gewährleistung der Sicherheit Ihres Systems muss keine entmutigende Aufgabe sein. Indem Sie die beschriebenen Schritte befolgen und die Verwendung spezieller Sicherheitssoftware wie SpyHunter in Betracht ziehen, Sie können Ihre Online-Aktivitäten und persönlichen Daten vor unerwünschten Zugriffen schützen.
Setzen Sie Ihren Webbrowser auf die Standardeinstellungen zurück
Es kommt eine Zeit, in der sich Ihre Webbrowser möglicherweise nicht mehr so schnell oder sicher anfühlen wie früher, oft aufgrund unerwünschter Symbolleisten, Add-ons, oder eine Änderung Ihrer Suchmaschinen- oder Homepage-Einstellungen ohne Ihre Zustimmung. Durch das Zurücksetzen Ihres Webbrowsers können Sie auf den ursprünglichen Stand der Leistung und Sicherheit zurückgreifen, es sich wie ein brandneuer Browser anfühlt. Diese Anleitung führt Sie durch das Zurücksetzen der wichtigsten Webbrowser auf ihre Standardeinstellungen, Gewährleistung einer saubereren, Sichereres Surferlebnis.
So setzen Sie Google Chrome zurück und stellen Ihre Suchmaschine wieder her
Google Chrome, bekannt für seine Geschwindigkeit und Effizienz, kann manchmal durch unerwünschte Erweiterungen und gekaperte Sucheinstellungen blockiert werden. Wenn Ihr Browser-Erlebnis beeinträchtigt wurde, So bringen Sie Chrome in seinen ursprünglichen Zustand zurück:
- Öffnen Sie das Chrome-Menü, indem Sie oben rechts auf das Symbol mit den drei Punkten klicken und wählen Sie “Extensions” dann klick “Erweiterungen verwalten”.
- Suchen Sie nach Erweiterungen, die ohne Ihre Erlaubnis installiert wurden, und entfernen Sie sie, indem Sie auf “Entfernen”.
- Gehen Sie zurück zum Chrome-Menü, wählen “Einstellungen”, und in der “Beim Start” Abschnitt, Stellen Sie sicher, dass alle unbekannten Seiten, die beim Start geöffnet werden sollen, entfernt werden.
- So stellen Sie Ihre Suchmaschine wieder her, unter “Einstellungen”, navigieren Sie zu der “Suchmaschine” und klicken Sie auf “Suchmaschinen verwalten”. Löschen Sie alle unbekannten Suchmaschinen.
- Wenn die Probleme weiterhin bestehen, Möglicherweise müssen Sie Google Chrome vollständig zurücksetzen. Gehen Sie dazu zu “Einstellungen” aus dem Menü, nach unten scrollen, und Auswählen “Einstellungen auf die ursprünglichen Standardwerte zurücksetzen”.
Nach dem Zurücksetzen, wenn weiterhin Sicherheitsbedenken wie Malware oder unerwünschte Weiterleitungen bestehen, Ein Scan mit SpyHunter kann eine gründliche Reinigung und Seelenfrieden bieten.
Mozilla Firefox in den ursprünglichen Zustand zurücksetzen
Mozilla Firefox bietet großartige Anpassungsmöglichkeiten, aber im Laufe der Zeit kann es sein, dass es mit unerwünschten Add-ons oder Einstellungsänderungen überladen ist. Um Firefox auf seine ursprüngliche, sauberer Zustand, Befolgen Sie diese einfachen Schritte:
- Zugriff “Add-ons und Themen” über das Firefox-Menü (drei horizontale Linien in der oberen rechten Ecke), dann klick “Extensions” um verdächtige Erweiterungen zu finden und zu entfernen.
- So setzen Sie Ihre Startseite zurück, zurück zum Firefox-Menü, wählen “Einstellungen”, und entfernen Sie alle nicht autorisierten URLs, Legen Sie stattdessen Ihre bevorzugte Startseite fest.
- Ändern Sie Ihre Standardsuchmaschine durch Eingabe “über:Config” in der Adressleiste, das Risiko akzeptieren, und die Suche nach “Erweiterungskontrolliert”. Doppelklicken Sie auf beide Einträge, um sie auf “falsch”.
- Wenn diese Schritte Ihre Probleme nicht lösen, Zurücksetzen von Firefox auf die Standardeinstellungen über die “Hilfe” Menü und Auswahl “Informationen zur Fehlerbehebung”, dann “Firefox aktualisieren”, könnte notwendig sein.
Safari zurücksetzen: Ein Neustart für Ihre Suchmaschine
Für Safari-Benutzer, die unerwartete Änderungen beim Surfen feststellen, Durch das Zurücksetzen von Safari können Sie Ihre Einstellungen und Geschwindigkeit wiederherstellen. Leider, Detaillierte Schritte speziell für Safari wurden in den Referenzen nicht bereitgestellt, aber normalerweise, Beim Zurücksetzen wird der Verlauf gelöscht, Erweiterungen entfernen, und alle geänderten Einstellungen direkt in den Safari-Einstellungen zurücksetzen.
Wiederherstellen der Standardsucheinstellungen von Microsoft Edge
Microsoft Edge-, mit seiner tiefen Integration in Windows, ist nicht immun gegen unerwünschte Änderungen. So stellen Sie die Einstellungen wieder her:
- Klicken Sie auf das Edge-Menüsymbol und wählen Sie “Extensions”. Entfernen Sie alle Erweiterungen, die ohne Ihr Wissen hinzugefügt wurden.
- Im Edge-Menü, Geh zu “Einstellungen”, dann “Beim Start” um alle unbekannten Sites zu deaktivieren, die beim Systemstart gestartet werden sollen.
- So ändern Sie Ihre Suchmaschine in Edge, Geh zu “Datenschutz und Dienste”, scrollen Sie nach unten zu “Adressleiste”, Finden Sie die unerwünschte Suchmaschine, und deaktivieren Sie es.
- Wenn diese Maßnahmen Edge nicht bereinigen, ein Reset könnte angebracht sein. Im Einstellungsmenü, wählen “Einstellungen zurücksetzen” um Edge in den ursprünglichen Zustand zurückzusetzen.
Bei anhaltenden Problemen oder um sicherzustellen, dass Ihr Browser frei von versteckten Bedrohungen ist, Die Verwendung einer Lösung wie SpyHunter kann eine zusätzliche Sicherheitsebene bieten.
Verhindern Sie zukünftige Browser-Weiterleitungen zu WebWebWeb.com
Zum Schutz Ihres Online-Erlebnisses vor WebWebWeb.com gehört mehr als nur die Installation der neuesten Antivirensoftware. Es geht darum, aktiv an der Sicherung Ihres digitalen Fußabdrucks mitzuwirken. Ein wesentlicher Teil dieses Schutzes besteht darin, Browser-Umleitungen und Hijacking zu verhindern, Dies kann Ihre persönlichen Daten gefährden und Ihr Surferlebnis mit unerwünschten Anzeigen beeinträchtigen. Zum Schutz vor diesen aufdringlichen Bedrohungen, Sie können mehrere proaktive Schritte unternehmen.
Ändern Sie Ihre Browsereinstellungen für mehr Sicherheit
Eine wirksame Maßnahme ist die Anpassung der Browsereinstellungen zur Verbesserung der Sicherheit. Dies erfordert keine fortgeschrittenen technischen Fähigkeiten, sondern ein paar einfache Änderungen:
- Aktualisieren Sie Ihren Browser auf die neueste Version. Entwickler veröffentlichen regelmäßig Updates, die Sicherheitslücken schließen.
- Aktivieren oder verbessern Sie die integrierten Sicherheitsfunktionen Ihres Browsers. Diese Einstellungen können Phishing- und Malware-Schutz umfassen, der Sie warnt, wenn Sie im Begriff sind, eine verdächtige Website zu besuchen.
- Beschränken Sie die Berechtigungen für Sites, insbesondere die, die Sie nicht kennen. Dazu gehört das Deaktivieren von Cookies von Drittanbietern und die Einschränkung des Site-Zugriffs auf Ihren Standort.
- Überprüfen und entfernen Sie unbekannte oder unnötige Browsererweiterungen. Erweiterungen können Ihr Browser-Erlebnis erheblich verändern und die Quelle von Weiterleitungen oder Hijacking sein..
Üben Sie sicheres Surfen, um unerwünschte Weiterleitungen zu vermeiden
Sichere Browsing-Gewohnheiten bilden eine wichtige Verteidigungslinie gegen Browser-Hijacking und Weiterleitungen. Hier sind ein paar Tipps, die Sie beachten sollten:
- Seien Sie vorsichtig, auf welche Links Sie klicken, insbesondere solche, die per E-Mail verschickt oder auf Social-Media-Plattformen gefunden werden. Wenn ein Link verdächtig aussieht oder etwas anbietet, das zu gut klingt, um wahr zu sein, es ist wahrscheinlich.
- Vermeiden Sie das Herunterladen von Software aus nicht überprüften Quellen. Software-Bündelung ist eine gängige Methode zur Verbreitung von Browser-Hijackern.
- Schaffen Sie starke, Erstellen Sie für jedes Ihrer Konten ein individuelles Passwort und ändern Sie es regelmäßig.. Verwenden Sie einen Passwort-Manager, um den Überblick zu behalten.
- Löschen Sie regelmäßig den Cache und die Cookies Ihres Browsers. Dies kann verhindern, dass Hijacker Ihre Surfgewohnheiten verfolgen und persönliche Daten sammeln.
Warum SpyHunter Ihre beste Verteidigung gegen WebWebWeb.com ist
Die oben genannten Schritte sind für die Sicherung Ihrer digitalen Präsenz von entscheidender Bedeutung, manchmal reichen sie nicht aus, um hartnäckige Browser-Hijacker in Schach zu halten. Hier kommt SpyHunter ins Spiel. SpyHunter wurde mit fortschrittlicher Technologie entwickelt, um einen robusten Schutz gegen Browser-Hijacker zu bieten, effizientes Identifizieren und Entfernen dieser unerwünschten Programme von Ihrem System.
Die Funktionen von SpyHunter sind darauf ausgelegt, Ihre Privatsphäre zu schützen und ein sichereres Surferlebnis zu gewährleisten:
- Es bietet einen gründlichen Malware-Scan, um Browser-Hijacker und andere bösartige Software zu erkennen und zu beseitigen, die die Sicherheit Ihres Systems gefährden könnten.
- Sein Echtzeit-Schutzmechanismus schützt Ihr System vor der Installation nicht autorisierter Browser-Hijacker und Erweiterungen.
- SpyHunter bietet maßgeschneiderte Lösungen für einzigartige Malware-Probleme, bietet persönliche Unterstützung durch das Support-Team bei hartnäckiger Malware.
Die Integration von SpyHunter in Ihre Cybersicherheitsroutine ergänzt Ihre Bemühungen zur Änderung der Browsereinstellungen und zur Einübung sicherer Browsing-Gewohnheiten., Damit ist es ein unverzichtbares Werkzeug in Ihrem Arsenal gegen Browser-Hijacking und Weiterleitungen.
- Fenster
- Mac OS X
- Google Chrome
- Mozilla Firefox
- Microsoft Edge-
- Safari
- Internet Explorer
- Stop-Popups stoppen
How to Remove WebWebWeb.com from Windows.
Schritt 1: Scan for WebWebWeb.com with SpyHunter Anti-Malware Tool



Schritt 2: Starten Sie Ihren PC im abgesicherten Modus





Schritt 3: Uninstall WebWebWeb.com and related software from Windows
Deinstallationsschritte für Windows 11



Deinstallationsschritte für Windows 10 und ältere Versionen
Hier ist ein Verfahren, in wenigen einfachen Schritten der in der Lage sein sollte, die meisten Programme deinstallieren. Egal ob Sie mit Windows arbeiten 10, 8, 7, Vista oder XP, diese Schritte werden den Job zu erledigen. Ziehen Sie das Programm oder den entsprechenden Ordner in den Papierkorb kann eine sehr schlechte Entscheidung. Wenn Sie das tun, Bits und Stücke des Programms zurückbleiben, und das kann zu instabilen Arbeit von Ihrem PC führen, Fehler mit den Dateitypzuordnungen und anderen unangenehmen Tätigkeiten. Der richtige Weg, um ein Programm von Ihrem Computer zu erhalten, ist es zu deinstallieren. Um das zu tun:


 Folgen Sie den Anweisungen oben und Sie werden erfolgreich die meisten Programme deinstallieren.
Folgen Sie den Anweisungen oben und Sie werden erfolgreich die meisten Programme deinstallieren.
Schritt 4: Bereinigen Sie alle Register, Created by WebWebWeb.com on Your PC.
Die in der Regel gezielt Register von Windows-Rechnern sind die folgenden:
- HKEY_LOCAL_MACHINE Software Microsoft Windows Currentversion Run
- HKEY_CURRENT_USER Software Microsoft Windows Currentversion Run
- HKEY_LOCAL_MACHINE Software Microsoft Windows Currentversion RunOnce
- HKEY_CURRENT_USER Software Microsoft Windows Currentversion RunOnce
Sie können auf sie zugreifen, indem Sie den Windows-Registrierungs-Editor und löschen Sie alle Werte öffnen, created by WebWebWeb.com there. Dies kann passieren, darunter indem Sie die Schritte:


 Spitze: Um einen Virus erstellten Wert zu finden, Sie können sich auf der rechten Maustaste und klicken Sie auf "Ändern" um zu sehen, welche Datei es wird ausgeführt. Ist dies der Virus Speicherort, Entfernen Sie den Wert.
Spitze: Um einen Virus erstellten Wert zu finden, Sie können sich auf der rechten Maustaste und klicken Sie auf "Ändern" um zu sehen, welche Datei es wird ausgeführt. Ist dies der Virus Speicherort, Entfernen Sie den Wert.
Video Removal Guide for WebWebWeb.com (Fenster).
Get rid of WebWebWeb.com from Mac OS X.
Schritt 1: Uninstall WebWebWeb.com and remove related files and objects





Ihr Mac zeigt Ihnen dann eine Liste der Elemente, die automatisch gestartet werden, wenn Sie sich einloggen. Look for any suspicious apps identical or similar to WebWebWeb.com. Überprüfen Sie die App, die Sie vom Laufen automatisch beenden möchten und wählen Sie dann auf der Minus ("-") Symbol, um es zu verstecken.
- Gehe zu Finder.
- In der Suchleiste den Namen der Anwendung, die Sie entfernen möchten,.
- Oberhalb der Suchleiste ändern, um die zwei Drop-Down-Menüs "Systemdateien" und "Sind inklusive" so dass Sie alle Dateien im Zusammenhang mit der Anwendung sehen können, das Sie entfernen möchten. Beachten Sie, dass einige der Dateien nicht in der App in Beziehung gesetzt werden kann, so sehr vorsichtig sein, welche Dateien Sie löschen.
- Wenn alle Dateien sind verwandte, halte das ⌘ + A Tasten, um sie auszuwählen und fahren sie dann zu "Müll".
In case you cannot remove WebWebWeb.com via Schritt 1 über:
Für den Fall, können Sie nicht die Virus-Dateien und Objekten in Ihren Anwendungen oder an anderen Orten finden wir oben gezeigt haben, Sie können in den Bibliotheken Ihres Mac für sie manuell suchen. Doch bevor dies zu tun, bitte den Disclaimer unten lesen:



Sie können den gleichen Vorgang mit den folgenden anderen wiederholen Bibliothek Verzeichnisse:
→ ~ / Library / Launchagents
/Library / LaunchDaemons
Spitze: ~ ist es absichtlich, denn es führt mehr LaunchAgents- zu.
Schritt 2: Scan for and remove WebWebWeb.com files from your Mac
When you are facing problems on your Mac as a result of unwanted scripts and programs such as WebWebWeb.com, der empfohlene Weg, um die Bedrohung zu beseitigen ist durch ein Anti-Malware-Programm. SpyHunter für Mac bietet erweiterte Sicherheitsfunktionen sowie andere Module, die die Sicherheit Ihres Mac verbessern und ihn in Zukunft schützen.
Video Removal Guide for WebWebWeb.com (Mac)
Remove WebWebWeb.com from Google Chrome.
Schritt 1: Starten Sie Google Chrome und öffnen Sie das Drop-Menü

Schritt 2: Bewegen Sie den Mauszeiger über "Werkzeuge" und dann aus dem erweiterten Menü wählen "Extensions"

Schritt 3: Aus der geöffneten "Extensions" Menü suchen Sie die unerwünschte Erweiterung und klicken Sie auf den "Entfernen" Taste.

Schritt 4: Nach der Erweiterung wird entfernt, Neustart von Google Chrome durch Schließen sie aus dem roten "X" Schaltfläche in der oberen rechten Ecke und starten Sie es erneut.
Erase WebWebWeb.com from Mozilla Firefox.
Schritt 1: Starten Sie Mozilla Firefox. Öffnen Sie das Menü Fenster:

Schritt 2: Wählen Sie das "Add-ons" Symbol aus dem Menü.

Schritt 3: Wählen Sie die unerwünschte Erweiterung und klicken Sie auf "Entfernen"

Schritt 4: Nach der Erweiterung wird entfernt, Neustart Mozilla Firefox durch Schließen sie aus dem roten "X" Schaltfläche in der oberen rechten Ecke und starten Sie es erneut.
Uninstall WebWebWeb.com from Microsoft Edge.
Schritt 1: Starten Sie den Edge-Browser.
Schritt 2: Öffnen Sie das Drop-Menü, indem Sie auf das Symbol in der oberen rechten Ecke klicken.

Schritt 3: Wählen Sie im Dropdown-Menü wählen "Extensions".

Schritt 4: Wählen Sie die mutmaßlich bösartige Erweiterung aus, die Sie entfernen möchten, und klicken Sie dann auf das Zahnradsymbol.

Schritt 5: Entfernen Sie die schädliche Erweiterung, indem Sie nach unten scrollen und dann auf Deinstallieren klicken.

Remove WebWebWeb.com from Safari
Schritt 1: Starten Sie die Safari-App.
Schritt 2: Nachdem Sie den Mauszeiger an den oberen Rand des Bildschirms schweben, Klicken Sie auf den Safari-Text, um das Dropdown-Menü zu öffnen.
Schritt 3: Wählen Sie im Menü, klicke auf "Einstellungen".

Schritt 4: Danach, Wählen Sie die Registerkarte Erweiterungen.

Schritt 5: Klicken Sie einmal auf die Erweiterung, die Sie entfernen möchten.
Schritt 6: Klicken Sie auf 'Deinstallieren'.

Ein Popup-Fenster erscheint, die um Bestätigung zur Deinstallation die Erweiterung. Wählen 'Deinstallieren' wieder, and the WebWebWeb.com will be removed.
Eliminate WebWebWeb.com from Internet Explorer.
Schritt 1: Starten Sie Internet Explorer.
Schritt 2: Klicken Sie auf das Zahnradsymbol mit der Bezeichnung "Extras", um das Dropdown-Menü zu öffnen, und wählen Sie "Add-ons verwalten".

Schritt 3: Im Fenster 'Add-ons verwalten'.

Schritt 4: Wählen Sie die Erweiterung aus, die Sie entfernen möchten, und klicken Sie dann auf "Deaktivieren".. Ein Pop-up-Fenster wird angezeigt, Ihnen mitzuteilen, dass Sie die ausgewählte Erweiterung sind zu deaktivieren, und einige weitere Add-ons kann auch deaktiviert werden. Lassen Sie alle Felder überprüft, und klicken Sie auf 'Deaktivieren'.

Schritt 5: Nachdem die unerwünschte Verlängerung wurde entfernt, Starten Sie den Internet Explorer neu, indem Sie ihn über die rote Schaltfläche "X" in der oberen rechten Ecke schließen und erneut starten.
Entfernen Sie Push-Benachrichtigungen aus Ihren Browsern
Deaktivieren Sie Push-Benachrichtigungen von Google Chrome
So deaktivieren Sie Push-Benachrichtigungen im Google Chrome-Browser, folgen Sie bitte den nachstehenden Schritten:
Schritt 1: Gehe zu Einstellungen in Chrome.

Schritt 2: In den Einstellungen, wählen "Erweiterte Einstellungen":

Schritt 3: Klicken "Inhaltseinstellungen":

Schritt 4: Öffnen Sie “Benachrichtigungen":

Schritt 5: Klicken Sie auf die drei Punkte und wählen Sie Blockieren, Ändern oder Löschen Optionen:

Entfernen Sie Push-Benachrichtigungen in Firefox
Schritt 1: Gehen Sie zu Firefox-Optionen.

Schritt 2: Gehe zu den Einstellungen", Geben Sie "Benachrichtigungen" in die Suchleiste ein und klicken Sie auf "Einstellungen":

Schritt 3: Klicken Sie auf einer Site, auf der Benachrichtigungen gelöscht werden sollen, auf "Entfernen" und dann auf "Änderungen speichern".

Beenden Sie Push-Benachrichtigungen in Opera
Schritt 1: In der Oper, Presse ALT + P um zu Einstellungen zu gehen.

Schritt 2: In Einstellung suchen, Geben Sie "Inhalt" ein, um zu den Inhaltseinstellungen zu gelangen.

Schritt 3: Benachrichtigungen öffnen:

Schritt 4: Machen Sie dasselbe wie bei Google Chrome (unten erklärt):

Beseitigen Sie Push-Benachrichtigungen auf Safari
Schritt 1: Öffnen Sie die Safari-Einstellungen.

Schritt 2: Wählen Sie die Domain aus, von der Sie Push-Popups möchten, und wechseln Sie zu "Verweigern" von "ermöglichen".
WebWebWeb.com-FAQ
Was ist WebWebWeb.com?
The WebWebWeb.com threat is adware or Browser Redirect Virus.
Es kann Ihren Computer erheblich verlangsamen und Werbung anzeigen. Die Hauptidee ist, dass Ihre Informationen wahrscheinlich gestohlen werden oder mehr Anzeigen auf Ihrem Gerät erscheinen.
Die Entwickler solcher unerwünschten Apps arbeiten mit Pay-per-Click-Schemata, um Ihren Computer dazu zu bringen, riskante oder verschiedene Arten von Websites zu besuchen, mit denen sie möglicherweise Geld verdienen. Aus diesem Grund ist es ihnen egal, welche Arten von Websites in den Anzeigen angezeigt werden. Dies macht ihre unerwünschte Software indirekt riskant für Ihr Betriebssystem.
What Are the Symptoms of WebWebWeb.com?
Es gibt verschiedene Symptome, nach denen gesucht werden muss, wenn diese bestimmte Bedrohung und auch unerwünschte Apps im Allgemeinen aktiv sind:
Symptom #1: Ihr Computer kann langsam werden und allgemein eine schlechte Leistung aufweisen.
Symptom #2: Sie haben Symbolleisten, Add-Ons oder Erweiterungen in Ihren Webbrowsern, an die Sie sich nicht erinnern können.
Symptom #3: Sie sehen alle Arten von Anzeigen, wie werbefinanzierte Suchergebnisse, Popups und Weiterleitungen werden zufällig angezeigt.
Symptom #4: Auf Ihrem Mac installierte Apps werden automatisch ausgeführt und Sie können sich nicht erinnern, sie installiert zu haben.
Symptom #5: In Ihrem Task-Manager werden verdächtige Prozesse ausgeführt.
Wenn Sie eines oder mehrere dieser Symptome sehen, Dann empfehlen Sicherheitsexperten, Ihren Computer auf Viren zu überprüfen.
Welche Arten von unerwünschten Programmen gibt es??
Laut den meisten Malware-Forschern und Cyber-Sicherheitsexperten, Die Bedrohungen, die derzeit Ihr Gerät beeinträchtigen können, können sein betrügerische Antivirensoftware, Adware, Browser-Hijacker, Clicker, gefälschte Optimierer und alle Formen von PUPs.
Was tun, wenn ich eine habe "Virus" like WebWebWeb.com?
Mit wenigen einfachen Aktionen. Zuallererst, Befolgen Sie unbedingt diese Schritte:
Schritt 1: Finden Sie einen sicheren Computer und verbinden Sie es mit einem anderen Netzwerk, nicht der, mit dem Ihr Mac infiziert war.
Schritt 2: Ändern Sie alle Ihre Passwörter, ausgehend von Ihren E-Mail-Passwörtern.
Schritt 3: Aktivieren Zwei-Faktor-Authentifizierung zum Schutz Ihrer wichtigen Konten.
Schritt 4: Rufen Sie Ihre Bank an Ändern Sie Ihre Kreditkartendaten (Geheim Code, usw.) wenn Sie Ihre Kreditkarte für Online-Einkäufe gespeichert oder mit Ihrer Karte Online-Aktivitäten durchgeführt haben.
Schritt 5: Stellen Sie sicher, dass Rufen Sie Ihren ISP an (Internetprovider oder -anbieter) und bitten Sie sie, Ihre IP-Adresse zu ändern.
Schritt 6: Ändere dein WLAN Passwort.
Schritt 7: (Fakultativ): Stellen Sie sicher, dass Sie alle mit Ihrem Netzwerk verbundenen Geräte auf Viren prüfen und diese Schritte wiederholen, wenn sie betroffen sind.
Schritt 8: Installieren Sie Anti-Malware Software mit Echtzeitschutz auf jedem Gerät, das Sie haben.
Schritt 9: Versuchen Sie, keine Software von Websites herunterzuladen, von denen Sie nichts wissen, und halten Sie sich von diesen fern Websites mit geringer Reputation im allgemeinen.
Wenn Sie diese Empfehlungen befolgen, Ihr Netzwerk und alle Geräte werden erheblich sicherer gegen Bedrohungen oder informationsinvasive Software und auch in Zukunft virenfrei und geschützt.
How Does WebWebWeb.com Work?
Einmal installiert, WebWebWeb.com can Daten sammeln Verwendung Tracker. Bei diesen Daten handelt es sich um Ihre Surfgewohnheiten, B. die von Ihnen besuchten Websites und die von Ihnen verwendeten Suchbegriffe. Sie werden dann verwendet, um Sie gezielt mit Werbung anzusprechen oder Ihre Informationen an Dritte zu verkaufen.
WebWebWeb.com can also Laden Sie andere Schadsoftware auf Ihren Computer herunter, wie Viren und Spyware, Dies kann dazu verwendet werden, Ihre persönlichen Daten zu stehlen und riskante Werbung anzuzeigen, die möglicherweise auf Virenseiten oder Betrug weiterleiten.
Is WebWebWeb.com Malware?
Die Wahrheit ist, dass Welpen (Adware, Browser-Hijacker) sind keine Viren, kann aber genauso gefährlich sein da sie Ihnen möglicherweise Malware-Websites und Betrugsseiten anzeigen und Sie dorthin weiterleiten.
Viele Sicherheitsexperten klassifizieren potenziell unerwünschte Programme als Malware. Dies liegt an den unerwünschten Effekten, die PUPs verursachen können, B. das Anzeigen störender Werbung und das Sammeln von Benutzerdaten ohne das Wissen oder die Zustimmung des Benutzers.
About the WebWebWeb.com Research
Die Inhalte, die wir auf SensorsTechForum.com veröffentlichen, this WebWebWeb.com how-to removal guide included, ist das Ergebnis umfangreicher Recherchen, harte Arbeit und die Hingabe unseres Teams, Ihnen zu helfen, das Spezifische zu entfernen, Adware-bezogenes Problem, und stellen Sie Ihren Browser und Ihr Computersystem wieder her.
How did we conduct the research on WebWebWeb.com?
Bitte beachten Sie, dass unsere Forschung auf unabhängigen Untersuchungen basiert. Wir stehen in Kontakt mit unabhängigen Sicherheitsforschern, Dank dessen erhalten wir täglich Updates über die neueste Malware, Adware, und Browser-Hijacker-Definitionen.
Weiter, the research behind the WebWebWeb.com threat is backed with Virustotal.
Um diese Online-Bedrohung besser zu verstehen, Bitte lesen Sie die folgenden Artikel, die sachkundige Details bieten.


