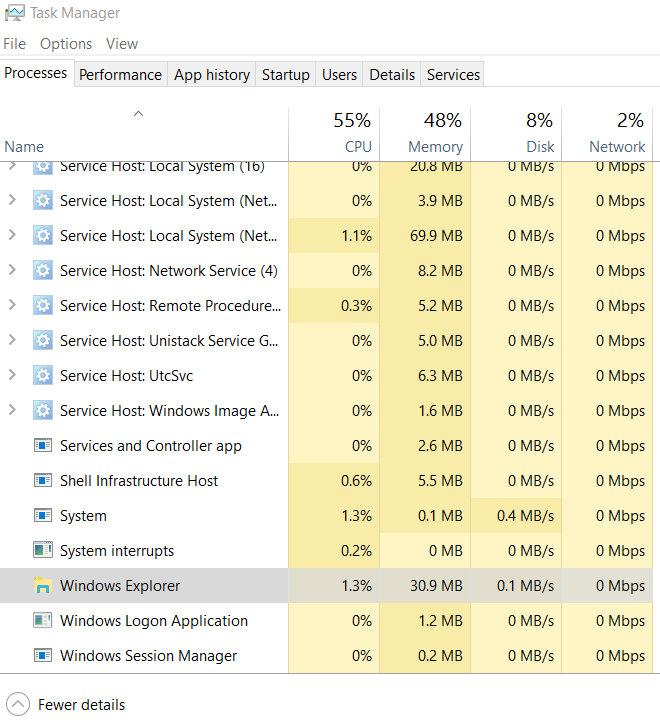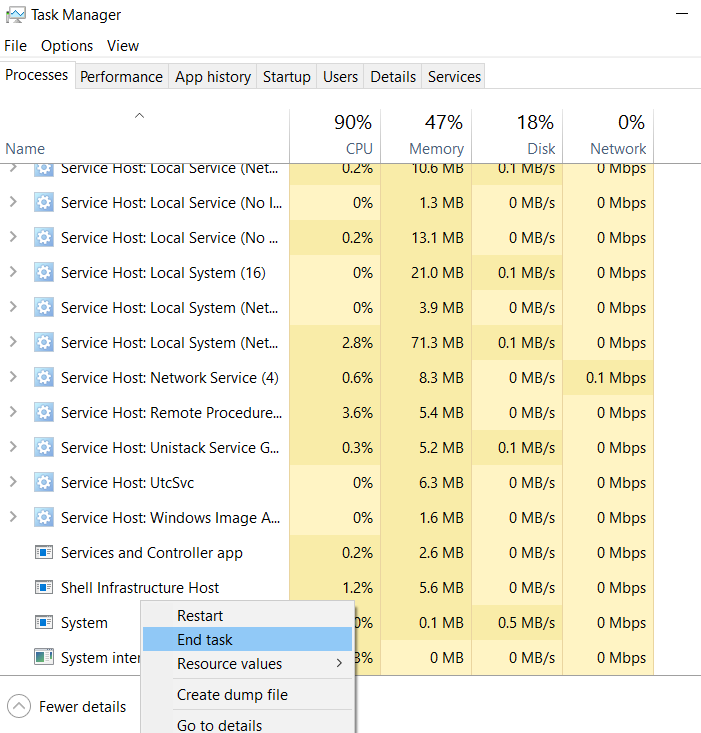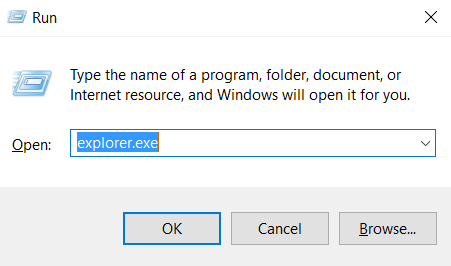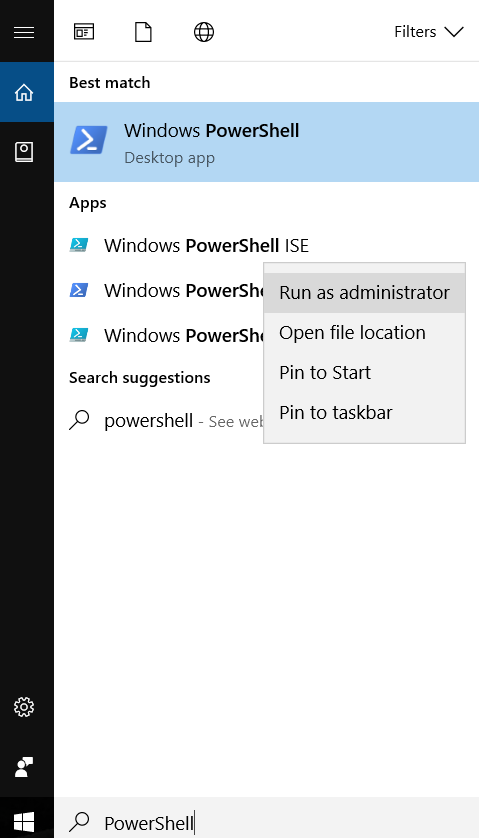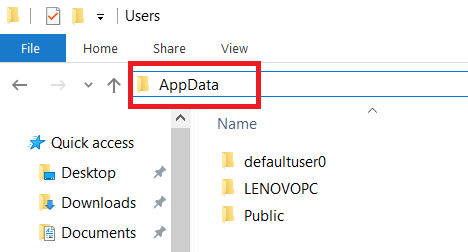Cet article a été créé pour vous montrer comment réparer la Fenêtres 10 Taskbar émettre et le faire travailler à nouveau.
Cet article a été créé pour vous montrer comment réparer la Fenêtres 10 Taskbar émettre et le faire travailler à nouveau.
De nombreux utilisateurs sur les forums web se sont plaints sur les forums web au sujet d'un problème avec Windows 10 de Taskbar. Les problèmes spécifiques Taskbar sont beaucoup, mais il y a un problème spécifique qui se produit à garder. On ne sait pas si oui ou non Windows a résolu le problème, donc ce pourquoi nous avons décidé de vous aider à obtenir Windows 10 barre des tâches fonctionne à nouveau. Continuez à lire cet article pour savoir comment résoudre ce composant de Windows 10 UI.

Fenêtres 10 Instructions Taskbar Fix
Dans certaines situations,, les utilisateurs de Windows 10, peuvent rencontrer des problèmes avec le système Winodows Interface utilisateur (UI). Ces problèmes sont généralement normaux, car aussi longtemps que il y a du code, il y aura toujours des bugs dans un système. Cependant, car ils créent une expérience utilisateur négative, ils doivent être fixés. Un tel élément de l'interface utilisateur est les fenêtres 10 barre des tâches. De nombreuses plaintes ont recueilli des rapports à geler et ne pas répondre et même si l'Explorateur Windows est désactivé à partir du gestionnaire de tâches de Windows, la question peut rester persistante. Donc, c'est pourquoi il y a deux méthodes principales pour arrêter cette question. Méthode numéro 1 est en arrêtant le processus du système de l'Explorateur Windows et reinabling et numéro de méthode 2 est d'exécuter une commande Windows PowerShell en tant qu'administrateur qui le réinitialiser par défaut. Nous avons fourni les deux méthodes ici et si le numéro Méthode 1 ne fonctionne pas pour vous, nous vous invitons à essayer le second. Pour une efficacité maximale, Les deux méthodes peuvent être essayées par conséquent, en commençant par le numéro de procédé 2. Si, voici les instructions:
Windows Taskbar Fix Nombre 1
Pour effectuer ce correctif, nous avons besoin de réinitialiser l'Explorateur Windows. Ceci est réalisable en suivant ces étapes:
Étape 1: appuie sur le Bouton windows + R en combinaison qui va lancer la Courir fenêtre. Dans ce, type taskmgr.exe et appuyez sur Entrée ou cliquez sur D'accord pour l'ouvrir.
Étape 2: Pour cette étape, vous aurez besoin pour accéder aux processus ou onglets Détails. Essayons Processus, car il est plus facile de repérer. Dans cet onglet, localiser l'Explorateur Windows. Vous pouvez trouver plus rapidement si vous sélectionnez juste un processus aléatoire par lui en un seul clic avec votre souris, puis en continuant à frapper la « W » jusqu'à ce que vous obtenez à l'écran suivant:
Étape 3: Maintenant, terminer le processus en cliquant droit sur elle et en cliquant sur Tâche finale. Après cela votre explorateur va fermer, mais ne pas paniquer.
Étape 4: La dernière étape consiste à cliquer sur Fichier> Exécuter une nouvelle tâche dans le Gestionnaire des tâches pour ouvrir le Exécutez Windows (touche windows + R travaille également). ensuite, tapez "Explorer.exe" et a frappé D'ACCORD:
Windows Taskbar Fix Nombre 2
La deuxième solution est d'ordre administratif et permanent. Pour ça, vous allez avoir besoin d'une commande simple Windows PowerShell.
Étape 1: Ouvrez Windows PowerShell en cliquant sur windows Search bar en bas à gauche à côté du menu Démarrer, dactylographie « PowerShell » et l'exécution du premier résultat comme un administrateur par Un clic droit et en cliquant sur "Exécuter en tant qu'administrateur":
Étape 2: Après l'exécuter, simplement coller le script suivant dans PowerShell et appuyez sur Entrée de l'insérer en tant que commande.
→ Get-AppXPackage -AllUsers | Pour chaque {Add-AppxPackage -DisableDevelopmentMode -Inscrivez « $($_.InstallLocation)\AppXManifest.xml »}
Étape 3: Après être entré dans la commande PowerShell, assurez-vous d'aller à la %Nom d'utilisateur% et ouvrez le %Local% Dossier. Il a l'emplacement suivant:
C:/Utilisateurs/{Ton nom d'utilisateur}/AppData / Local /
Si le dossier est caché simplement taper “Données d'application” dans la barre d'adresse ci-dessus et appuyez sur Entrée, une fois que vous êtes dans le répertoire% UserName%. Vous y trouverez le dossier% Local%.
Étape 4: Dans le dossier local, vous devriez trouver un dossier, nommé TileDataLayer. Il suffit de supprimer de votre ordinateur et cela devrait résoudre le problème.

Conclusion et conseils
Gardez à l'esprit que le gel constant du Taskbar peut être causée non seulement par le code buggé dans Windows mais par des programmes tiers, ainsi que les logiciels malveillants. Assurez-vous de bien vérifier votre ordinateur pour les logiciels indésirables en utilisant un programme anti-malware logiciel spécifique qui devrait être en mesure de détecter les logiciels malveillants si elles sont présentes sur votre PC.
Voir si votre système a été affecté par des logiciels malveillants