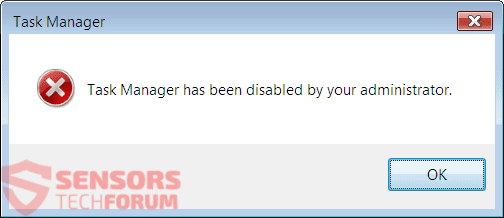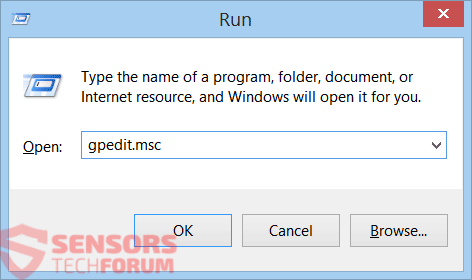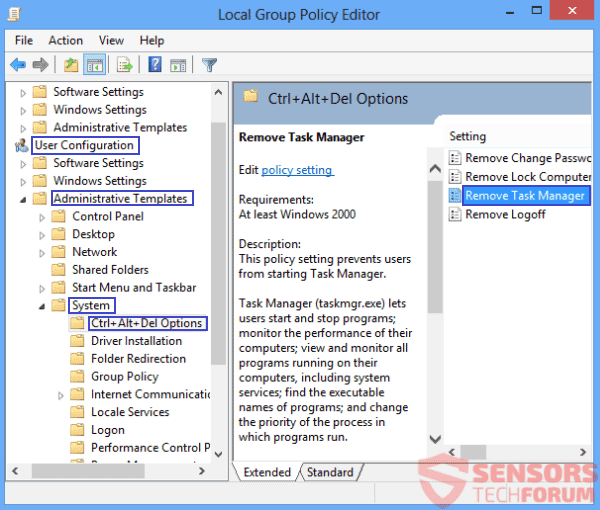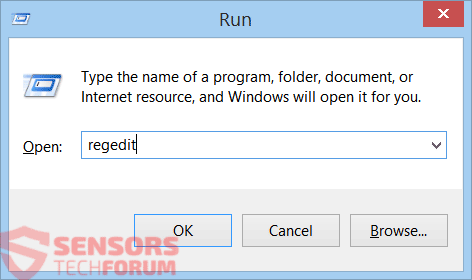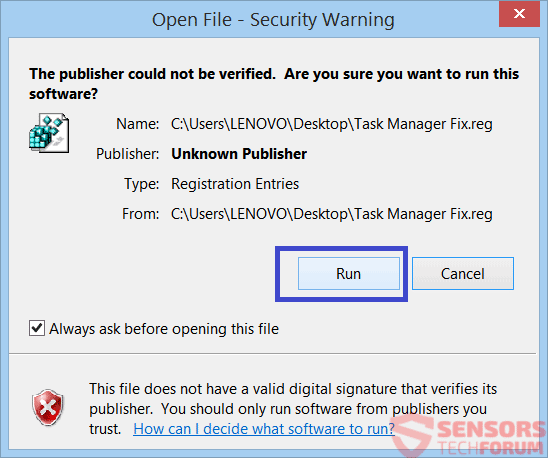Cosa è "Task Manager è stato disabilitato dall'amministratore”errore? Cosa fare se si vede il “Task Manager è stato disabilitato dall'amministratore”errore?
Scopri come risolvere definitivamente il “Task Manager è stato disabilitato dall'amministratore”errore, in questo blog. L'articolo mostrerà anche diversi modi per sbarazzarsi del messaggio di errore, tra cui aiutare voi per rimuovere il malware se tale è innescare l'errore. Se si sospetta che il dispositivo computer è infetto, eseguire la scansione del sistema con un programma di sicurezza.

Sommario minaccia
| Nome | Task Manager è stato disabilitato dall'amministratore |
| Tipo | Errore di sistema |
| breve descrizione | Virus, PUP o altri tipi di malware possono causare la “Task Manager è stato disabilitato dall'amministratore”Appaia il messaggio di errore. Il risultato è che nessun utente può lanciare il Task Manager di Windows, anche se hanno privilegi amministrativi completi. |
| Sintomi | Viene visualizzato il messaggio di errore “Task Manager è stato disabilitato dall'amministratore". Non è possibile eseguire il Task Manager in alcun modo, tra cui le scorciatoie, come ad esempio l'opzione “Task Manager” “Ctrl + Shift + Esc” ed è in grigio da ogni menu che inizia di solito essa. |
| metodi di infezione | Virus, Malware, applicazioni |
| Detection Tool |
Verifica se il tuo sistema è stato interessato da malware
Scarica
Strumento di rimozione malware
|
| Esperienza utente | Iscriviti alla nostra Forum per discutere Task Manager è stato disabilitato dall'amministratore. |

Task Manager è stato disabilitato dal tuo errore Administrator – Panoramica
Il "Task Manager è stato disabilitato dall'amministratore”Messaggio di errore è in realtà piuttosto vecchio e conosciuto fin dai tempi in cui Windows XP era popolare. Ciò nonostante, l'errore è visto in ogni seguente versione del sistema operativo Windows, anche Windows 10. L'errore potrebbe essere causato da un virus, altra forma di malware o un'applicazione che per qualche motivo spento il modulo Task Manager.
Nelle righe seguenti si vedrà diversi rimedi (che includono le istruzioni), per aiutare con ogni fermata computer basato su Windows che visualizza il fastidioso “Task Manager è stato disabilitato dall'amministratore" messaggio di errore.
fissare #1: Abilita Task Manager tramite “gpedit.msc” (Editor Criteri di gruppo)
La prima soluzione è abbastanza semplice. Anche se la correzione richiede di fare le cose, manualmente, passo dopo passo, si può sempre annullare e ripristinare le impostazioni originali. Se si sta attenti con le impostazioni modificate, si dovrebbe provare nessun problema. Per questa correzione, si deve verificare che né la “Criteri di gruppo locali”” né la “Criteri di gruppo di dominio” si smette di utilizzare il Task Manager. Ecco i passaggi che è necessario seguire:
Passo 1: Aprire il pulsante del menu “Start” e quindi fare clic su “Esegui” (OPPURE Premere il tasto “Windows” + “R”)
[Windows 10, Windows 8.1, Windows 8, Windows 7 e gli utenti di Windows Vista, può digitare direttamente nel campo “Cerca” se la ricerca l'indicizzazione è abilitato]Passo 2: Nel campo vuoto, digitare “gpedit.msc” senza le virgolette e premere Invio
L'Editor Criteri di gruppo dovrebbe caricare (se non lo fa o dà l'errore e passare alla sezione “Fix 2 #”)
Passo 3: Navigare verso Configurazione utente> Modelli amministrativi> Sistema> Ctrl + Alt + Canc Opzioni e nel riquadro di destra selezionare “Rimuovi Task Manager”, come mostrato nello screenshot qui sotto:
Passo 4: Fare doppio clic sulla scheda “Rimuovi Task Manager” e impostarlo su “Non configurato” O “Disabilitato” (Entrambe le opzioni funzionano).
Passo 5: Riavviare il computer o Disconnettersi e Accedere nuovo indietro per applicare le modifiche.
Nel caso in cui non si poteva correre il “gpedit.msc” (Editor Criteri di gruppo) provare una delle altre correzioni di seguito.
fissare #2: Abilita Task Manager cambiando manualmente il Registro
Passo 1: Aprire il pulsante del menu “Start” e quindi fare clic su “Esegui” (OPPURE Premere il tasto “Windows” + “R”)
[Windows 10, Windows 8.1, Windows 8, Windows 7 e gli utenti di Windows Vista, può digitare direttamente nel campo “Cerca” se la ricerca l'indicizzazione è abilitato]Passo 2: Nel campo vuoto, digitare “regedit” senza le virgolette e premere Invio
L'editor del registro deve caricare in seguito.
Passo 3: Passare alla HKEY_CURRENT_USER> Software> Microsoft> Windows> Current Version> Politiche> Sistema
Passo 4: Nel riquadro di destra, individuare la “DisableTaskMgr” valore del registro. Se il valore non è lì, è necessario creare un nuovo valore DWORD denominato “DisableTaskMgr”. Fare doppio clic su di esso. Una finestra pop-up. In quella finestra, impostare il valore 0.
Il risultato finale dovrebbe essere simile a quello nella foto qui:
Passo 5: Chiudere l'Editor del Registro. Se il “Task Manager” è ancora disattivato e si ottiene ancora un errore, riavviare il computer.
fissare #3: Abilita Task Manger per esecuzione di un file del Registro di sistema
Si potrebbe semplicemente eseguire il seguente file di Registro di sistema per vedere se è possibile risolvere il tuo “Task Manager è stato disabilitato dall'amministratore”errore.
Passo 1: Scarica questo file del Registro di sistema denominato “Task Manager Fix”
Passo 2: Una volta salvato sul tuo dispositivo di computer, doppio clic su di esso. Si mostrerà un avviso di protezione che chiede se si desidera eseguire il file. Clicca su "Correre" come mostrato di seguito:
Passo 3: Il Prossimo, che vi chiederà se siete sicuri di voler continuare. Clicca su “Sì” nella finestra di dialogo.
Il seguente codice si trova all'interno del file:
→Windows Registry Editor Version 5.00 [HKEY_CURRENT_USER Software Microsoft Windows CurrentVersion Policies System] “DisableTaskMgr” = dword:00000000
Nota: È possibile controllare il contenuto del file se si fa clic destro sul file e aprirlo con un editor di testo, come Bloc notes.
fissare #4: Abilita Task Manager tramite un comando
Se siete sfortunati fino ad ora, si dovrebbe provare il seguente metodo:
Passo 1: Copiare il codice indicato di seguito:
→REG aggiungere HKCU Software Microsoft Windows CurrentVersion Policies System / v DisableTaskMgr / t REG_DWORD / d /0 /f
Nota: È possibile saltare i seguenti passaggi se il computer accetta il codice direttamente all'interno della finestra “Esegui” (che è stato menzionato nelle correzioni precedenti) e premere il tasto Inserire.
Passo 2: Aperto Bloc notes e incollarlo all'interno della finestra del blocco note.
Passo 3: Salvare il file come TaskManager.bat
Passo 4: Correre TaskManager.bat come amministratore.
Passo 5: Riavviare il computer o Disconnettersi e Accedere nuovo indietro per applicare le modifiche.
Si dovrebbe avere una esecuzione Task Manager e nessun messaggio di errore ad esso correlati.

Sbarazzarsi di “Task Manager è stato disabilitato dall'amministratore” Errore permanente
Il "Task Manager è stato disabilitato dall'amministratore”Errore potrebbe essere causato da un'infezione da malware, quindi sarà necessario per rimuovere il virus prima di aspettarsi qualsiasi soluzione per funzionare correttamente e in modo permanente. Così, la scansione del computer in macchina con il software di sicurezza per determinare se si dispone di un componente di malware che è manomissione con il computer e innescando il messaggio di errore è una buona idea.
Consigliamo vivamente che tutti gli utenti di computer la scansione il loro sistema per infezioni attive e malware utilizzando un programma di sicurezza. Questo potrebbe prevenire molte azioni dannose e bloccare il malware di distribuire ulteriormente.
Spy Hunter scanner rileva solo la minaccia. Se si desidera che la minaccia da rimuovere automaticamente, è necessario acquistare la versione completa del tool anti-malware.Per saperne di più sullo strumento SpyHunter Anti-Malware / Come disinstallare SpyHunter