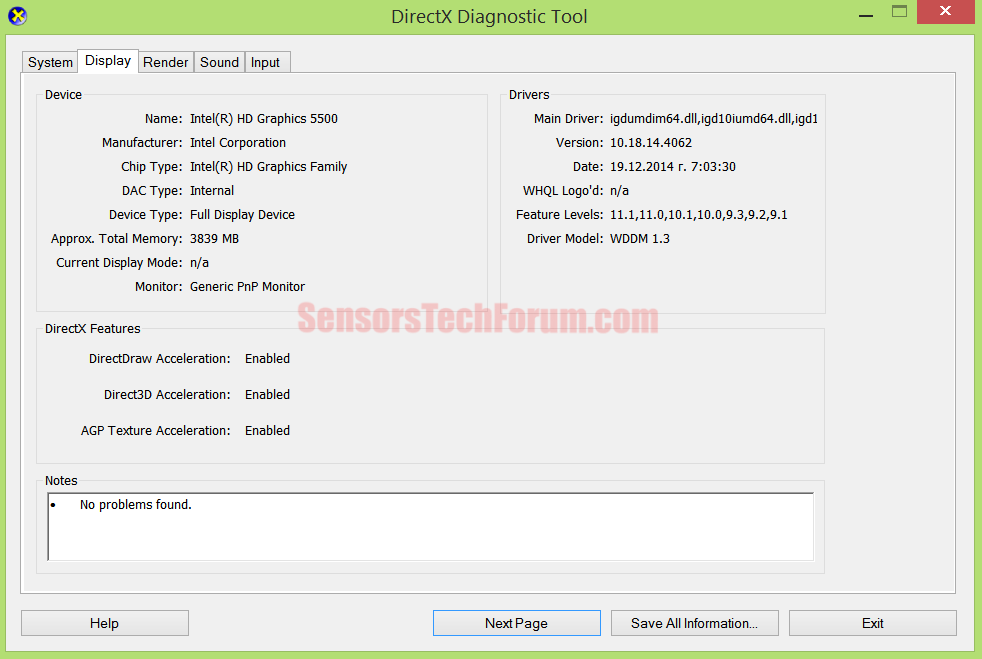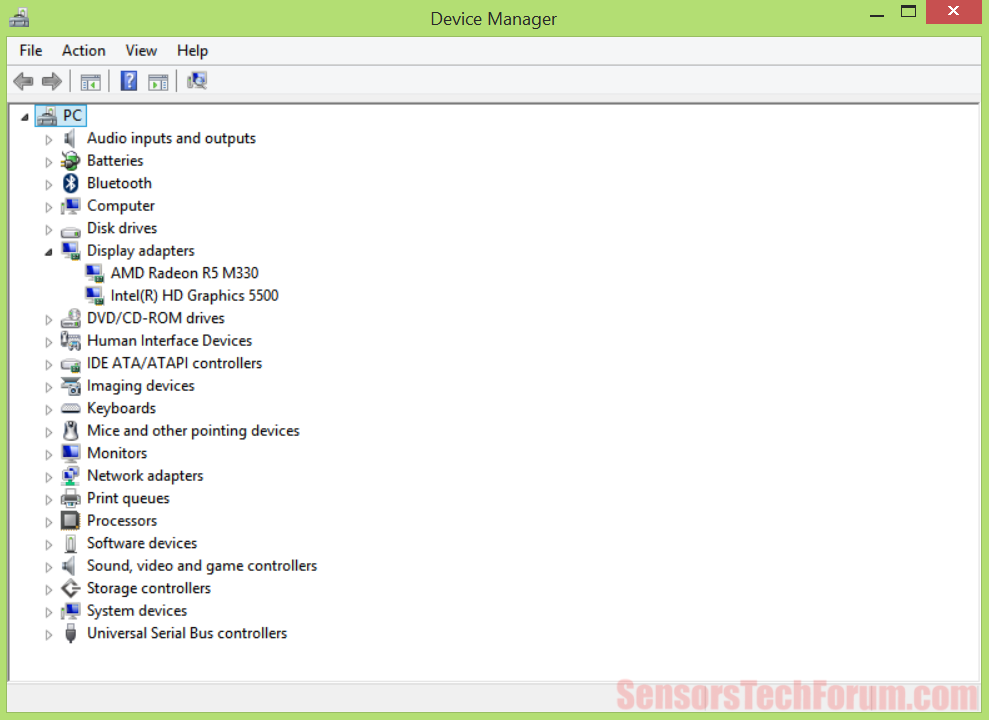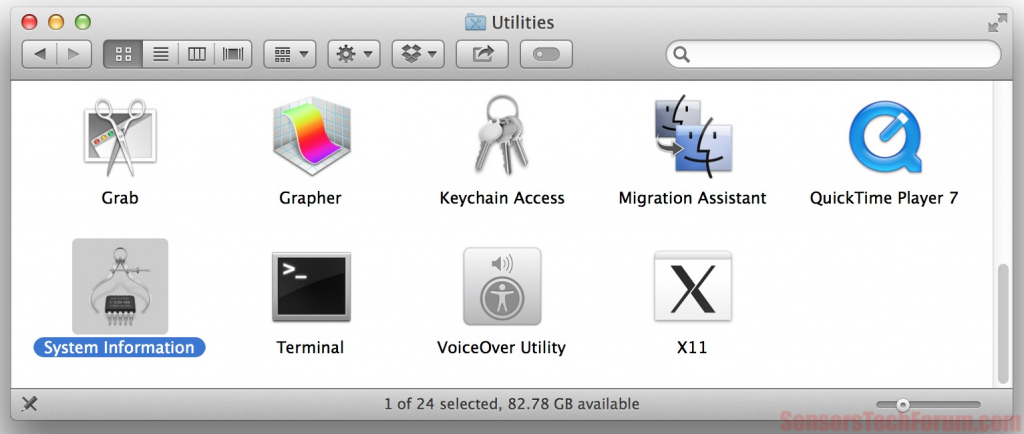Si stanno avendo problemi con la grafica? Non è possibile eseguire alcune applicazioni che si desidera o hanno pianto schermo e difetti? Allora avete bisogno di scoprire se si dispone di un driver grafico installato e se lo fai - per assicurarsi che sia quello giusto e che è installato correttamente.
Determinare quale scheda video che hai
Il computer desktop o portatile in grado di funzionare senza un driver grafico o con uno che è correttamente installato o non adatto per il proprio modello di scheda video specifica. Ciò può causare un sacco di problemi che si verifichi, come screen tearing, sfarfallio dello schermo e difetti, alcuni programmi non è in esecuzione correttamente, prestazioni inaspettato dalla scheda video o anche un Blue Screen of Death. La prima cosa da fare è quello di determinare quale scheda video che hai dentro la macchina. Questo può essere un po 'difficile.
Si dovrebbe provare uno dei seguenti metodi di vedere che le informazioni.
Metodi per Windows
È possibile controllare le informazioni relative alla scheda video da lì, nella scheda "Visualizza". Questo metodo funziona solo con un driver video installato.
Se il driver non è installato, sotto il menu "Schede video" o "Altri dispositivi" si dovrebbe vedere "VGA generico" o "Periferica sconosciuta". Da lì, fare clic sul dispositivo non identificato, e poi andare a "Proprietà" e fare clic su "Dettagli". Cercare l'ID del dispositivo lungo, che dovrebbe assomigliare a questo: PCI VEN_1218&DEV_7142&SUBSYS_0356103C&REV_00, e poi google. Gli ID negozio per le marche più popolari sono:
→ 0x1002 ATI / Grafica AMD
0x10DE Nvidia
0x163C intel
0x102B Matrox
0x10A9 Silicon Graphics
0x5333 S3 Graphics Co., Ltd
Puoi utilizzare DeviceHunt per cercare i fornitori in base al loro numero ID.
Metodi per Mac OS X
Metodi per Linux
Metodo #1 - Via del monitor sistema grafico - la maggior parte delle distribuzioni Linux hanno un programma di monitor di sistema. In Ubuntu, che si chiama "System Monitor". Vai su "Sistema", quindi fare clic su "Preferenze" e trovare "Informazioni hardware". Dopo di che, la ricerca di una sezione Grafica e display.
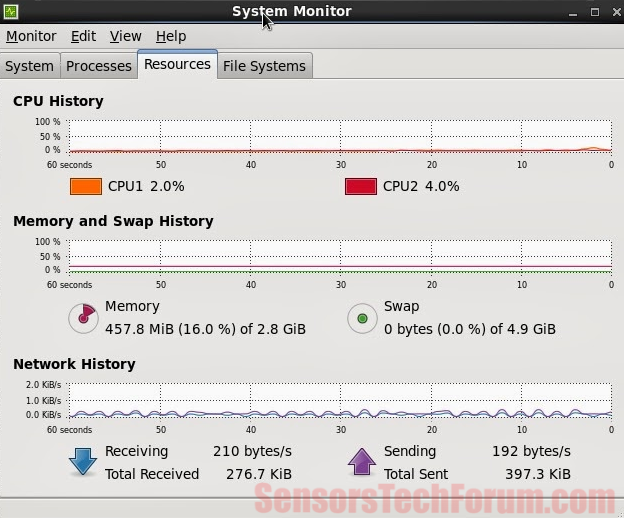
→$ sudo apt-get install hardinfo
Una volta completata l'installazione, eseguire il processo digitando
→$ hardinfo
Espandere la categoria "Devices" e selezionare "PCI Devices". I dati della carta di video si troverà nella voce "VGA compatible controller".
Metodo #3 - Via la hardware monitor riga di comando - Si apre il terminale e digitare il seguente comando,
→$ sudo update-pciids
aggiornando il file pci.ids nel vostro sistema e che mostra informazioni molto accurate sull'hardware. Quindi digitare il comando
→$ lspci -v | Di meno
per ottenere informazioni come testo nel Terminale. La scheda grafica verrà elencato accanto alla voce "VGA compatible controller".
Determinare driver della scheda video Che cosa avete bisogno
Una volta trovato ciò che marca la vostra scheda video è, si dovrebbe anche vedere ciò che il produttore è. Solitamente, ci sono molti produttori di scheda video stesso modello. Si va al sito ufficiale del produttore e scaricare l'ultima versione da lì. Gli ultimi driver versione generale dal sito ufficiale del brand potrebbero non funzionare così bene se il produttore è diverso. Diciamo di avere una scheda video nVidia, ma è prodotto da EVGA - è necessario scaricare il driver più recente trovata in sito EVGA in questo caso. È inoltre necessario verificare se si dispone di un 32-bit o 64-bit OS, per scaricare la versione destra del driver, di conseguenza.
Rimozione dei driver della scheda video Vecchio e gli avanzi
Se si sta installando un driver grafico sul computer per la prima volta o dopo una nuova installazione di un sistema operativo, allora si dovrebbe avere problemi con quella.
Se si sta cercando di aggiornare il driver precedente con una nuova versione di esso, rollback a una versione precedente, provare un'altra, driver specifico, o stanno cambiando schede video, poi una semplice disinstallazione dei vecchi driver sarà insufficiente. Rimozione del vecchio driver ed i suoi avanzi è il compito più importante, prima di effettuare una nuova installazione del nuovo.
Indietro nel giorno, Per risolvere completamente i problemi con l'installazione di un nuovo driver correttamente, si doveva rimuovere i vecchi avanzi di driver, manualmente. Quegli avanzi di essere vecchi file del driver, le versioni precedenti del driver salvati nel sistema, molte voci di registro. Disabilitazione anche un criterio di gruppo in Windows, che auto-installa l'ultimo driver utilizzato.
Ora, tutti questi mal di testa possono essere evitate utilizzando un semplice attrezzo - Display Driver Uninstaller (DDU). Attualmente supporta solo le versioni del sistema operativo Windows (da Windows XP a Windows 10), ma il sistema operativo di Microsoft è stata molto problematica rispetto ad altri sistemi operativi. Il programma rimuove DDU nVidia, AMD, Intel e SurfacePro 3 autisti e gli avanzi di cui sopra. Inoltre, crea un registro di alcuni dei file di registro che rimuove. Il programma viene eseguito in modalità provvisoria per evitare il maggior numero di problemi che possono verificarsi più possibile, ma è comunque raccomandato agli utenti di fare un punto di ripristino e di backup del Registro di sistema, per essere al sicuro.
Eseguire una installazione di pulito e corretto
Installazione di nuovi driver, sia con lo strumento di cui sopra o meno, dovrebbe sempre avvenire rimuovendo il vecchio driver, Non appena l'aggiornamento su di esso, e anche il lancio del nuovo impianto da modalità provvisoria. Se il nuovo driver ha un'opzione "Eseguire un'installazione pulita" o qualcosa di simile - è sempre una buona idea per abilitarlo. Controllare sempre che cosa altro potrebbe essere o non è necessario dal setup di un driver grafico. Se lo schermo e / o video Scheda adattatore non supportano la funzionalità 3D, è necessario disabilitare queste opzioni se data una scelta del genere nel programma di installazione.
Un'altra cosa da notare per gli utenti Windows - NON installare gli aggiornamenti automatici dei driver grafici da Windows Update, pasticcio come può tutto in su. È possibile verificare che navigando su "Sistema e sicurezza", poi andare al menu "Sistema". Clicca su "Impostazioni di sistema avanzate" sul pannello di sinistra. Poi, sotto la scheda "Hardware", fai clic su "Impostazioni di installazione dispositivo", e selezionare "No, mi permetta di scegliere cosa fare "l'opzione. Selezionare "Non installare il driver da Windows Update."
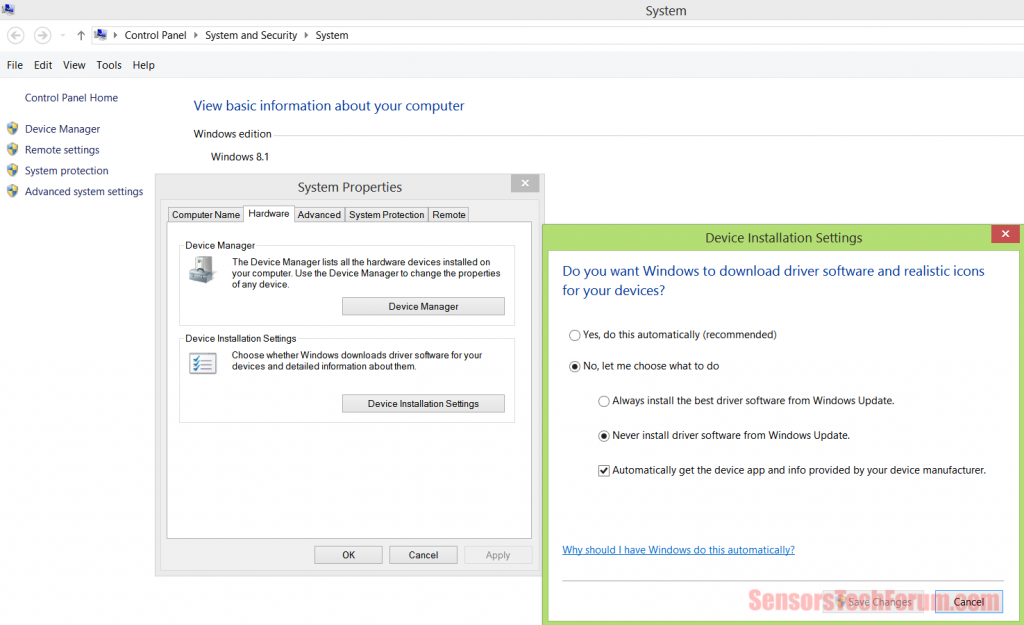
Dopo aver installato il nuovo driver della scheda video e riavviare il computer, non si dovrebbe verificare eventuali problemi riguardanti la grafica e visualizzazione.
Iscriviti alla nostra forum di discussione per condividere la vostra esperienza di far fronte con i driver.
Se avete ancora problemi o verificare strani comportamenti, forse hai qualche indesiderati, programma maligno interferire con i driver. In quel caso, si consiglia di eseguire la scansione del computer tramite un software di scansione anti-malware.

Spy Hunter scanner rileva solo la minaccia. Se si desidera che la minaccia da rimuovere automaticamente, è necessario acquistare la versione completa del tool anti-malware.Per saperne di più sullo strumento SpyHunter Anti-Malware / Come disinstallare SpyHunter