O Chrome pode ser um dos navegadores da web mais confiáveis e eficientes disponíveis, mas pode ficar lento com o tempo. Se você estiver usando o Chrome em um Mac, você pode acelerar com alguns passos simples. Aqui está o que você precisa fazer…
1. Limpe os dados de navegação do seu navegador Chrome
É importante limpar seu histórico de navegação no Chrome por vários motivos. primeiramente, pode ajudar a proteger sua privacidade. O histórico de navegação é um registro de todos os sites que você visitou, portanto, limpá-lo pode ajudar a impedir que outras pessoas que usam o mesmo computador vejam onde você esteve online. em segundo lugar, pode ajudar a melhorar o desempenho.
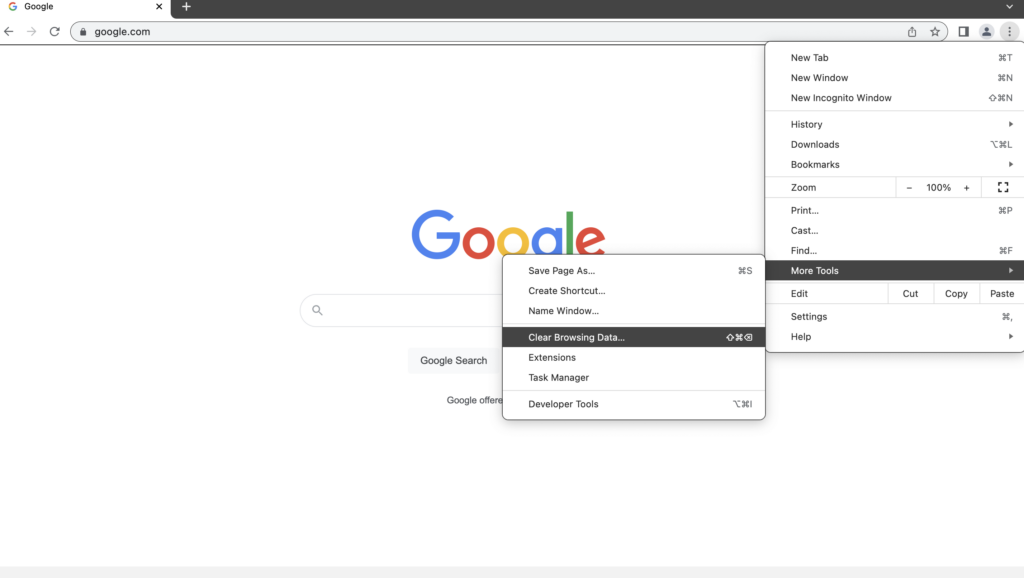
Veja como fazer:
- 1.1. Abra o navegador Chrome e clique no menu de três pontos no canto superior direito.
- 1.2. Escolha “Mais ferramentas” e depois “Limpar dados de navegação”.
- 1.3. Selecione os tipos de dados que deseja excluir, como imagens e arquivos em cache, biscoitos, e histórico de navegação.
- 1.4. Selecione “Todo o tempo” em “Intervalo de tempo” e clique em “Limpar dados”.
2. Limpe o cache do navegador Chrome
Você está enfrentando tempos de carregamento de página lentos, ou os sites não estão carregando corretamente em seu navegador Chrome? Limpando seu cache do navegador pode ajudar a resolver esses problemas.
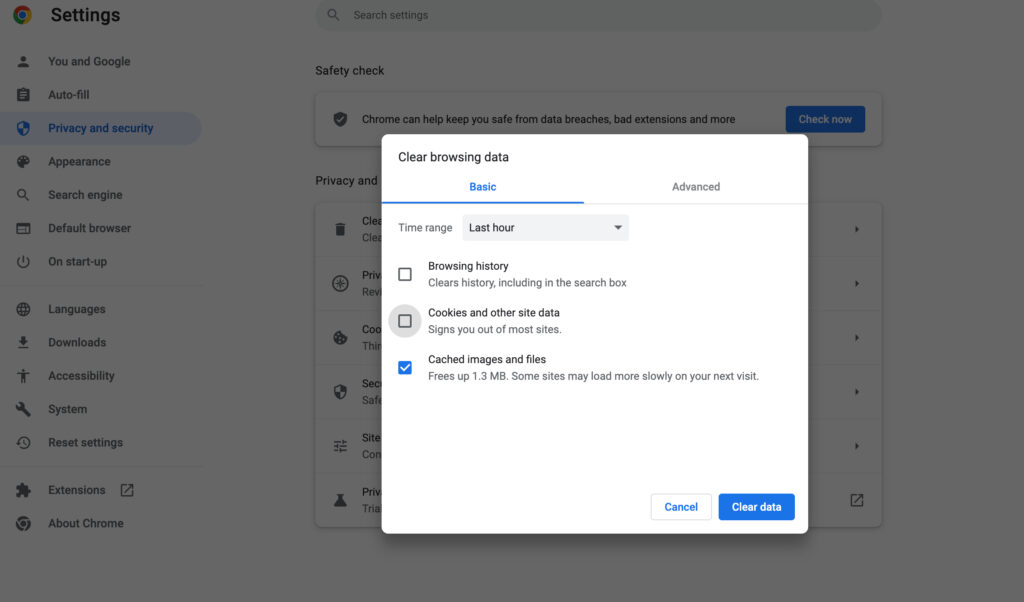
Arquivos de cache são arquivos temporários criados por sites que ajudam a acelerar o carregamento de páginas da web. Contudo, se esses arquivos forem corrompidos ou muito grandes, eles podem tornar sua experiência de navegação mais lenta.
Veja como limpar o cache do navegador Chrome em um Mac:
- 2.1. Abra seu navegador Chrome.
- 2.2. Clique nos três pontos no canto superior direito da tela.
- 2.3. Selecione “Mais ferramentas” na lista de opções.
- 2.4. Clique em “Limpar dados de navegação”.
- 2.5. Selecione o tipo de dados que deseja excluir no menu suspenso. Para excluir todos os arquivos em cache, selecione “Imagens e arquivos em cache”.
- 2.6. Clique no botão “Limpar dados”.
- 2.7. Aguarde o processo terminar, então feche a janela.
O cache do navegador Chrome agora está limpo!
Dicas Adicionais:
- Se você deseja limpar outros tipos de dados, como cookies e dados do site, você pode selecioná-los na janela "Limpar dados de navegação".
- Você também pode pressionar a tecla “Ctrl + Mudança + Del” combinação de teclas para abrir rapidamente a janela “Limpar dados de navegação”.
- É uma boa ideia limpar o cache do navegador Chrome a cada poucas semanas para garantir que sua experiência de navegação permaneça rápida e tranquila.
3. Atualizar Chrome
Manter seu navegador atualizado é uma das coisas mais importantes que você deve fazer para manter sua segurança online.
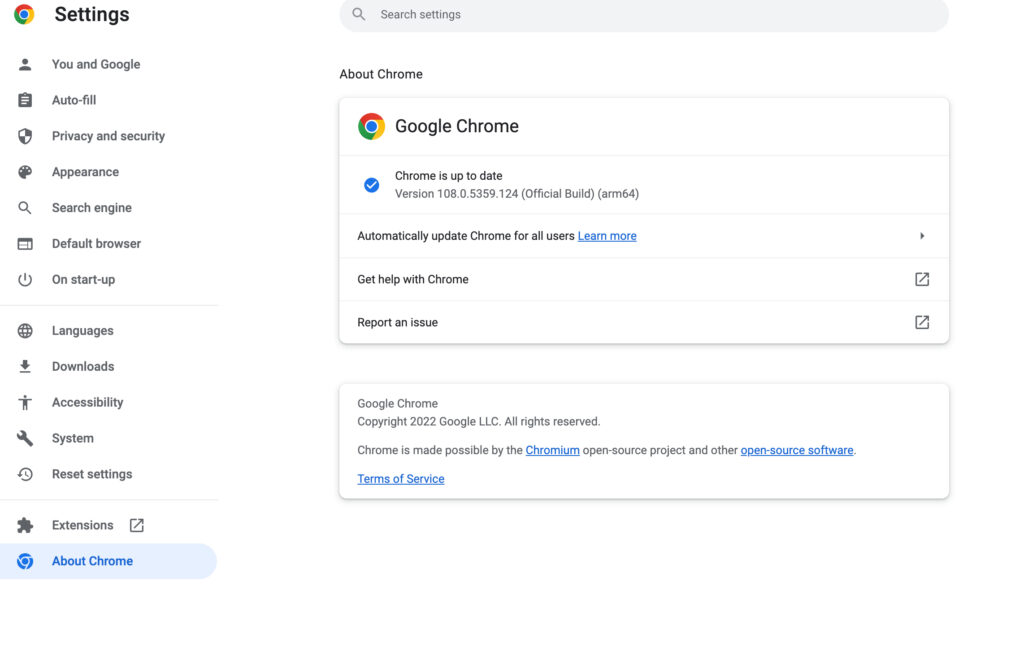
Estes são os passos que você deve seguir:
- 3.1. Inicie o navegador e clique no menu de três pontos no canto superior direito.
- 3.2. Selecione "Ajuda" e depois "Sobre o Google Chrome".
- 3.3. O Chrome verificará se há atualizações disponíveis e as instalará, se necessário.
4.Desativar extensões
extensões do navegador no Chrome pode fornecer muitos recursos úteis, mas também podem ser um grande risco de segurança, e pode diminuir significativamente o desempenho do navegador.
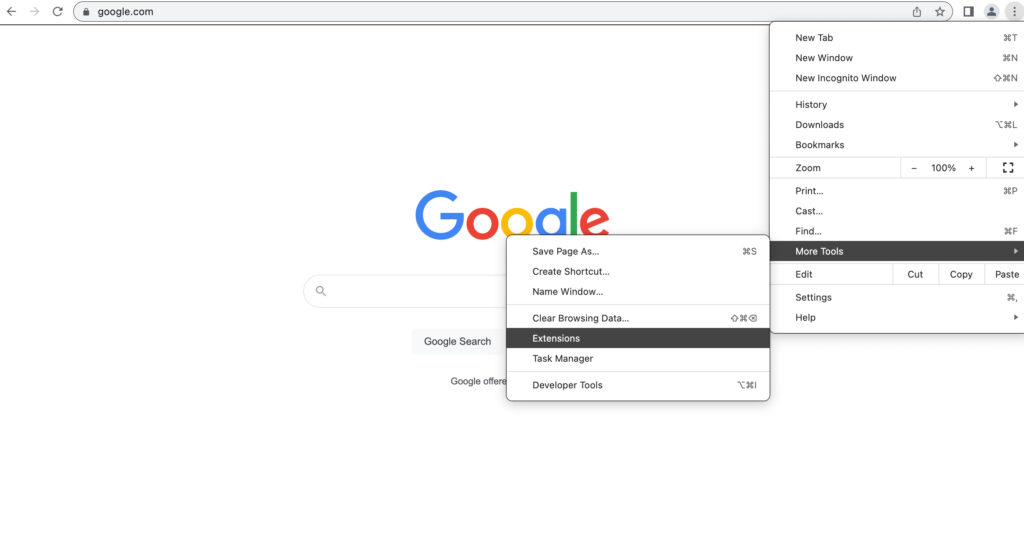
- 4.1. Inicie o Chrome e clique no menu de três pontos no canto superior direito.
- 4.2. Selecione “Mais ferramentas” e depois “Extensões”.
- 4.3. Desmarque a caixa ao lado de todas as extensões que você não precisa ou deseja.
5. Otimize as preferências do sistema
Ao ajustar as configurações do sistema, você pode garantir que o Chrome seja executado sem problemas e com eficiência, permitindo que você navegue na web sem problemas.
Otimizando as preferências do seu sistema, você pode melhorar o desempenho do seu Mac e garantir que o Chrome funcione sem problemas e com eficiência. Além disso, otimizar as preferências do sistema pode ajudar a aumentar a duração da bateria do seu Mac.
- 5.1. Vá para Preferências do Sistema e clique em “Economia de Energia”.
- 5.2. Desmarque a caixa ao lado de "Troca automática de gráficos".
- 5.3. Vá para "Acessibilidade" e desmarque a caixa ao lado de "Reduzir movimento".
Com estes simples passos, você pode acelerar o Chrome no seu Mac e voltar a navegar na web sem problemas.


