Was ist ein Fehlercode? -50?
Fehlercode 50 ist der Name eines Input/Output-Fehlers für Mac. Es kann auftreten, wenn Sie ein externes Laufwerk verwenden, wie eine Speicherkarte, USB, An Ihren Mac angeschlossene SSD oder HDD. Dieser Fehler kann auch aus mehreren anderen Gründen auftreten, einschließlich fehlerhafter Dateien, Problem mit Ihrer Hardware oder sogar Malware und taucht häufig auf dem Mac auf.
Lesen Sie diesen Artikel, um zu erfahren, wie Sie den Fehlercode beheben können 50 ganz und gar.
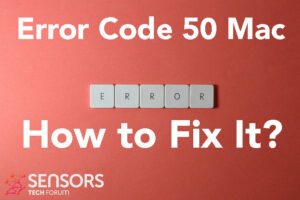
Fehlercode -50 Zusammenfassung
| Name | Fehlercode -50 |
| Art | E/A-Fehler. |
| kurze Beschreibung | Kann auftreten, wenn Sie versuchen, Dateien auf einen externen USB-Stick oder eine externe Festplatte zu kopieren. |
| Symptome | Stoppt den Dateikopiervorgang auf dem Mac und zeigt die Meldung an “Fehlercode 50”. |
| Programm | Mac OS |
| Fix-Tool |
Probieren Sie diese Lösung aus um Fehler auf Ihrem Mac zu beheben und die Systemleistung zu optimieren: Herunterladen
SpyHunter
|
| Benutzererfahrung | Abonnieren Sie unseren Forum diskutieren . |
Fehlercode -50 – Was sind seine Symptome
Fehlercode 50 ist einer der am häufigsten auftretenden Fehler auf dem Mac. Es kann aus verschiedenen Gründen auf Ihrem Mac erscheinen. Benutzer in Apple Community-Foren haben diesen Fehler mit den folgenden Symptomen gemeldet:
pocord14
Autor
Benutzerlevel:Ebene 1
0 Punkte
Was ist fehlercode -50
Ich versuche, Ereignisse und/oder Fotos von iPhoto auf My Passport Ultra zu übertragen. Bisher hatte ich damit keine Probleme, aber jetzt bekomme ich einen Fehlercode -50. Wenn ich das Ereignis oder Foto auf den Pass ziehe, erscheint eine blaue Linie um das Feld herum, und ich bekomme den Fehlercode.
Dieser Fehler ist einer der am häufigsten entdeckten Fehler auf dem Mac, Inklusive Fehlercode -36 und Fehler -2003F.
Andere Symptome in Bezug auf dieses Problem umfassen:
- Die Internetgeschwindigkeit wird langsamer.
- Ihr Gerät kann sich unregelmäßig verhalten.
- Einige Ihrer anderen externen Laufwerke funktionieren möglicherweise nicht mehr.
Lesen Sie diesen Artikel weiter, um mögliche Lösungen für diesen Fehler zu verstehen.
Fehlercode -50 – Wie man es repariert?
Während unserer Recherche zu Error Code 50 im Internet, Wir haben die folgenden Lösungen gefunden, um das Problem zu beheben:
Fix #1: Starten Sie den Mac neu
- Klicken Sie oben rechts auf das Apple-Symbol.
- Klicken “Neustart”.
Fix #2: Führen Sie einen Power Cycle auf Ihrem Mac aus.
- Werfen Sie Ihr externes Laufwerk sicher aus.
- Fahren Sie Ihr MacBook oder Ihren Mac herunter.
- Trennen Sie Ihr Netzkabel und schließen Sie es erneut an, was die ganze Kraft entzieht. Für MacBook, entleeren Sie unbedingt die Batterie.
- Schalten Sie Ihren Mac ein und prüfen Sie, ob dieser Vorgang das Problem behoben hat.
Fix #3: Setzen Sie Ihre NVRAM-Energieeinstellungen zurück.
- Schalten Sie Ihren Mac aus.
- Beim Einschalten, Option halten, C, P- und R-Taste gleichzeitig.
- Wenn Sie den Startton hören, lass die Schlüssel los.
- Warten Sie, bis der zweite Start beginnt, und gehen Sie zu Ihrem externen Laufwerk, das an Ihren Mac angeschlossen ist, und prüfen Sie, ob es behoben ist.
Fix #4: Ändern Sie Metadaten von Dateien, die problematisch sein könnten.
- Gehen Sie zum Finder und suchen Sie die Datei, die Sie kopieren möchten.
- Klicken Sie mit der rechten Maustaste darauf und wählen Sie aus “Umbenennen”.
- Ändern Sie seine Erweiterung (das Suffix) in verschiedene, gültige und bestätigen Sie, um sie zu speichern.
- Versuchen Sie, die Datei an einen neuen Speicherort zu verschieben, und prüfen Sie, ob dies funktioniert.
Dies waren einige der Korrekturen, die für diesen Fehler funktionieren könnten. Wenn sie nicht funktionieren, Sie können auch die folgenden alternativen Schritte ausprobieren:
Schritt 1: Schließen Sie alle Apps oder Programme, die möglicherweise Konflikte verursachen.
Wenn Sie Fehler erhalten, wie dieser, oft können widersprüchliche Apps der Fall sein. Unten, Hier finden Sie die Lösungen zum Schließen widersprüchlicher Apps für Windows und macOS:
Für macOS:
Gehe zu Activity Monitor, Markieren Sie alle Prozesse, die Sie für verdächtig halten, und schließen Sie sie, indem Sie auf klicken “X” Schaltfläche oben links über ihnen.
Nachdem Sie diese Korrektur durchgeführt haben, Sie sollten beobachten, ob dieser Fehler erneut auftritt, wenn Sie einen bestimmten Prozess starten und stoppen.
Schritt 2: Aktualisieren und installieren Sie jede Software, die Sie für problematisch halten, neu.
Für macOS:
Gehe zu Anwendungen und ziehen Sie das Symbol Ihres Programms auf Behälter um es zu deinstallieren. Für macOS, Sie können zu Ihrem AppStore gehen und auf die klicken “Aktuelles” Registerkarte, um zu überprüfen, ob Anwendungen veraltet sind.
Schritt 3: Installieren Sie die neuesten Updates Ihres Betriebssystems.
Für macOS:
Gehe zu Systemeinstellungen – Software-Update und suchen Sie nach einer neueren macOS-Version. Sie sehen eine Schaltfläche, um es zu installieren und Aktualisierung wenn es verfügbar ist.
Schritt 4: Scannen Sie Ihren Computer auf Fehler und optimieren Sie ihn automatisch.
Wenn Sie die meisten Korrekturen ausprobiert haben, aber du bekommst immer Fehlermeldungen, Dann ist der beste Rat, sich zu vergewissern und Ihren Computer zu überprüfen:
- Viren.
- Tracking Cookies und andere lästige und schädliche Objekte.
- Problematische Dateien.
- Unerwünschte Software.
- Adware.
- Browser Hijacker.
- Andere Fehler, die es möglicherweise verlangsamen.
Sie können all dies tun, indem Sie einen automatischen Scan Ihres Computers mit einer professionellen Anti-Malware-Software durchführen. Solch ein fortschrittliches Tool wurde von Cybersicherheits- und Technikexperten entwickelt und hilft garantiert dabei, bösartige Dateien und was auch immer Fehler verursachen könnte, zu erkennen und zu löschen und Ihren Computer zu optimieren, um ihn wieder schnell zu machen:
Der Spy Hunter-Scanner erkennt nur das Problem. Wenn Sie möchten, dass das Problem automatisch entfernt wird, Müssen sie die vollversion des anti-malware tools kaufen.Erfahren Sie mehr über SpyHunter Anti-Malware-Tool / Wie SpyHunter Deinstallieren
Mac-Fehler – Häufig gestellte Fragen
Was sind Mac-Fehler?
Mac-Fehler sind fehlerhafte Probleme von macOS. Sie sind verschiedene Typen, Auswirkungen auf verschiedene Programme, die auf Ihrem Mac ausgeführt werden.
Da macOS häufig aktualisiert wird, Es ist einfacher, solche Fehler zu beheben, aufgrund der Art und Weise, wie dieses Betriebssystem aufgebaut ist.
Was bedeuten Mac-Fehlercodes??
Fehlercodes auf dem Mac erklären, wie Ihr macOS die verschiedenen Arten von Problemen erklärt, die auf ihm auftreten können. Die Nummer des Mac-Fehlercodes erscheint auf Ihrem Bildschirm, und es zeigt Ihnen den Fehler mit einem erklärenden Text, der Ihnen hilft, ihn zu beheben.
Diese Fehlercodes gibt es sowohl für kleine als auch für größere Probleme, und in einigen Fällen, Sie können bedeuten, dass ein erhebliches Problem mit Ihrem Gerät vorliegt.
Warum sehe ich Fehler auf meinem Mac??
Die Gründe können unterschiedlich sein. Diese können auf einen schlecht geschriebenen Code zurückzuführen sein, fehlerhafte Software, externe App, die Ihre App modifiziert, Unvereinbarkeit, Probleme mit den Ressourcen, die zum Ausführen der App erforderlich sind, und sogar ein Mac-Malware-Infektion.
Welche Arten von Mac-Fehlern gibt es??
Genauso wie mit Windows-Geräte, Es gibt auch einige allgemeine Fehlertypen bei Mac, Inklusive:
- Laufzeitfehler – wenn Sie ein Programm ausführen und es aufgrund von schlecht geschriebenem Code fehlschlägt, Inkompatibilität mit dem Programm und den Webservern oder andere Probleme, wie Malware.
- Logikfehler – Etwas in der Logik führt dazu, dass das Programm keine Ergebnisse zurückgibt.
- Rechenfehler – eine Art Logikfehler, Dies beinhaltet eine Fehlberechnung aufgrund einer fehlerhaften Konfiguration oder eines Codes, der nicht der gleichen Logik entspricht, mit der das System ihn liest.
- Ressourcenfehler – wenn Ihr Gerät nicht über die erforderlichen Ressourcen verfügt, um ein Programm auszuführen, oder wenn das Programm fehlerhaft codiert ist, es erfordert also mehr Ressourcen als nötig.
- Schnittstellenfehler – wenn es einen Unterschied gibt zwischen dem, was eine App tun soll, und dem, was sie tatsächlich tut.
- Kompilierungsfehler – wenn der Compiler einer Software komplizierten Code nicht in eine einfache Sprache umwandelt, verständlich von Ihrem Mac.
Welches sind die häufigsten Mac-Fehler??
Nach verschiedenen Quellen und Online-Foren, Die am häufigsten auftretenden Fehler auf dem Mac tragen die folgenden Codes:
- Fehlercode 36 – wenn der Finder eine Datei auf Ihrem Mac nicht lesen oder schreiben kann.
- Fehlercode 41 – durch Malware verursacht, veraltete Software oder beschädigte Dateien und Verzeichnisse.
- Fehlercode 50 – wenn Sie eine Datei nicht kopieren und auf einem anderen Laufwerk einfügen können, wie USB oder eine externe SSD oder HDD.
- Fehlercode 2003F – Es wird angezeigt, wenn Sie versuchen, Ihr macOS im Wiederherstellungsmodus neu zu installieren. Mögliche Ursachen sind fehlerhafte Sektoren auf der Festplatte, Malware, etc.
Was tun, wenn ein Mac-Fehler angezeigt wird??
Wenn auf Ihrem Mac ein Fehler angezeigt wird, Ihre erste Aufgabe ist es, die Bedeutung davon zu überprüfen. Dann, Sie können seriöse Foren sehen, wie Apple Discussions oder SensorsTechForum, um verschiedene Arten von Lösungen für das Problem zu finden.
So stoppen Sie Mac-Fehler?
Sie können nicht. Solange es Leute gibt, die den Code schreiben, es wird immer den menschlichen Fehlerfaktor geben. Jedoch, Es gibt mehrere Maßnahmen, die Sie ergreifen können, um die Wahrscheinlichkeit eines Mac-Fehlers erheblich zu verringern:
- Überprüfen und aktualisieren Sie Ihren Mac und Ihre Apps (wenn möglich) täglich auf die neuste Version.
- Installieren Sie ein relevantes und seriöse Anti-Malware für Mac.
- Installieren Sie einen Optimierer für Ihren Mac, Dadurch werden alle Ihre Apps aktualisiert, Junk-Software entfernen, und verbessern Sie die Gesundheit Ihres Mac.
- Installieren Sie nur Apps aus vertrauenswürdigen Quellen.













