Was ist der “Druckertreiber ist nicht verfügbar” Fehler?
Haben Sie Probleme mit einem „Druckertreiber ist nicht verfügbar’ Fehler? Die “Druckertreiber ist nicht verfügbar” Fehler kann auftreten, wenn Ihr Windows 10 Der Computer kann den für die Kommunikation mit dem Drucker erforderlichen Druckertreiber nicht finden. Dieser Fehler kann auftreten, wenn der Treiber nicht korrekt installiert wurde, wenn der Treiber beschädigt ist, oder wenn der Treiber nicht aktuell ist. In anderen Fällen, Ihr Windows muss möglicherweise aktualisiert werden.
Welche Schritte sollten Sie unternehmen, um das Problem zu lösen “Druckertreiber ist nicht verfügbar” Fehler? Der folgende Artikel kann in der Lage sein, Ihnen zu helfen.
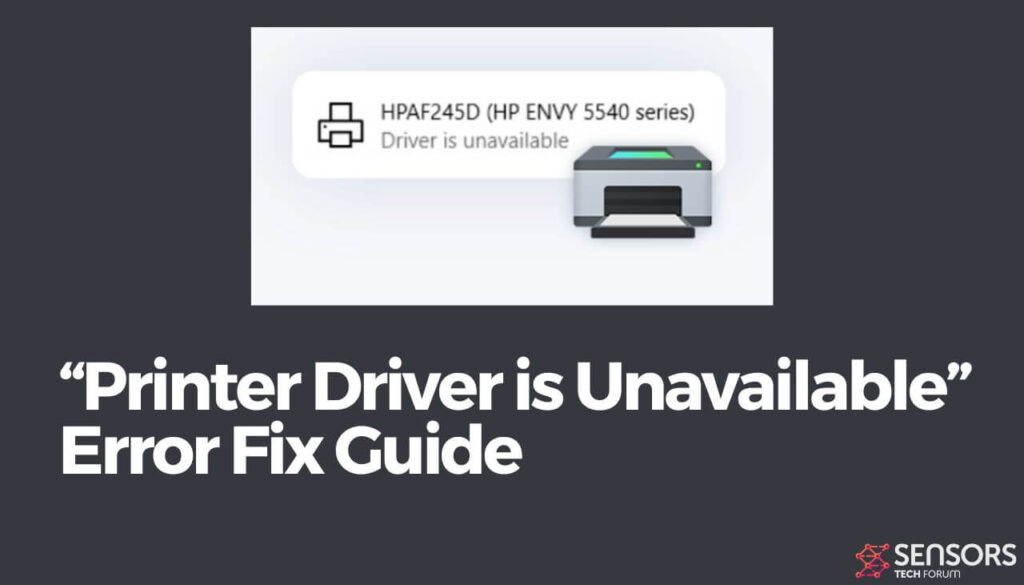
“Druckertreiber ist nicht verfügbar” Einzelheiten
| Name | “Druckertreiber ist nicht verfügbar” |
| Art | Liegt wahrscheinlich an einem Fahrer |
| kurze Beschreibung | Kann auftreten, wenn Ihr Computer den Druckertreiber nicht finden kann, oder wenn der Treiber beschädigt oder veraltet ist |
| Symptome | Fehlermeldung |
| Fehlerursache | Treiber / Hardware |
| Fix-Tool |
Probieren Sie diese Lösung aus um Fehler auf Ihrem Mac zu beheben und seine Systemleistung zu optimieren: Herunterladen
SpyHunter
|
Was verursacht “Druckertreiber ist nicht verfügbar”?
“Druckertreiber ist nicht verfügbar” ist eine Fehlermeldung, die durch eine Vielzahl von Problemen verursacht werden kann. Diese Probleme umfassen die folgenden Ursachen:
- Der Druckertreiber ist auf dem Computer nicht richtig installiert.
- Der Druckertreiber ist veraltet.
- Der Drucker ist nicht richtig mit dem Computer oder Netzwerk verbunden.
- Der Drucker ist nicht eingeschaltet oder nicht richtig eingerichtet.
- Der Druckertreiber ist beschädigt oder beschädigt.
- Es besteht ein Konflikt zwischen dem Druckertreiber und anderer Software auf dem Computer.
- Es gibt ein Problem mit dem Drucker selbst.
- Das Windows-Betriebssystem muss aktualisiert werden.
Wie repariert man “Druckertreiber ist nicht verfügbar” Fehler unter Windows?
Fix 1. Aktualisieren Sie die Treiber Ihres Druckers
- Beginnen Sie mit der Eingabe “Gerätemanager” in das Suchfeld auf der Taskleiste.
- Öffnen Sie das oberste Ergebnis.
- Im Geräte-Manager-Fenster, Suchen Sie den fehlerhaften Drucker. Geräte mit Problemen haben ein gelbes Ausrufezeichen neben ihrem Namen.
- Klicken Sie mit der rechten Maustaste auf den Drucker und wählen Sie „Treibersoftware aktualisieren“..
- Es erscheint ein neues Fenster mit zwei Auswahlmöglichkeiten. Wählen Sie „Automatisch nach aktualisierter Treibersoftware suchen“.’ damit das Betriebssystem die neuesten Treiber finden kann, oder wählen Sie „Auf meinem Computer nach Treibersoftware suchen“.’ wenn Sie bereits ein Treiberpaket von der Website des Herstellers heruntergeladen haben.
- Befolgen Sie die Anweisungen auf dem Bildschirm, bis der Vorgang abgeschlossen ist.
- Nachdem der Prozess abgeschlossen ist, Möglicherweise müssen Sie den PC neu starten.
Fix 2. Aktualisieren Sie Ihr Windows
Falls die erste Lösung, bei der die Treiber Ihres Druckers aktualisiert wurden, den Fehler nicht behoben hat, Ihre nächstbeste Option ist, nach fehlenden Windows-Updates zu suchen. Das Windows-Betriebssystem wird aktualisiert (in der Regel veröffentlicht auf der sogenannten Patchday) enthalten gelegentlich Fehlerbehebungen, Leistungssteigerungen, Sicherheitsupdates, und Patches für ältere Probleme. Um zu sehen, ob Windows-Updates verfügbar und ausstehend sind, Befolgen Sie diese einfachen Schritte:
- In der Taskleiste, Art “Einstellungen” in das Suchfeld.
- Klicken Sie auf das oberste Ergebnis.
- In den „Einstellungen’ Fenster, Öffnen Sie die „Aktualisieren & Sicherheit’ Abschnitt.
- Drücken Sie auf „Nach Updates suchen“.’ Schaltfläche und installieren Sie alle angezeigten.
- Wenn nötig, starten Sie Ihren Computer.
Alternative: So vermeiden Sie Fehler auf Ihrem Computer
Wenn Sie bei der Verwendung Ihres Computers auf viele Fehler stoßen, Sie sollten in Betracht ziehen, es zu scannen, um seine Leistung automatisch zu optimieren.
Wenn Sie verschiedene Fixes für verschiedene Fehler ausprobiert haben, aber weiterhin Fehlermeldungen erhalten, dann bedenken Sie, dass Ihr PC von kompromittiert werden kann:
- Tracking Cookies und andere lästige und schädliche Objekte.
- Beschädigte Dateien.
- Unerwünschte Software oder Malware.
- Adware.
- Browser Hijacker.
Sie können dies beheben, indem Sie einen automatischen Scan mit einem professionellen Anti-Malware-Programm ausführen. Ein solches Tool wurde entwickelt, um bösartige oder verdächtige Dateien, die Fehler verursachen können, zu erkennen und zu löschen. Es wird auch Ihre Maschine optimieren, damit sie schneller läuft.
Der Spy Hunter-Scanner erkennt nur das Problem. Wenn Sie möchten, dass das Problem automatisch entfernt wird, Müssen sie die vollversion des anti-malware tools kaufen.Erfahren Sie mehr über SpyHunter Anti-Malware-Tool / Wie SpyHunter Deinstallieren


