Scheint Ihr Computer langsamer zu laufen als gewöhnlich?, oder bemerken Sie einen Anstieg unerwünschter Werbung und Pop-ups? Die Chancen stehen gut, Möglicherweise ist SlimCleaner Plus auf Ihrem System installiert. Wird als Tool zur Leistungssteigerung Ihres PCs vermarktet, SlimCleaner Plus- ironischerweise wirkt eher wie ein potentiell unerwünschte Programm (PUP), Ihr System verlangsamen, anstatt es zu optimieren.
Dieser Artikel geht näher darauf ein, was SlimCleaner Plus wirklich ist, seine versteckten Risiken und Verhaltensweisen, und warum das Entfernen dieser Funktion für die Gesundheit Ihres Computers und Ihre Privatsphäre von entscheidender Bedeutung sein kann. Wir führen Sie durch die notwendigen Schritte zur sicheren Deinstallation von SlimCleaner Plus und erläutern, wie Tools wie SpyHunter nicht nur bei der Entfernung helfen, sondern Ihren PC auch in Zukunft vor ähnlichen Angriffen schützen können..
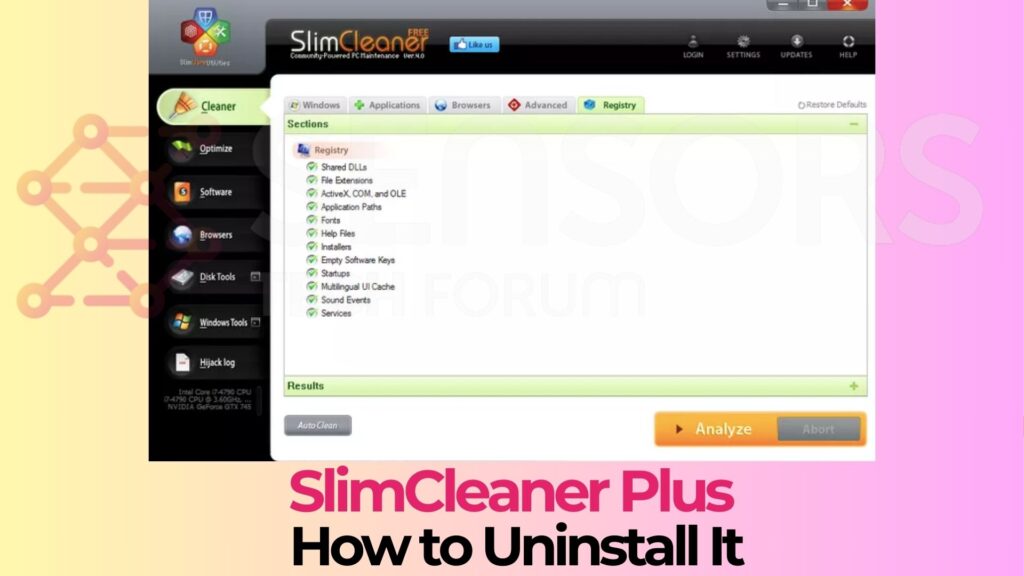
Slimcleaner Plus Zusammenfassung
| Art | Potentiell unerwünschte Programme / Rogue Antivirus-Software |
| kurze Beschreibung | Slimcleaner Plus-vorgeben kann Ihren Computer auf Malware scannen, sondern eine gefälschte Erkennung von Viren und Systemfehler anzuzeigen und stellen Sie sich für den Kauf es lizenzierte Version, um sie zu entfernen. |
| Detection Tool |
Überprüfen Sie, ob Ihr System von Malware betroffen ist
Herunterladen
Malware Removal Tool
|
Was genau ist SlimCleaner Plus und warum sollte man es entfernen??
SlimCleaner Plus vermarktet sich selbst als ein Tool, das die Leistung Ihres Computers durch Optimierung der Systemeinstellungen steigern soll, Entfernen unerwünschter Dateien, und Verbesserung der Gesamtgeschwindigkeit. Jedoch, unter der glatten Oberfläche verbirgt sich ein potenziell unerwünschtes Programm (PUP) das bietet wenig Wert und kann tatsächlich die Wirksamkeit Ihres Systems beeinträchtigen.
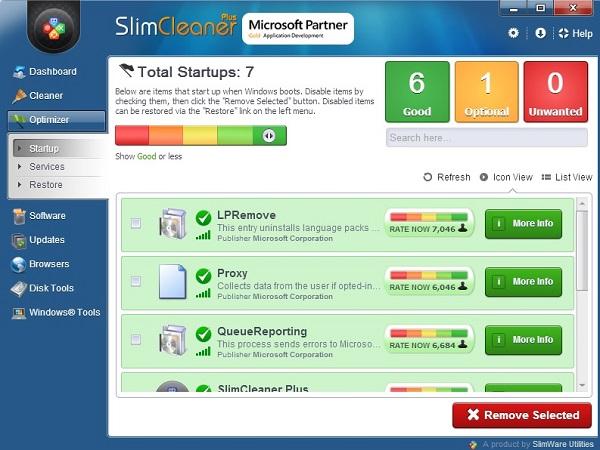
Das Hauptproblem bei SlimCleaner Plus sind nicht nur die enttäuschenden Leistungsverbesserungen, sondern auch die aufdringlichen Verhaltensweisen, die es aufweist, wie das Anzeigen von dauerhaften Pop-ups und das Sammeln von Benutzerdaten ohne klare Zustimmung. Diese Enthüllung hat viele dazu veranlasst, die Legitimität des Versorgungsunternehmens und die Vorteile, die es angeblich bietet, in Frage zu stellen..
Die versteckten Risiken im Zusammenhang mit der Verwendung von SlimCleaner Plus
Das Beibehalten von SlimCleaner Plus auf Ihrem Computer birgt mehrere Risiken, die möglicherweise nicht sofort erkennbar sind. Erstens, Es kann die Leistung Ihres Systems erheblich beeinträchtigen, indem es unnötige Ressourcen verbraucht. Zusätzlich, seine Datensammlung Praktiken geben Anlass zu Datenschutzbedenken, da Unklarheiten darüber bestehen, welche Informationen gesammelt werden und wie sie verwendet werden.
Diese Aspekte, kombiniert mit den lästigen Pop-up-Werbungen und irreführenden Optimierungsaufforderungen, Schaffen Sie ein bahnbrechendes Benutzererlebnis. Die Neigung des Programms, Bündelung mit anderen potenziell unerwünschten Programmen erhöht die Wahrscheinlichkeit, dass weitere unerwünschte Software in Ihr System eindringt, Diese Probleme werden noch verschärft.

Ist SlimCleaner Plus schädlich für Ihren Computer??
Obwohl SlimCleaner Plus nicht der klassischen Definition von Malware entspricht, d.h., Software, die speziell dafür entwickelt wurde, Computer zu beschädigen oder außer Gefecht zu setzen – sie weist Verhaltensweisen auf, die mit potenziell unerwünschten Programmen in Verbindung gebracht werden (PUPs). Seine Operationen können indirekt zu Systeminstabilität und Leistungseinbußen führen.
Der größte Schaden entsteht durch die Unordnung, die dadurch entsteht, neben dem Potenzial für Datenschutzverletzungen durch seine Datenerfassungsaktivitäten.
Zudem, Die Vorliebe, übertriebene Systemwarnungen anzuzeigen, um Benutzer zum Kauf einer Premium-Version zu zwingen, kann irreführend sein, Ausbeutung von Benutzern’ Sorgen um die Gesundheit ihres Systems aus finanziellen Gründen. Angesichts dieser Tatsachen, obwohl SlimCleaner Plus Ihre Hardware nicht direkt beschädigen kann, seine Anwesenheit ist in der Tat schädlich für die allgemeine Gesundheit und Leistung Ihres Computers.
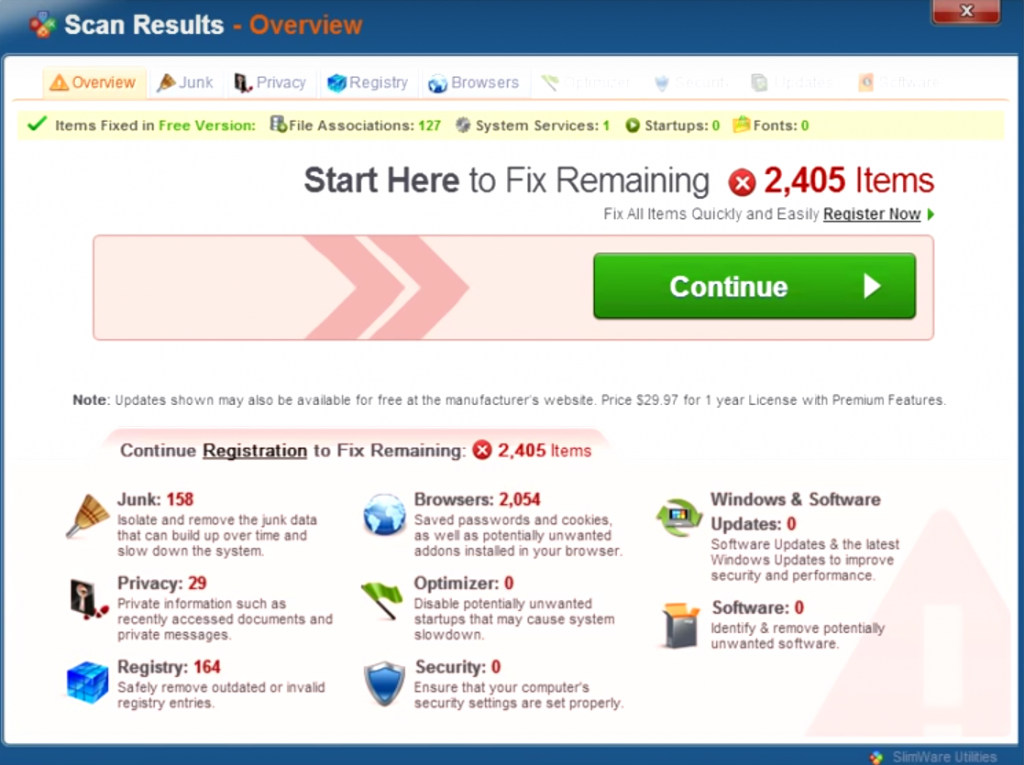
In Fällen, in denen eine umfassende Bereinigung und Sicherheitsbewertung erforderlich ist, Der Einsatz einer robusten Anti-Malware-Lösung wie SpyHunter ist sinnvoll.
SpyHunter hilft nicht nur beim Entfernen invasiver Programme wie SlimCleaner Plus, sondern bietet auch Echtzeitschutz vor einer Vielzahl von Malware, Stellen Sie sicher, dass Ihr System sicher bleibt und mit maximaler Leistung arbeitet.
Erste Schritte vor der Deinstallation von SlimCleaner Plus
Die Deinstallation von SlimCleaner Plus von Ihrem PC beginnt mit einigen wichtigen vorbereitenden Schritten. Diese dienen dem Schutz Ihrer Daten und gewährleisten einen reibungslosen Entfernungsprozess.. Bevor Sie mit dem Deinstallationsprozess beginnen, Es ist wichtig, Ihr System vorzubereiten, um mögliche Komplikationen zu vermeiden.
Warum vor dem Start eine vollständige Sicherung unerlässlich ist
Das Sichern Ihres Systems ist ein wichtiger erster Schritt im Deinstallationsprozess. Diese Aktion schützt Ihre Daten vor unvorhergesehenen Problemen, die während der Deinstallation von SlimCleaner Plus-.
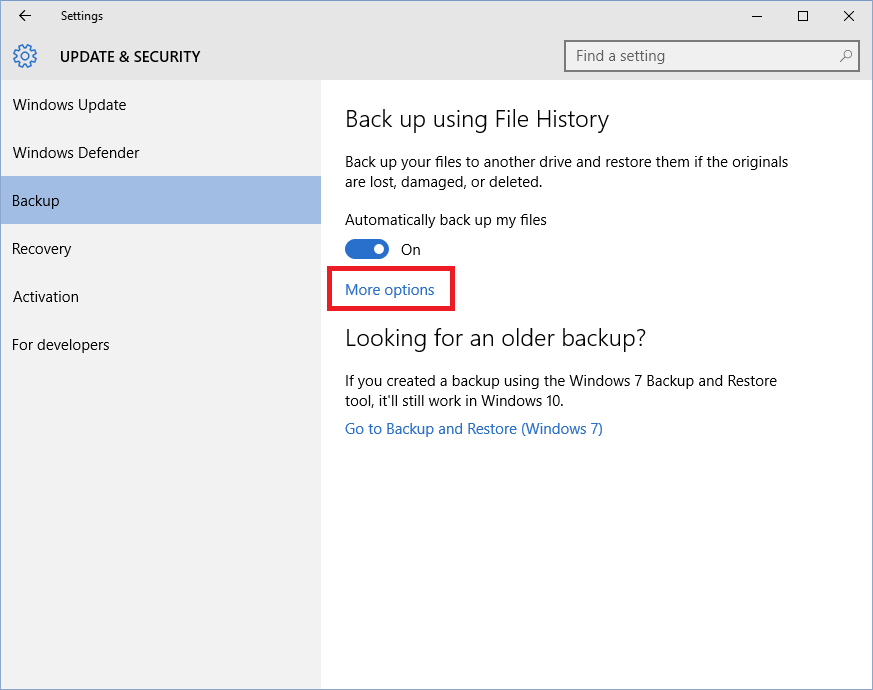
Eine vollständige Datensicherung stellt sicher, dass, falls etwas schief geht, Sie können Ihr System in den vorherigen Zustand zurückversetzen, ohne dass wichtige Dateien oder Daten verloren gehen. Im Wesentlichen, Es ist wie ein Sicherheitsnetz, das Sie im Falle eines Sturzes auffängt, Sorgen Sie für die Sicherheit Ihres digitalen Lebens.
So sichern Sie Ihr Windows sicher 10 Daten
Sichern Sie Ihr Windows 10 Daten sind unkompliziert und können Ihnen spätere Kopfschmerzen ersparen. So geht's effektiv:
- Dateiversionsverlauf verwenden: Fenster 10 verfügt über ein integriertes Tool namens Dateiversionsverlauf, Damit können Sie regelmäßige Backups Ihrer Dateien erstellen. Um es zu aktivieren, Schließen Sie eine externe Festplatte oder einen Netzwerkspeicherort an Ihren Computer an. Dann, Geh zu ‘Einstellungen’ > 'Aktualisieren & Sicherheit’ > 'Sicherung‘ und wählen Sie ‘Laufwerk hinzufügen‘ um Ihre externe Festplatte auszuwählen. Sie können nun auf „Weitere Optionen“ klicken.’ um festzulegen, wie oft und welche Dateien gesichert werden sollen.
- Erstellen eines Systemabbilds: Für ein umfassenderes Backup, Erwägen Sie die Erstellung eines Systemabbilds. Dies ist eine Momentaufnahme aller Daten auf Ihrem Computer zu einem bestimmten Zeitpunkt., inklusive Betriebssystem, Anwendungen, und Dateien,. So erstellen Sie ein Systemabbild, Art ‘Schalttafel‘ in das Suchfeld, dann geh zu ‘System und Sicherheit’ > 'Sichern und Wiederherstellen (Fenster 7)'. Klicken Sie auf „Systemabbild erstellen“’ und folgen Sie den Anweisungen, um Ihr gesamtes System zu sichern.
- Cloud-Speicher: Die Nutzung von Cloud-Speicher ist eine weitere Möglichkeit, Ihre Daten zu sichern. Dienste wie OneDrive, Google Drive, und Dropbox bieten einfache Möglichkeiten, Ihre Dateien online zu speichern. Diese Methode bietet eine zusätzliche Sicherheitsebene, indem Ihre Daten extern aufbewahrt werden, Schutz vor physischen Schäden an der Hardware.
Diese Schritte zur sicheren Sicherung Ihrer Daten sind entscheidend, um sicherzustellen, dass Ihre Informationen während des Deinstallationsvorgangs von SlimCleaner Plus sicher bleiben. Mit gesicherten Daten, Sie können nun mit der Entfernung von SlimCleaner Plus von Ihrem PC fortfahren..
Manueller Entfernungsprozess für SlimCleaner Plus unter Windows 10
Schritt 1: SlimCleaner Plus-Prozesse beenden
Bevor Sie SlimCleaner Plus deinstallieren können, Stellen Sie unbedingt sicher, dass die App und ihre Prozesse nicht im Hintergrund ausgeführt werden..
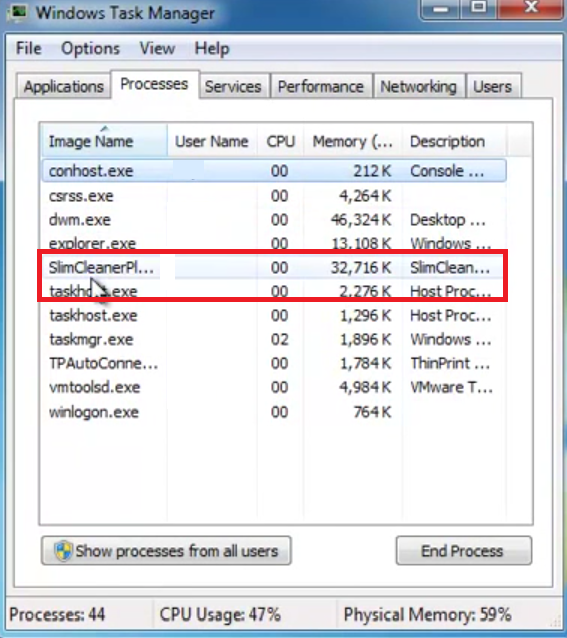
Um dies zu tun, Klicken Sie einfach mit der rechten Maustaste auf das SlimCleaner Plus-Symbol in der Taskleiste (befindet sich in der unteren rechten Ecke Ihres Bildschirms) und wählen Sie “Ausgang.” Weiter, Möglicherweise müssen Sie im Task-Manager nach verbleibenden Prozessen suchen.
Presse “Ctrl + Verschieben + Esc” um den Task-Manager zu öffnen, Suchen Sie nach Prozessen im Zusammenhang mit SlimCleaner Plus, klicken Sie auf sie, und wählen Sie dann “Task beenden.” Dadurch wird sichergestellt, dass das Programm vollständig beendet und zur Entfernung bereit ist.
Schritt 2: Navigieren durch die Systemsteuerung zur Deinstallation
Mit SlimCleaner Plus vollständig heruntergefahren, Der nächste Schritt besteht darin, zur Systemsteuerung zu navigieren, um das Programm zu deinstallieren.
Klicken Sie auf das Windows-Symbol in Ihrer Taskleiste und geben Sie ein “Schalttafel,” und drücken Sie dann die Eingabetaste. In der Systemsteuerung, wählen “Programme und Funktionen” oder “Ein Programm deinstallieren” abhängig von Ihrem Anzeigemodus. Scrollen Sie durch die Liste der installierten Programme, bis Sie SlimCleaner Plus finden.
Klick es an, und drücken Sie dann die “Uninstall” Taste. Folgen Sie den Anweisungen auf dem Bildschirm, um den Deinstallationsvorgang abzuschließen. Mit dieser Methode können Sie die meisten Programme unter Windows entfernen. 10, Gewährleistung einer sauberen und vollständigen Entfernung.
Schritt 3: Löschen von SlimCleaner Plus-Resten aus Ihrem System
Auch nach der Deinstallation von SlimCleaner Plus über das Schalttafel, einige Restdateien könnten auf Ihrem System verbleiben. Diese übrig gebliebenen Dateien können Speicherplatz beanspruchen und möglicherweise Konflikte mit anderer Software verursachen. Um diese zu bereinigen, Sie können die integrierte Datenträgerbereinigungstool in Windows.
Drücken Sie die Windows-Taste und geben Sie ein “Datenträgerbereinigung,” Wählen Sie dann das Werkzeug aus den Ergebnissen aus. Wählen Sie das Laufwerk aus, auf dem SlimCleaner Plus- wurde installiert, und aktivieren Sie die Kontrollkästchen neben “Temporäre Dateien” und alle anderen Orte, an denen Essensreste vorhanden sein könnten. Klicken “OK” um diese Dateien zu entfernen, Schaffen Sie Speicherplatz und stellen Sie sicher, dass Ihr System reibungslos läuft.
Für diejenigen, die eine gründlichere Reinigung bevorzugen, oder wenn bei der manuellen Deinstallation Probleme auftreten, Sicherheits- und Utility-Software wie SpyHunter kann helfen.
SpyHunter wurde entwickelt, um nach übrig gebliebenen Dateien und Registrierungseinträgen von deinstallierten Programmen zu suchen und diese zu entfernen, hilft, die Gesundheit und Leistung Ihres Computers aufrechtzuerhalten. Es ist ein einfach, Lösung um Ihr System nach der Deinstallation von Software wie SlimCleaner Plus sauber und optimiert zu halten.
Verwenden automatisierter Tools zur Gewährleistung einer sauberen Deinstallation
Das Entfernen unerwünschter Software wie SlimCleaner Plus von Ihrem Computer kann eine gewaltige Aufgabe sein, vor allem, wenn Sie nicht besonders technisch versiert sind.
Jedoch, Der Prozess kann durch den Einsatz automatisierter Tools, die für diesen Zweck entwickelt wurden, erheblich vereinfacht werden.
Automatisierte Deinstallationstools bieten eine effiziente Lösung zum gründlichen Entfernen von Programmen, einschließlich aller zugehörigen Dateien und Registrierungseinträge, die bei der Verwendung des Standard-Deinstallationsprozesses zurückbleiben könnten.
Diese Werkzeuge wurden entwickelt, um Benutzern aller Erfahrungsstufen zu helfen, eine saubere, vollständige Deinstallation, ohne dass übrig gebliebene Dateien manuell gesucht und gelöscht werden müssen. Durch die Wahl eines automatisierten Ansatzes, Sie können potentielle Fehler vermeiden und viel Zeit und Energie sparen.
Wie SpyHunter die Deinstallation von SlimCleaner Plus vereinfachen kann
SpyHunter ist ein leistungsstarkes Tool, das den Deinstallationsprozess potenziell unerwünschter Programme wie SlimCleaner Plus vereinfacht. Wenn Sie mit einem Programm konfrontiert werden, das möglicherweise mehr Schaden als Hilfe anrichtet, Das Vertrauen auf ein spezielles Tool wie SpyHunter kann den entscheidenden Unterschied ausmachen.
SpyHunter wurde speziell zum Erkennen und Entfernen von Bedrohungen entwickelt, einschließlich Programmen, die mit herkömmlichen Mitteln möglicherweise nur schwer deinstalliert werden können. Der Vorgang umfasst das Scannen Ihres Systems nach SlimCleaner Plus und allen zugehörigen Dateien, und sie dann mit minimalem Benutzereingriff effektiv zu entfernen.
Dadurch wird nicht nur sichergestellt, dass SlimCleaner Plus vollständig deinstalliert wird, sondern auch die Gesundheit und Leistung Ihres Computers erhalten bleibt, indem potenziell schädliche Software entfernt wird..
Vorteile der Verwendung von SpyHunter zur Erkennung und Entfernung von Malware
Die Wahl von SpyHunter zur Erkennung und Entfernung von Malware bringt mehrere wichtige Vorteile mit sich.
Erstens, seine benutzerfreundliche Oberfläche macht es für Benutzer mit unterschiedlichem technischen Kenntnisstand zugänglich.
Zusätzlich, Es bietet umfassende Erkennungsmöglichkeiten, Identifizieren und Entfernen Malware, Adware, Spyware, und andere Sicherheitsbedrohungen die sonst verborgen bleiben könnten. SpyHunter bietet auch regelmäßige Updates, Gewährleistung des Schutzes vor den neuesten Malware-Stämmen. Mehr als nur Entfernung, SpyHunter kann zukünftige Infektionen verhindern, Bietet Echtzeitschutz, der Ihr System vor neuen Bedrohungen schützt.
Die Verwendung von SpyHunter bereinigt Ihr System nicht nur von bestehenden Problemen, sondern stärkt es auch gegen potenzielle zukünftige Bedrohungen, Gewährleistung eines sichereren Computererlebnisses.
Überprüfen der Entfernung und Bereinigen Ihres Systems
Nachdem Sie die Schritte zur Deinstallation ausgeführt haben SlimCleaner Plus- von Ihrem Windows 10 und 11 Computer, Es ist wichtig sicherzustellen, dass die Software vollständig entfernt wurde und Ihr System sauber ist.
Dieser Teil des Prozesses umfasst einige Schritte, die dabei helfen können, die Deinstallation zu überprüfen und Ihren PC für eine bessere Leistung in Zukunft zu optimieren.
So prüfen Sie, ob SlimCleaner Plus Spuren hinterlassen hat
Auch nach der Deinstallation, Programme wie SlimCleaner Plus können Spuren im System hinterlassen. Zu diesen Überresten können Registrierungseinträge gehören, temporäre Dateien, oder sogar Startbefehle. Damit diese Spuren nicht zurückbleiben:
- Nutzen Sie die Suchfunktion in Windows, um nach verbleibenden Dateien oder Ordnern zu suchen, die mit SlimCleaner Plus verknüpft sind. Alle gefundenen Gegenstände sollten entfernt werden.
- Führen Sie einen Registry-Scan mit einem vertrauenswürdigen Hilfsprogramm durch, um alle verbleibenden Registry-Einträge im Zusammenhang mit SlimCleaner Plus zu identifizieren und zu löschen.. Dieser Schritt ist entscheidend, da Registry-Reste Ihr System überladen können.
- Erwägen Sie die Installation und Ausführung einer speziellen Dienstprogrammsoftware wie SpyHunter, die alle Reste deinstallierter Programme effizient identifizieren und bereinigen kann, Inklusive SlimCleaner Plus-. Solche Tools sind in der Lage, tiefere Spuren zu erkennen, die von deinstallierter Software hinterlassen werden.
Es ist immer besser, auf Nummer sicher zu gehen und diese Kontrollen durchzuführen, da das Hinterlassen unerwünschter Spuren Ihr System verlangsamen oder unerwartetes Verhalten verursachen kann.
Optimieren Sie Ihr Windows 10 System nach der Deinstallation
Mit SlimCleaner Plus vollständig entfernt und alle Spuren beseitigt, Nutzen Sie die Gelegenheit, Ihr Windows zu optimieren 10 und 11 System kann zu besserer Leistung und einem sichereren Computererlebnis führen. Hier sind die Schritte zur Optimierung Ihres Systems:
- Führen Sie eine Datenträgerbereinigung durch, um temporäre Dateien und andere unnötige Systemdateien zu entfernen, die wertvollen Speicherplatz beanspruchen und Ihren Computer potenziell verlangsamen können..
- Suchen Sie nach Windows-Updates, um sicherzustellen, dass auf Ihrem System die neueste Version ausgeführt wird, die wichtige Sicherheitspatches und Leistungsverbesserungen enthalten können.
- Defragmentieren Sie Ihre Festplatte (wenn Sie eine herkömmliche Festplatte verwenden) zur Verbesserung der Effizienz. Fenster 10 führt diese Aktion automatisch aus, Es ist jedoch empfehlenswert, die Regelmäßigkeit manuell zu überprüfen.
- Passen Sie Ihre Startprogramme an. Einige Programme richten sich automatisch so ein, dass sie mit Windows gestartet werden, was die Bootzeit verlangsamen kann. Sie können diese im Task-Manager unter der Registerkarte „Start“ verwalten..
- Scannen Sie Ihr System regelmäßig auf Malware und Viren, um Ihren PC sauber und effizient zu halten. Die Verwendung von Software wie SpyHunter kann umfassenden Schutz vor verschiedenen Arten von Malware bieten, Stellen Sie sicher, dass Ihr System optimiert bleibt.
Indem Sie diese Schritte befolgen, Sie können nicht nur sicherstellen, dass SlimCleaner Plus und seine Spuren vollständig aus Ihrem System entfernt werden, sondern auch die Gesamtleistung und Sicherheit Ihres Windows verbessern 10 und Windows 11 PC.
Regelmäßige Wartung und sorgfältige Überwachung der installierten Software und des Systemzustands können immens zu einem optimierten und effizienten Computererlebnis beitragen.
Verhindern zukünftiger unerwünschter Installationen
So schützen Sie Ihr Gerät vor unerwünschter Software und wahren Ihre digitale Sicherheit, Die Einführung proaktiver Maßnahmen ist unerlässlich. Unerwünschte Programme beeinträchtigen nicht nur die Leistung Ihres Geräts, sondern können auch erhebliche Sicherheitsrisiken. Die folgenden Strategien können helfen, solche Installationen zu verhindern und Ihr Gerät sicher zu halten.
Anpassen der Installationseinstellungen für mehr Sicherheit
Bei der Installation neuer Software, Die Wahl der benutzerdefinierten oder erweiterten Installationsoptionen kann einen großen Unterschied machen.
Diese Optionen zeigen oft zusätzliche Programme an, die mit der Hauptsoftware gebündelt sind. Durch Auswahl dieser Einstellungen, Sie haben die Möglichkeit, die Installation dieser potenziell unerwünschten Programme abzulehnen (PUPs).
Wenn Sie diesen Vorgang aufmerksam verfolgen, können Sie die Sicherheit Ihres Geräts auf einfache und effektive Weise verbessern..
Warum regelmäßige Software- und Systemupdates wichtig sind
Behalten Sie Ihr Betriebssystem, Software, und Treiber auf dem neuesten Stand zu halten bedeutet nicht nur, auf neue Funktionen zuzugreifen; Es ist ein wichtiger Bestandteil der Sicherheitsstrategie Ihres Geräts. Software-Updates enthalten häufig Patches für Sicherheitslücken, die seit dem letzten Update entdeckt wurden..
Hacker und Malware-Entwickler diese Schwachstellen ausnutzen um unbefugten Zugriff auf Systeme zu erlangen. Indem Sie sicherstellen, dass Ihre Software auf dem neuesten Stand ist, Sie reduzieren das Risiko dieser Exploit-Angriffe erheblich. Das Aktivieren automatischer Updates (sofern verfügbar) kann diesen Prozess optimieren., Stellen Sie sicher, dass Ihr System immer von den neuesten Sicherheitsmaßnahmen profitiert, ohne dass eine ständige manuelle Überwachung erforderlich ist.
- Suchen Sie regelmäßig nach Updates für Ihr Betriebssystem, Software, und Treiber.
- Aktivieren Sie nach Möglichkeit automatische Updates, um eine rechtzeitige Anwendung von Sicherheitspatches sicherzustellen.
- Seien Sie vorsichtig bei Software, die durch Popup-Werbung oder Benachrichtigungen zu manuellen Updates auffordert, da es sich dabei um getarnte Malware handeln könnte.
Zusammenfassend, Der Schlüssel zur Aufrechterhaltung eines sicheren Geräts nach der PUP-Entfernung liegt in sorgfältiger Überlegung bei der Softwareinstallation, regelmäßige Systemupdates, und Einführung einer proaktiven Sicherheitsstrategie.
Durch die Integration dieser Praktiken in Ihre digitale Routine können Sie Ihren Schutz vor unerwünschter Software und den damit verbundenen Sicherheitsrisiken erheblich verbessern..
Für umfassenden und zuverlässigen Schutz vor Malware, einschließlich PUPs, Erwägen Sie die Verwendung von SpyHunter. Es bietet Echtzeit-Abwehrmechanismen und Funktionen, die speziell für die Identifizierung und Beseitigung einer Vielzahl von Bedrohungen entwickelt wurden, Stellen Sie sicher, dass Ihr Gerät vor den neuesten Malware-Innovationen geschützt bleibt.
Häufige Fragen zu SlimCleaner Plus und seiner Entfernung
Kann SlimCleaner Plus die Leistung meines Computers beeinträchtigen??
Ja, SlimCleaner Plus kann die Leistung Ihres Computers erheblich beeinträchtigen, oft negativ. Obwohl es sich als Werkzeug zur Verbesserung der Systemeffizienz bewirbt, Die Realität sieht oft anders aus. SlimCleaner Plus- funktioniert durch Ausführen unnötiger Hintergrundprozesse, was Ihren Computer verlangsamen kann. Außerdem werden häufig Pop-up-Anzeigen und Warnmeldungen angezeigt., Ihr Benutzererlebnis wird weiter beeinträchtigt, da wertvolle Systemressourcen verbraucht werden. Diese Popups stören nicht nur Ihren Arbeitsablauf, sondern können auch zu langsameren Reaktionszeiten und längeren Systemstartzeiten führen.
Zudem, durch Änderung Ihrer Suchergebnisse und Verfolgung Ihrer Browsing-Aktivitäten, SlimCleaner Plus kann dazu führen, dass Ihr Browser langsam arbeitet, eine weitere Ebene der Frustration hinzufügen. Das Entfernen von SlimCleaner Plus von Ihrem Computer kann dazu beitragen, seine Leistung auf das optimale Niveau wiederherzustellen, führt zu einem reibungsloseren und effizienteren Benutzererlebnis.
Gilt SlimCleaner Plus als Malware oder einfach als unerwünschte Software??
SlimCleaner Plus fällt in die Kategorie der potenziell unerwünschten Programme (PUPs), anstatt streng als Malware klassifiziert zu werden.
Obwohl es Ihrem Computer nicht direkt schadet, wie dies bei herkömmlicher Malware der Fall ist,, durch Beschädigung von Dateien oder Diebstahl vertraulicher Informationen, es gibt immer noch Anlass zu erheblichen Bedenken.
PUPs wie SlimCleaner Plus gelangen oft zusammen mit anderer Software in Ihr System, manchmal ohne klare Zustimmung. Einmal installiert, Sie zeigen beispielsweise übermäßige Werbung, Suchergebnisse ändern, und die Verfolgung von Benutzeraktivitäten ohne transparente Offenlegung – Praktiken, die Ihre Privatsphäre und Sicherheit gefährden können.
Trotz seiner Darstellung als nützliches Optimierungstool, SlimCleaner Plus bietet in der Regel übertriebene oder irreführende Scan-Ergebnisse, um Benutzer zum Kauf eines Abonnements zu bewegen. Deshalb, zwar keine Malware im engeren Sinne, die aufdringliche Natur von SlimCleaner Plus- und seine Auswirkungen auf die Systemleistung und das Benutzererlebnis machen es zu einer Software, die Sie wahrscheinlich von Ihrem PC entfernen möchten.
In Situationen, in denen die Behebung von Sicherheits- oder Leistungsproblemen auf Ihrem PC Priorität hat, insbesondere bei potenziell unerwünschten Programmen wie SlimCleaner Plus-, SpyHunter bietet eine zuverlässige Lösung. SpyHunter wurde entwickelt, um Malware, PUPs, und andere Sicherheitsbedrohungen, Stellen Sie sicher, dass Ihr System geschützt bleibt und reibungslos läuft.
Seine benutzerfreundliche Oberfläche und die leistungsstarken Scan-Tools machen es zu einer geeigneten Wahl sowohl für technisch versierte Benutzer als auch für diejenigen, die sich mit Computersicherheit weniger auskennen, Vereinfachen Sie den Prozess, Ihren Computer in Topzustand zu halten.
Das letzte Wort zum Entfernen von SlimCleaner Plus aus Windows 10
Entfernen unerwünschter Software wie SlimCleaner Plus von Ihrem Windows 10 Computer kann für die Aufrechterhaltung einer optimalen Systemleistung und den Schutz Ihrer Privatsphäre von entscheidender Bedeutung sein. Trotz seiner Versprechen, Ihren PC zu reinigen und zu optimieren, Sie stellen möglicherweise fest, dass SlimCleaner Plus nicht Ihren Erwartungen entspricht oder dass es ohne Ihre volle Zustimmung installiert wurde. Zum Glück, Die Deinstallation ist ein Prozess, der mit ein wenig Anleitung bewältigt werden kann.
Erstens, Es ist wichtig, den Standard-Deinstallationsprozess über die Windows-Funktion „Programme hinzufügen oder entfernen“ durchzuführen.’ Feature. Dies ist eine unkomplizierte Methode, mit der die meisten Benutzer unerwünschte Anwendungen ohne großen Aufwand entfernen können. Jedoch, SlimCleaner Plus-, wie jede andere Software, kann Reste hinterlassen, die weiterhin Platz beanspruchen oder die Effizienz Ihres Systems beeinträchtigen. Zu diesen Überresten können Registry-Einträge und Junk-Dateien gehören, die bei der Deinstallation nicht entfernt wurden..
So entfernen Sie SlimCleaner Plus vollständig von Ihrem System, Möglicherweise müssen Sie diese Reste manuell löschen. Dabei handelt es sich um die Navigation durch Registierungseditor zum Löschen ungültiger Schlüssel und Werte im Zusammenhang mit SlimCleaner Plus.
Jedoch, Es ist wichtig, mit Vorsicht vorzugehen, da falsche Änderungen in der Registrierung zu Systeminstabilität führen können. Für diejenigen, die mit diesen technischen Schritten nicht so vertraut sind, Die Verwendung eines seriösen Deinstallationstools kann eine sicherere und effizientere Alternative sein. Deinstallationssoftware automatisiert den Entfernungsprozess, Sicherstellen, dass das Programm und die zugehörigen Dateien vollständig und rückstandslos von Ihrem System gelöscht werden.
In Situationen, in denen manuelle oder automatische Deinstallationsversuche das Problem nicht beheben, Sicherheitssoftware wie SpyHunter könnte von Vorteil sein. SpyHunter kann beim Identifizieren und Entfernen potenziell unerwünschter Programme helfen (PUPs) und Malware, bietet ein zusätzliches Maß an Sicherheit und Seelenfrieden. Seine Verwendung wird besonders relevant, wenn SlimCleaner Plus durch betrügerische Bündelung installiert wurde oder wenn es bösartiges Verhalten zeigt.
Zusammenfassend, Deinstallation von SlimCleaner Plus unter Windows 10 erfordert einen methodischen Ansatz, Beginnen Sie mit der Standard-Deinstallationsprozedur und, notfalls, anschließend manuelle oder automatisierte Restebeseitigung.
Für Benutzer, die eine vollständige Systembereinigung und Sicherheit wünschen, Die Integration zuverlässiger Sicherheitssoftware wie SpyHunter in Ihre PC-Wartungsroutine kann umfassenden Schutz vor unerwünschten Anwendungen und anderen Sicherheitsbedrohungen bieten.
- Fenster
- Mac OS X
- Google Chrome
- Mozilla Firefox
- Microsoft Edge-
- Safari
- Internet Explorer
- Stop-Popups stoppen
So entfernen Sie Slimcleaner Plus von Windows.
Schritt 1: Scan für Slimcleaner Plus mit SpyHunter Anti-Malware-Tool



Schritt 2: Starten Sie Ihren PC im abgesicherten Modus





Schritt 3: Deinstallieren Slimcleaner Plus und zugehörige Software unter Windows
Deinstallationsschritte für Windows 11



Deinstallationsschritte für Windows 10 und ältere Versionen
Hier ist ein Verfahren, in wenigen einfachen Schritten der in der Lage sein sollte, die meisten Programme deinstallieren. Egal ob Sie mit Windows arbeiten 10, 8, 7, Vista oder XP, diese Schritte werden den Job zu erledigen. Ziehen Sie das Programm oder den entsprechenden Ordner in den Papierkorb kann eine sehr schlechte Entscheidung. Wenn Sie das tun, Bits und Stücke des Programms zurückbleiben, und das kann zu instabilen Arbeit von Ihrem PC führen, Fehler mit den Dateitypzuordnungen und anderen unangenehmen Tätigkeiten. Der richtige Weg, um ein Programm von Ihrem Computer zu erhalten, ist es zu deinstallieren. Um das zu tun:


 Folgen Sie den Anweisungen oben und Sie werden erfolgreich die meisten Programme deinstallieren.
Folgen Sie den Anweisungen oben und Sie werden erfolgreich die meisten Programme deinstallieren.
Schritt 4: Bereinigen Sie alle Register, Created by Slimcleaner Plus on Your PC.
Die in der Regel gezielt Register von Windows-Rechnern sind die folgenden:
- HKEY_LOCAL_MACHINE Software Microsoft Windows Currentversion Run
- HKEY_CURRENT_USER Software Microsoft Windows Currentversion Run
- HKEY_LOCAL_MACHINE Software Microsoft Windows Currentversion RunOnce
- HKEY_CURRENT_USER Software Microsoft Windows Currentversion RunOnce
Sie können auf sie zugreifen, indem Sie den Windows-Registrierungs-Editor und löschen Sie alle Werte öffnen, erstellt es von Slimcleaner plus. Dies kann passieren, darunter indem Sie die Schritte:


 Spitze: Um einen Virus erstellten Wert zu finden, Sie können sich auf der rechten Maustaste und klicken Sie auf "Ändern" um zu sehen, welche Datei es wird ausgeführt. Ist dies der Virus Speicherort, Entfernen Sie den Wert.
Spitze: Um einen Virus erstellten Wert zu finden, Sie können sich auf der rechten Maustaste und klicken Sie auf "Ändern" um zu sehen, welche Datei es wird ausgeführt. Ist dies der Virus Speicherort, Entfernen Sie den Wert.
Anleitung zum Entfernen von Videos für Slimcleaner Plus (Fenster).
Befreien Sie sich von Slimcleaner Plus unter Mac OS X..
Schritt 1: Deinstallieren Slimcleaner Plus und entfernen Sie die zugehörigen Dateien und Objekte





Ihr Mac zeigt Ihnen dann eine Liste der Elemente, die automatisch gestartet werden, wenn Sie sich einloggen. Suchen Sie nach verdächtigen Anwendungen identisch oder ähnlich Slimcleaner plus. Überprüfen Sie die App, die Sie vom Laufen automatisch beenden möchten und wählen Sie dann auf der Minus ("-") Symbol, um es zu verstecken.
- Gehe zu Finder.
- In der Suchleiste den Namen der Anwendung, die Sie entfernen möchten,.
- Oberhalb der Suchleiste ändern, um die zwei Drop-Down-Menüs "Systemdateien" und "Sind inklusive" so dass Sie alle Dateien im Zusammenhang mit der Anwendung sehen können, das Sie entfernen möchten. Beachten Sie, dass einige der Dateien nicht in der App in Beziehung gesetzt werden kann, so sehr vorsichtig sein, welche Dateien Sie löschen.
- Wenn alle Dateien sind verwandte, halte das ⌘ + A Tasten, um sie auszuwählen und fahren sie dann zu "Müll".
In Fall können Sie Slimcleaner Plus-nicht entfernen über Schritt 1 über:
Für den Fall, können Sie nicht die Virus-Dateien und Objekten in Ihren Anwendungen oder an anderen Orten finden wir oben gezeigt haben, Sie können in den Bibliotheken Ihres Mac für sie manuell suchen. Doch bevor dies zu tun, bitte den Disclaimer unten lesen:



Sie können den gleichen Vorgang mit den folgenden anderen wiederholen Bibliothek Verzeichnisse:
→ ~ / Library / Launchagents
/Library / LaunchDaemons
Spitze: ~ ist es absichtlich, denn es führt mehr LaunchAgents- zu.
Schritt 2: Suchen Sie nach Slimcleaner Plus-Dateien und entfernen Sie sie von Ihrem Mac
Wenn Sie mit Problemen konfrontiert, auf Ihrem Mac als Folge unerwünschten Skripte und Programme wie Slimcleaner plus, der empfohlene Weg, um die Bedrohung zu beseitigen ist durch ein Anti-Malware-Programm. SpyHunter für Mac bietet erweiterte Sicherheitsfunktionen sowie andere Module, die die Sicherheit Ihres Mac verbessern und ihn in Zukunft schützen.
Anleitung zum Entfernen von Videos für Slimcleaner Plus (Mac)
Entfernen Sie Slimcleaner Plus aus Google Chrome.
Schritt 1: Starten Sie Google Chrome und öffnen Sie das Drop-Menü

Schritt 2: Bewegen Sie den Mauszeiger über "Werkzeuge" und dann aus dem erweiterten Menü wählen "Extensions"

Schritt 3: Aus der geöffneten "Extensions" Menü suchen Sie die unerwünschte Erweiterung und klicken Sie auf den "Entfernen" Taste.

Schritt 4: Nach der Erweiterung wird entfernt, Neustart von Google Chrome durch Schließen sie aus dem roten "X" Schaltfläche in der oberen rechten Ecke und starten Sie es erneut.
Löschen Sie Slimcleaner Plus aus Mozilla Firefox.
Schritt 1: Starten Sie Mozilla Firefox. Öffnen Sie das Menü Fenster:

Schritt 2: Wählen Sie das "Add-ons" Symbol aus dem Menü.

Schritt 3: Wählen Sie die unerwünschte Erweiterung und klicken Sie auf "Entfernen"

Schritt 4: Nach der Erweiterung wird entfernt, Neustart Mozilla Firefox durch Schließen sie aus dem roten "X" Schaltfläche in der oberen rechten Ecke und starten Sie es erneut.
Deinstallieren Sie Slimcleaner Plus von Microsoft Edge.
Schritt 1: Starten Sie den Edge-Browser.
Schritt 2: Öffnen Sie das Drop-Menü, indem Sie auf das Symbol in der oberen rechten Ecke klicken.

Schritt 3: Wählen Sie im Dropdown-Menü wählen "Extensions".

Schritt 4: Wählen Sie die mutmaßlich bösartige Erweiterung aus, die Sie entfernen möchten, und klicken Sie dann auf das Zahnradsymbol.

Schritt 5: Entfernen Sie die schädliche Erweiterung, indem Sie nach unten scrollen und dann auf Deinstallieren klicken.

Entfernen Sie Slimcleaner Plus aus Safari
Schritt 1: Starten Sie die Safari-App.
Schritt 2: Nachdem Sie den Mauszeiger an den oberen Rand des Bildschirms schweben, Klicken Sie auf den Safari-Text, um das Dropdown-Menü zu öffnen.
Schritt 3: Wählen Sie im Menü, klicke auf "Einstellungen".

Schritt 4: Danach, Wählen Sie die Registerkarte Erweiterungen.

Schritt 5: Klicken Sie einmal auf die Erweiterung, die Sie entfernen möchten.
Schritt 6: Klicken Sie auf 'Deinstallieren'.

Ein Popup-Fenster erscheint, die um Bestätigung zur Deinstallation die Erweiterung. Wählen 'Deinstallieren' wieder, und die Slimcleaner Plus entfernt werden.
Beseitigen Sie Slimcleaner Plus aus dem Internet Explorer.
Schritt 1: Starten Sie Internet Explorer.
Schritt 2: Klicken Sie auf das Zahnradsymbol mit der Bezeichnung "Extras", um das Dropdown-Menü zu öffnen, und wählen Sie "Add-ons verwalten".

Schritt 3: Im Fenster 'Add-ons verwalten'.

Schritt 4: Wählen Sie die Erweiterung aus, die Sie entfernen möchten, und klicken Sie dann auf "Deaktivieren".. Ein Pop-up-Fenster wird angezeigt, Ihnen mitzuteilen, dass Sie die ausgewählte Erweiterung sind zu deaktivieren, und einige weitere Add-ons kann auch deaktiviert werden. Lassen Sie alle Felder überprüft, und klicken Sie auf 'Deaktivieren'.

Schritt 5: Nachdem die unerwünschte Verlängerung wurde entfernt, Starten Sie den Internet Explorer neu, indem Sie ihn über die rote Schaltfläche "X" in der oberen rechten Ecke schließen und erneut starten.
Entfernen Sie Push-Benachrichtigungen aus Ihren Browsern
Deaktivieren Sie Push-Benachrichtigungen von Google Chrome
So deaktivieren Sie Push-Benachrichtigungen im Google Chrome-Browser, folgen Sie bitte den nachstehenden Schritten:
Schritt 1: Gehe zu Einstellungen in Chrome.

Schritt 2: In den Einstellungen, wählen "Erweiterte Einstellungen":

Schritt 3: Klicken "Inhaltseinstellungen":

Schritt 4: Öffnen Sie “Benachrichtigungen":

Schritt 5: Klicken Sie auf die drei Punkte und wählen Sie Blockieren, Ändern oder Löschen Optionen:

Entfernen Sie Push-Benachrichtigungen in Firefox
Schritt 1: Gehen Sie zu Firefox-Optionen.

Schritt 2: Gehe zu den Einstellungen", Geben Sie "Benachrichtigungen" in die Suchleiste ein und klicken Sie auf "Einstellungen":

Schritt 3: Klicken Sie auf einer Site, auf der Benachrichtigungen gelöscht werden sollen, auf "Entfernen" und dann auf "Änderungen speichern".

Beenden Sie Push-Benachrichtigungen in Opera
Schritt 1: In der Oper, Presse ALT + P um zu Einstellungen zu gehen.

Schritt 2: In Einstellung suchen, Geben Sie "Inhalt" ein, um zu den Inhaltseinstellungen zu gelangen.

Schritt 3: Benachrichtigungen öffnen:

Schritt 4: Machen Sie dasselbe wie bei Google Chrome (unten erklärt):

Beseitigen Sie Push-Benachrichtigungen auf Safari
Schritt 1: Öffnen Sie die Safari-Einstellungen.

Schritt 2: Wählen Sie die Domain aus, von der Sie Push-Popups möchten, und wechseln Sie zu "Verweigern" von "ermöglichen".
Slimcleaner Plus-FAQ
What Is Slimcleaner Plus?
Die Slimcleaner Plus-Bedrohung ist Adware oder Browser Redirect Virus.
Es kann Ihren Computer erheblich verlangsamen und Werbung anzeigen. Die Hauptidee ist, dass Ihre Informationen wahrscheinlich gestohlen werden oder mehr Anzeigen auf Ihrem Gerät erscheinen.
Die Entwickler solcher unerwünschten Apps arbeiten mit Pay-per-Click-Schemata, um Ihren Computer dazu zu bringen, riskante oder verschiedene Arten von Websites zu besuchen, mit denen sie möglicherweise Geld verdienen. Aus diesem Grund ist es ihnen egal, welche Arten von Websites in den Anzeigen angezeigt werden. Dies macht ihre unerwünschte Software indirekt riskant für Ihr Betriebssystem.
What Are the Symptoms of Slimcleaner Plus?
Es gibt verschiedene Symptome, nach denen gesucht werden muss, wenn diese bestimmte Bedrohung und auch unerwünschte Apps im Allgemeinen aktiv sind:
Symptom #1: Ihr Computer kann langsam werden und allgemein eine schlechte Leistung aufweisen.
Symptom #2: Sie haben Symbolleisten, Add-Ons oder Erweiterungen in Ihren Webbrowsern, an die Sie sich nicht erinnern können.
Symptom #3: Sie sehen alle Arten von Anzeigen, wie werbefinanzierte Suchergebnisse, Popups und Weiterleitungen werden zufällig angezeigt.
Symptom #4: Auf Ihrem Mac installierte Apps werden automatisch ausgeführt und Sie können sich nicht erinnern, sie installiert zu haben.
Symptom #5: In Ihrem Task-Manager werden verdächtige Prozesse ausgeführt.
Wenn Sie eines oder mehrere dieser Symptome sehen, Dann empfehlen Sicherheitsexperten, Ihren Computer auf Viren zu überprüfen.
Welche Arten von unerwünschten Programmen gibt es??
Laut den meisten Malware-Forschern und Cyber-Sicherheitsexperten, Die Bedrohungen, die derzeit Ihr Gerät beeinträchtigen können, können sein betrügerische Antivirensoftware, Adware, Browser-Hijacker, Clicker, gefälschte Optimierer und alle Formen von PUPs.
Was tun, wenn ich eine habe "Virus" wie Slimcleaner Plus?
Mit wenigen einfachen Aktionen. Zuallererst, Befolgen Sie unbedingt diese Schritte:
Schritt 1: Finden Sie einen sicheren Computer und verbinden Sie es mit einem anderen Netzwerk, nicht der, mit dem Ihr Mac infiziert war.
Schritt 2: Ändern Sie alle Ihre Passwörter, ausgehend von Ihren E-Mail-Passwörtern.
Schritt 3: Aktivieren Zwei-Faktor-Authentifizierung zum Schutz Ihrer wichtigen Konten.
Schritt 4: Rufen Sie Ihre Bank an Ändern Sie Ihre Kreditkartendaten (Geheim Code, usw.) wenn Sie Ihre Kreditkarte für Online-Einkäufe gespeichert oder mit Ihrer Karte Online-Aktivitäten durchgeführt haben.
Schritt 5: Stellen Sie sicher, dass Rufen Sie Ihren ISP an (Internetprovider oder -anbieter) und bitten Sie sie, Ihre IP-Adresse zu ändern.
Schritt 6: Ändere dein WLAN Passwort.
Schritt 7: (Fakultativ): Stellen Sie sicher, dass Sie alle mit Ihrem Netzwerk verbundenen Geräte auf Viren prüfen und diese Schritte wiederholen, wenn sie betroffen sind.
Schritt 8: Installieren Sie Anti-Malware Software mit Echtzeitschutz auf jedem Gerät, das Sie haben.
Schritt 9: Versuchen Sie, keine Software von Websites herunterzuladen, von denen Sie nichts wissen, und halten Sie sich von diesen fern Websites mit geringer Reputation im allgemeinen.
Wenn Sie diese Empfehlungen befolgen, Ihr Netzwerk und alle Geräte werden erheblich sicherer gegen Bedrohungen oder informationsinvasive Software und auch in Zukunft virenfrei und geschützt.
How Does Slimcleaner Plus Work?
Einmal installiert, Slimcleaner Plus can Daten sammeln Verwendung Tracker. Bei diesen Daten handelt es sich um Ihre Surfgewohnheiten, B. die von Ihnen besuchten Websites und die von Ihnen verwendeten Suchbegriffe. Sie werden dann verwendet, um Sie gezielt mit Werbung anzusprechen oder Ihre Informationen an Dritte zu verkaufen.
Slimcleaner Plus can also Laden Sie andere Schadsoftware auf Ihren Computer herunter, wie Viren und Spyware, Dies kann dazu verwendet werden, Ihre persönlichen Daten zu stehlen und riskante Werbung anzuzeigen, die möglicherweise auf Virenseiten oder Betrug weiterleiten.
Is Slimcleaner Plus Malware?
Die Wahrheit ist, dass Welpen (Adware, Browser-Hijacker) sind keine Viren, kann aber genauso gefährlich sein da sie Ihnen möglicherweise Malware-Websites und Betrugsseiten anzeigen und Sie dorthin weiterleiten.
Viele Sicherheitsexperten klassifizieren potenziell unerwünschte Programme als Malware. Dies liegt an den unerwünschten Effekten, die PUPs verursachen können, B. das Anzeigen störender Werbung und das Sammeln von Benutzerdaten ohne das Wissen oder die Zustimmung des Benutzers.
Über die Slimcleaner Plus Forschung
Die Inhalte, die wir auf SensorsTechForum.com veröffentlichen, diese Anleitung zum Entfernen von Slimcleaner Plus enthalten, ist das Ergebnis umfangreicher Recherchen, harte Arbeit und die Hingabe unseres Teams, Ihnen zu helfen, das Spezifische zu entfernen, Adware-bezogenes Problem, und stellen Sie Ihren Browser und Ihr Computersystem wieder her.
Wie haben wir die Recherche zu Slimcleaner Plus durchgeführt?
Bitte beachten Sie, dass unsere Forschung auf unabhängigen Untersuchungen basiert. Wir stehen in Kontakt mit unabhängigen Sicherheitsforschern, Dank dessen erhalten wir täglich Updates über die neueste Malware, Adware, und Browser-Hijacker-Definitionen.
Weiter, the research behind the Slimcleaner Plus threat is backed with Virustotal.
Um diese Online-Bedrohung besser zu verstehen, Bitte lesen Sie die folgenden Artikel, die sachkundige Details bieten.


