Chrome kann einer der zuverlässigsten und effizientesten verfügbaren Webbrowser sein, aber es kann mit der Zeit träge werden. Wenn Sie Chrome auf einem Mac verwenden, Sie können beschleunigen mit ein paar einfachen Schritten. Hier ist, was Sie tun müssen…
1. Löschen Sie die Browserdaten Ihres Chrome-Browsers
Es ist aus mehreren Gründen wichtig, Ihren Browserverlauf in Chrome zu löschen. Erstens, es kann helfen, Ihre Privatsphäre zu schützen. Der Browserverlauf ist eine Aufzeichnung aller Websites, die Sie besucht haben, Das Löschen kann also helfen, andere Personen, die denselben Computer verwenden, daran zu hindern, zu sehen, wo Sie online waren. Zweitens, es kann helfen, die Leistung zu verbessern.
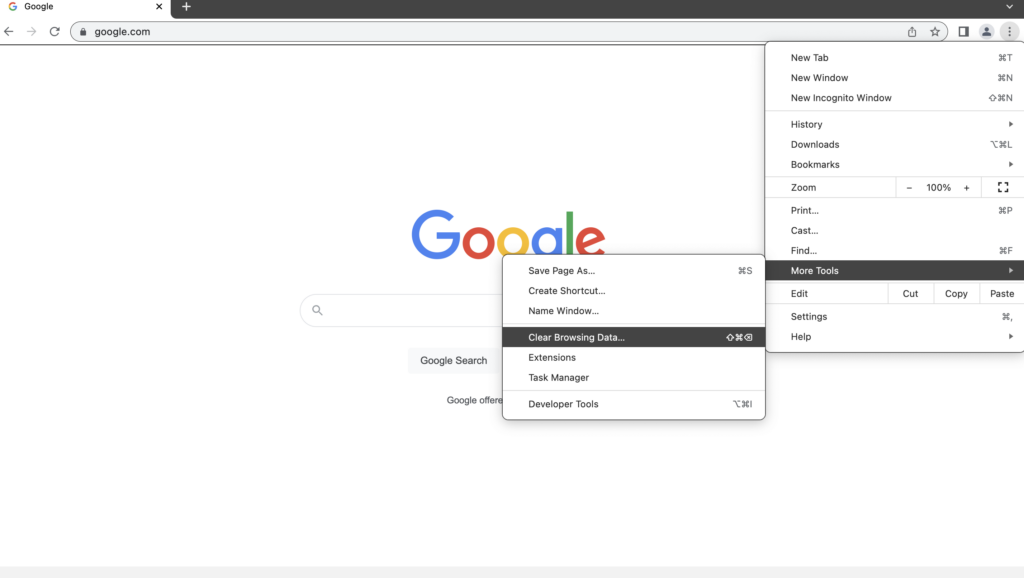
Hier ist, wie es zu tun:
- 1.1. Öffnen Sie den Chrome-Browser und klicken Sie auf das Dreipunktmenü in der oberen rechten Ecke.
- 1.2. Wählen Sie „Weitere Tools“ und dann „Browserdaten löschen“.
- 1.3. Wählen Sie die Datentypen aus, die Sie löschen möchten, wie zwischengespeicherte Bilder und Dateien, Kekse, und Browserverlauf.
- 1.4. Wählen Sie unter „Zeitraum“ „Gesamte Zeit“ und klicken Sie auf „Daten löschen“.
2. Löschen Sie den Browser-Cache von Chrome
Haben Sie langsame Seitenladezeiten?, oder werden Websites in Ihrem Chrome-Browser nicht richtig geladen? Löschen Sie Ihre Browser-Cache kann helfen, diese Probleme zu lösen.
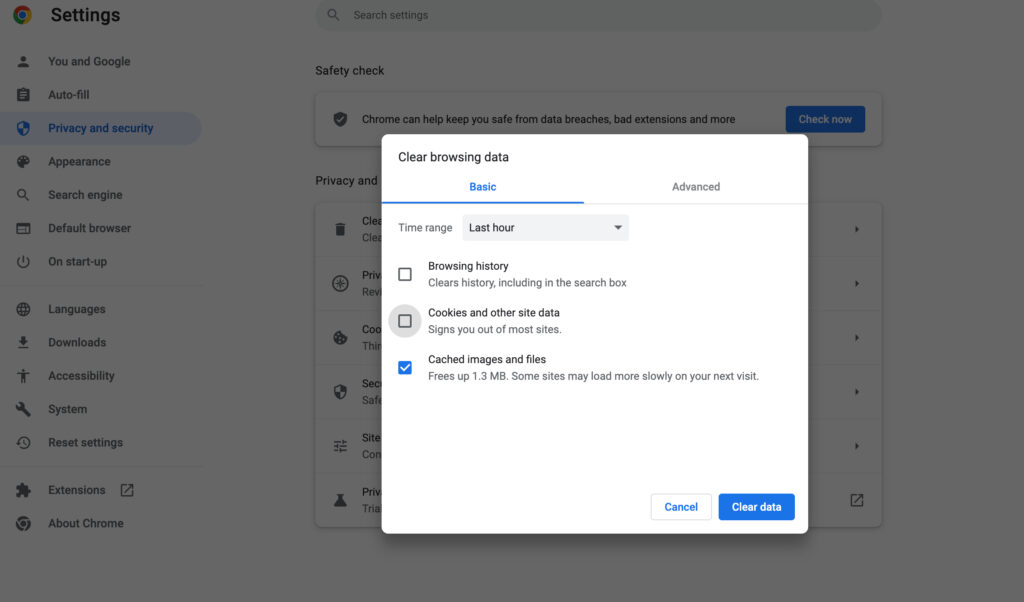
Cache-Dateien sind temporäre Dateien, die von Websites erstellt werden und dabei helfen, das Laden von Webseiten zu beschleunigen. Jedoch, wenn diese Dateien beschädigt oder zu groß werden, sie können stattdessen Ihr Surferlebnis verlangsamen.
So löschen Sie Ihren Chrome-Browser-Cache auf einem Mac:
- 2.1. Öffnen Sie Ihren Chrome-Browser.
- 2.2. Klicken Sie auf die drei Punkte in der oberen rechten Ecke des Bildschirms.
- 2.3. Wählen Sie „Weitere Tools“ aus der Liste der Optionen.
- 2.4. Klicken Sie auf „Browserdaten löschen“.
- 2.5. Wählen Sie den Datentyp, den Sie löschen möchten, aus dem Dropdown-Menü aus. Um alle zwischengespeicherten Dateien zu löschen, Wählen Sie „Zwischengespeicherte Bilder und Dateien“.
- 2.6. Klicken Sie auf die Schaltfläche „Daten löschen“..
- 2.7. Warten Sie, bis der Vorgang abgeschlossen ist, schließen Sie dann das Fenster.
Ihr Chrome-Browser-Cache ist jetzt gelöscht!
Zusätzliche Tipps:
- Wenn Sie andere Arten von Daten wie Cookies und Websitedaten löschen möchten, Sie können sie im Fenster „Browserdaten löschen“ auswählen.
- Sie können auch die „Strg + Verschieben + Entf“-Tastenkombination, um schnell das Fenster „Browserdaten löschen“ zu öffnen.
- Es ist eine gute Idee, den Cache Ihres Chrome-Browsers alle paar Wochen zu löschen, um sicherzustellen, dass Ihr Surferlebnis schnell und reibungslos bleibt.
3. Chrome aktualisieren
Ihren Browser auf dem neuesten Stand zu halten, ist eines der wichtigsten Dinge, die Sie tun sollten, um Ihre Online-Sicherheit aufrechtzuerhalten.
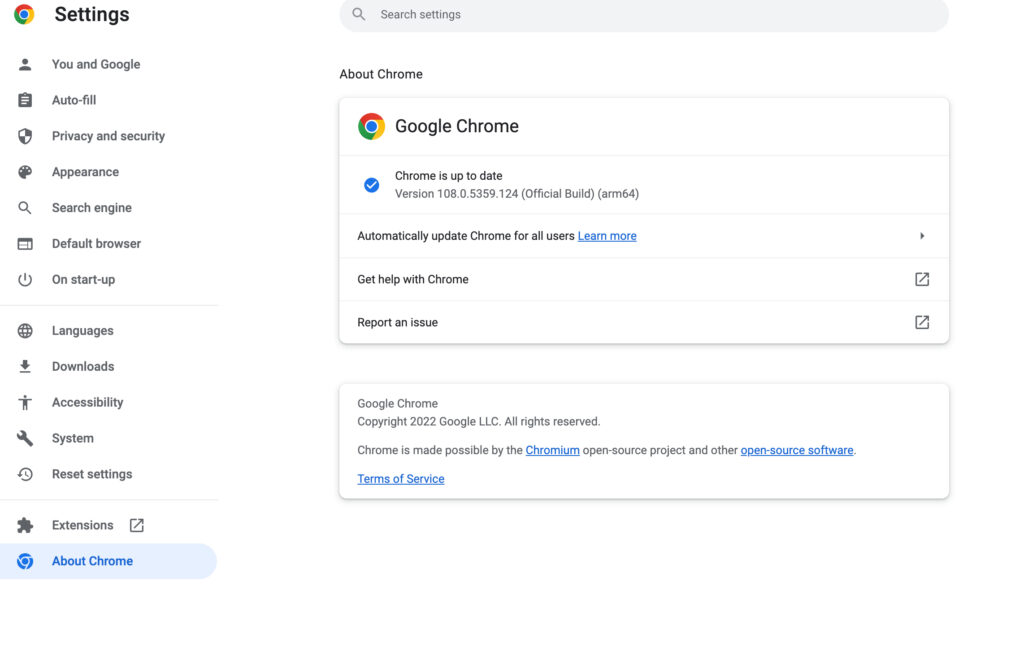
Dies sind die Schritte, die Sie befolgen sollten:
- 3.1. Starten Sie den Browser und klicken Sie auf das Dreipunktmenü in der oberen rechten Ecke.
- 3.2. Wählen Sie „Hilfe“ und dann „Über Google Chrome“.
- 3.3. Chrome sucht nach verfügbaren Updates und installiert sie bei Bedarf.
4.Deaktivieren Sie Erweiterungen
Browser-Erweiterungen auf Chrome kann viele nützliche Funktionen bieten, sie können aber auch ein großes Sicherheitsrisiko darstellen, und kann die Leistung des Browsers erheblich verlangsamen.
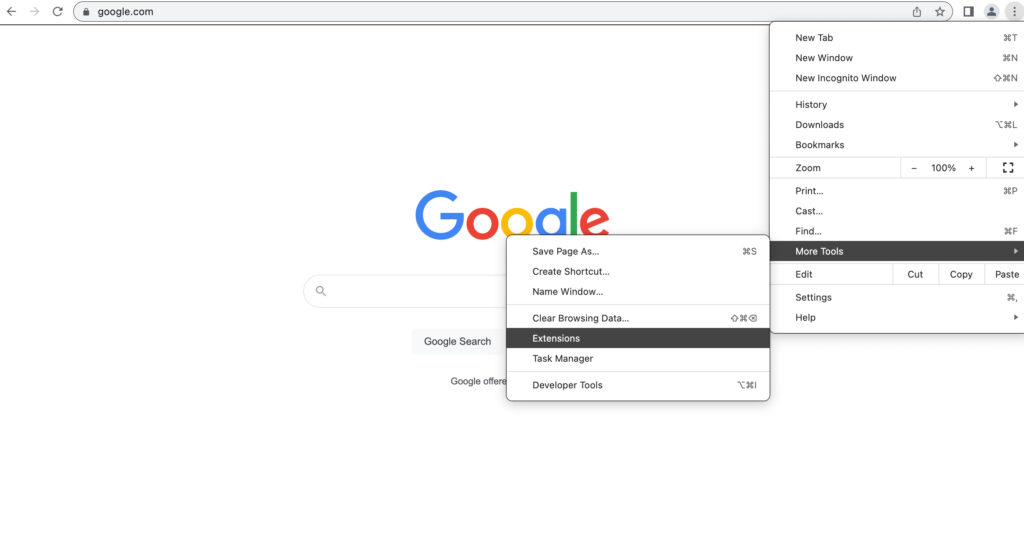
- 4.1. Starten Sie Chrome und klicken Sie auf das Dreipunktmenü in der oberen rechten Ecke.
- 4.2. Wählen Sie „Weitere Tools“ und dann „Erweiterungen“.
- 4.3. Deaktivieren Sie das Kontrollkästchen neben allen Erweiterungen, die Sie nicht benötigen oder möchten.
5. Systemeinstellungen optimieren
Indem Sie Ihre Systemeinstellungen anpassen, Sie können sicherstellen, dass Chrome reibungslos und effizient läuft, damit Sie nahtlos im Internet surfen können.
Indem Sie Ihre Systemeinstellungen optimieren, Sie können die Leistung Ihres Mac verbessern und sicherstellen, dass Chrome reibungslos und effizient läuft. Zusätzlich, Die Optimierung der Systemeinstellungen kann dazu beitragen, die Akkulaufzeit Ihres Mac zu verlängern.
- 5.1. Gehen Sie zu den Systemeinstellungen und klicken Sie auf „Energie sparen“.
- 5.2. Deaktivieren Sie das Kontrollkästchen neben „Automatische Grafikumschaltung“.
- 5.3. Gehen Sie zu „Barrierefreiheit“ und deaktivieren Sie das Kontrollkästchen neben „Bewegung reduzieren“.
Mit diesen einfachen Schritten, Sie können Chrome auf Ihrem Mac beschleunigen und wieder reibungslos im Internet surfen.


