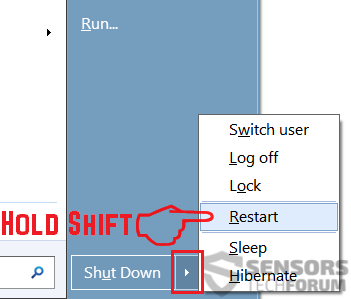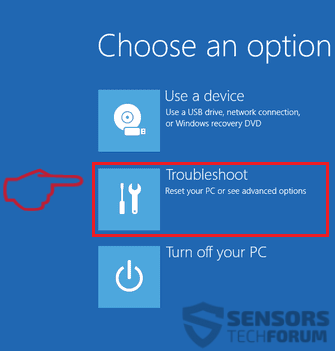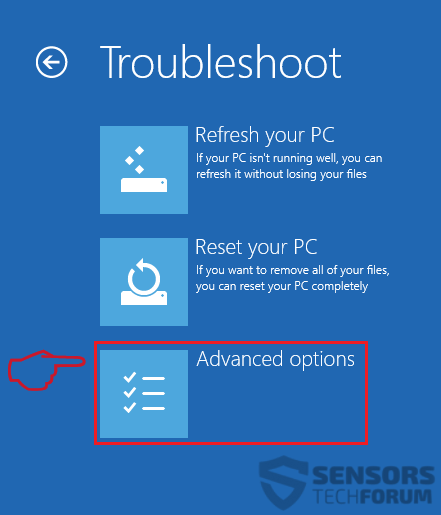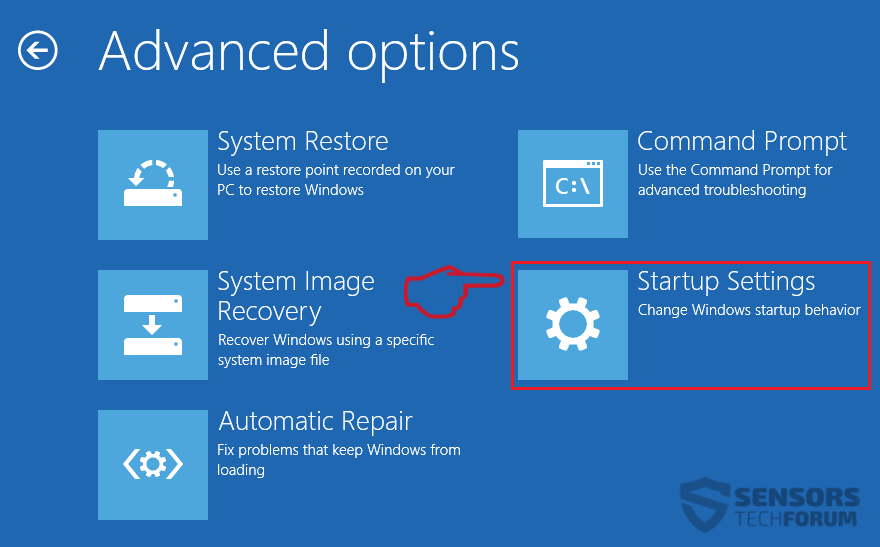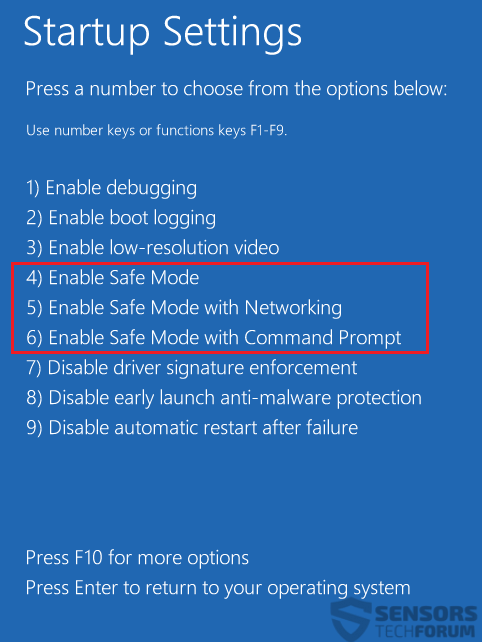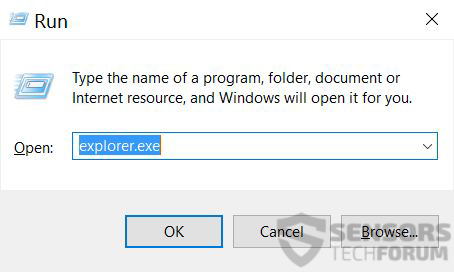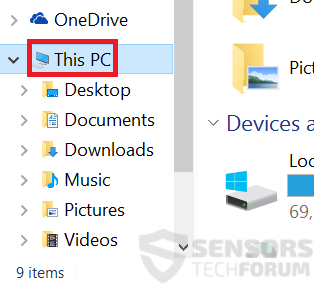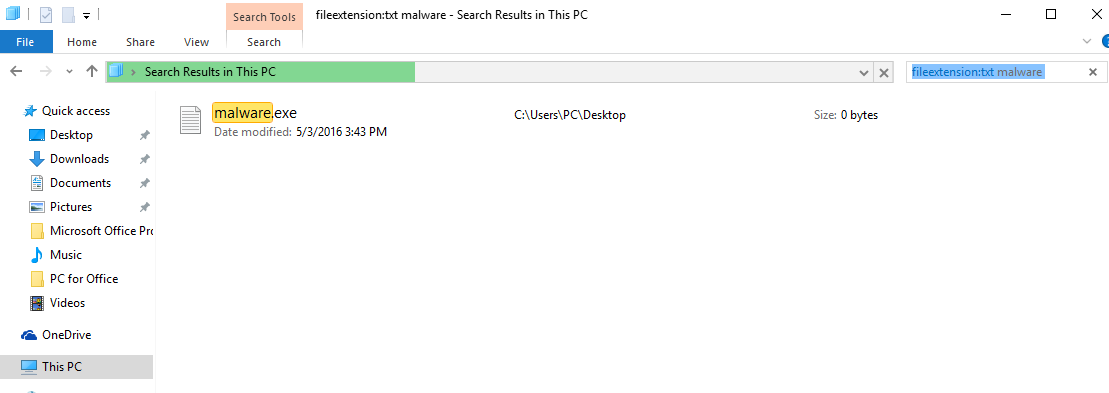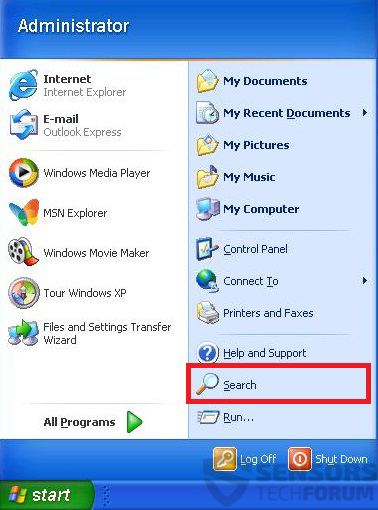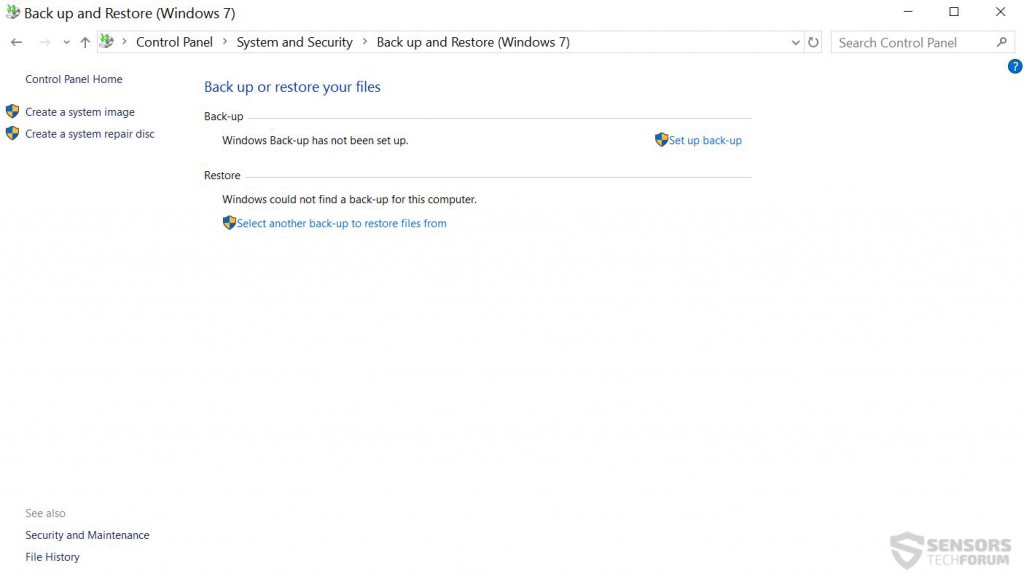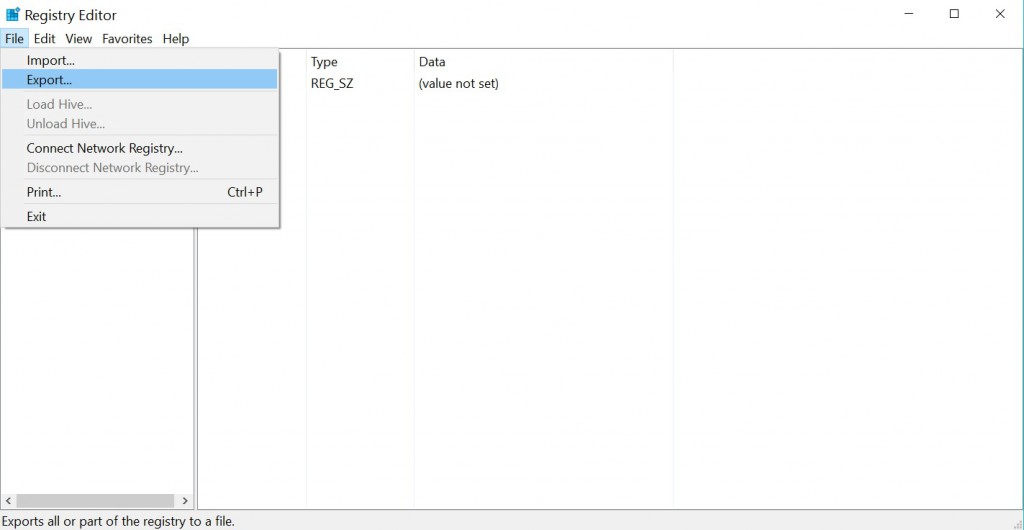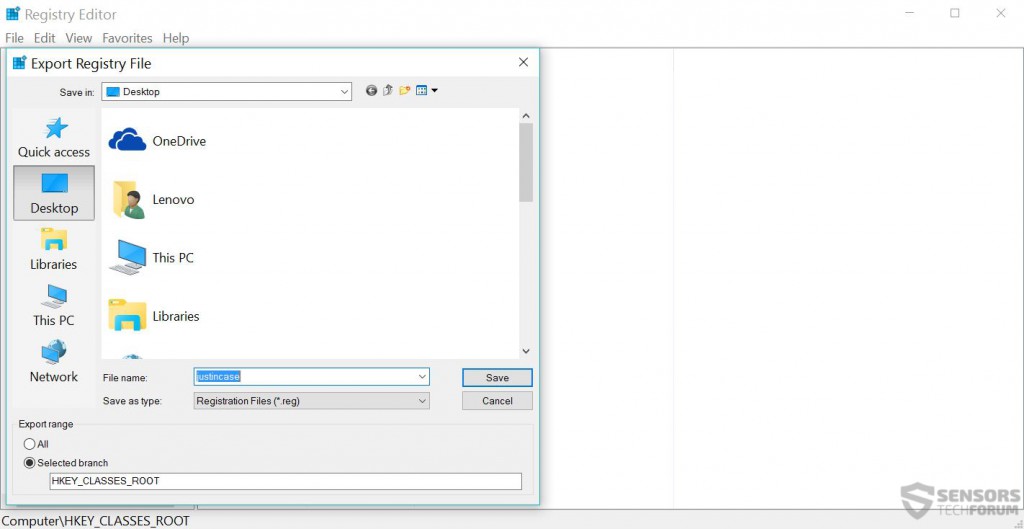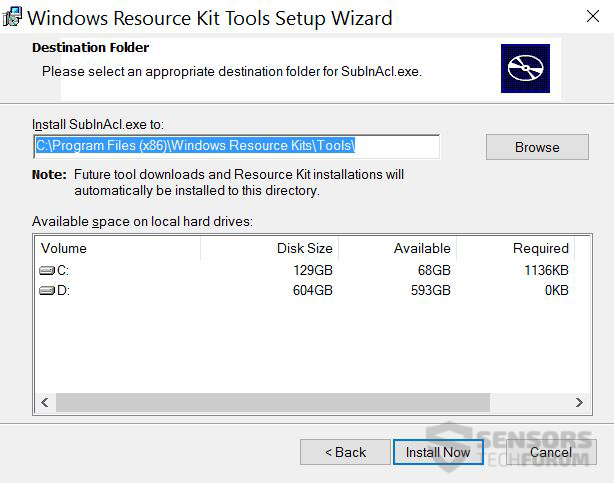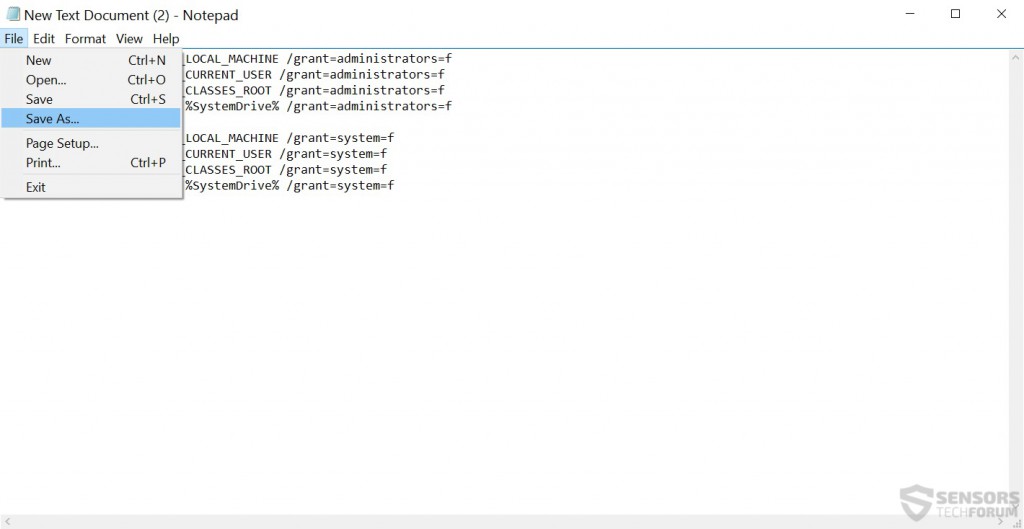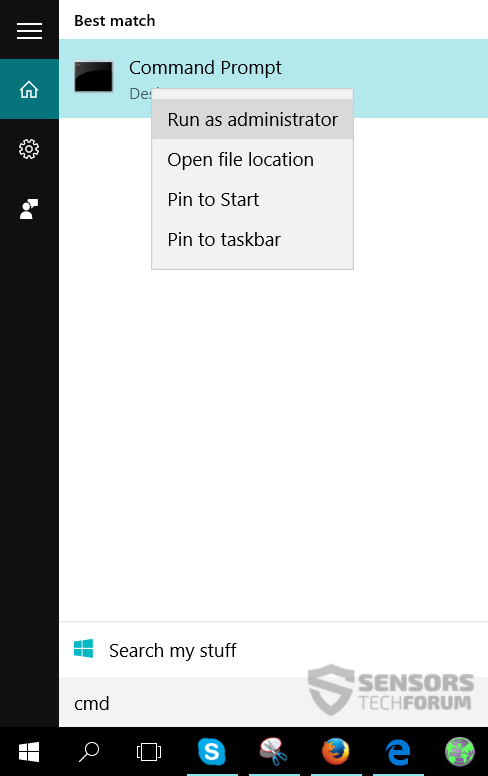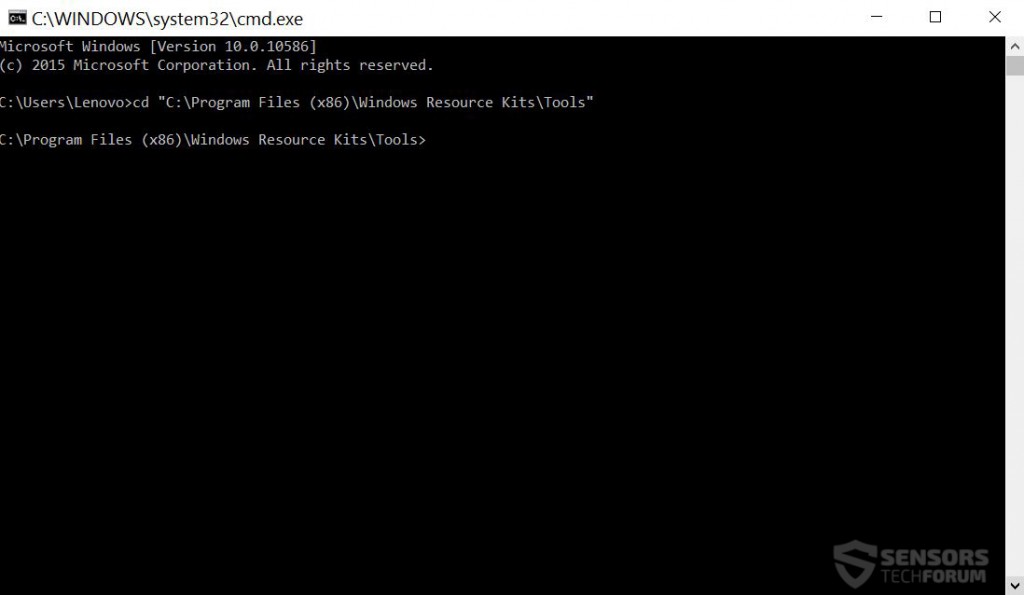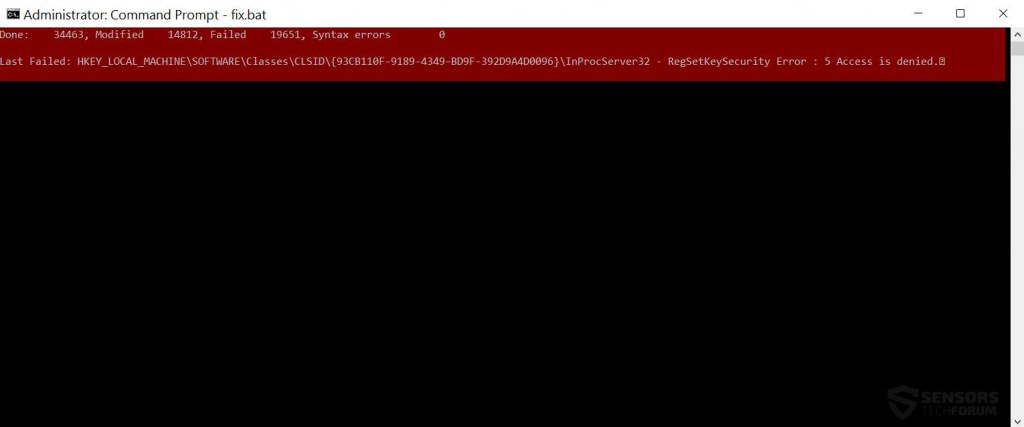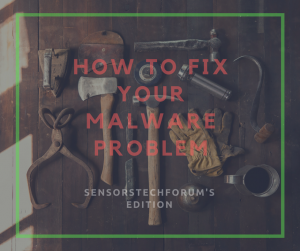 Was ist ein Virus? Wie funktioniert infiziert ein Virus einen Computer? Wie man Virus Dateien manuell ohne ein Antivirus-Programm entfernen?
Was ist ein Virus? Wie funktioniert infiziert ein Virus einen Computer? Wie man Virus Dateien manuell ohne ein Antivirus-Programm entfernen?
Viren haben sich seit der erste Virus, um je zuvor geschrieben wurde, „The Creeper“ genannt, zuerst in den 1970er Jahren erkannt. Von harmlosen Bedrohungen, die niedlichen Animationen zeigen, sie haben in etwas ganz verheerend entwickelt. Einige von ihnen hatten sogar die Fähigkeit, die Kernkraftwerke angreifen, das war geradezu beängstigend sogar darüber nachdenken,. Jetzt, wir sind auch in der Welt mit so vielen mobilen sowie intelligenten Geräten eindringenden unser Leben verbunden mehr. Aber in diesem Artikel, Wir möchten auf Computern fokussieren und konzentrieren Sie sich auf die zeigen, wie Sie Korrekturen auf Ihrem Computer ausführen können,, in dem selbst hat es mit Malware infiziert.
Vorbereitungsphase:
Mit mehreren einfachen Schritten, wir werden Ihnen verschiedene Aktionen zeigen, die Sie selbst durchführen können, und sie ermöglicht es Ihnen, um die Bedrohung zu entfernen. Aber bevor Sie beginnen, die Schritte folgen, Sie benötigen folgende Vorbereitung haben:
1. Wissen, was ist Ihr Virus. Wir bemühen uns so viele Informationen für neue Viren wie möglich sind, und sie sind auf unserer Website verfügbar.
2. Wissen, was der Virus tut - die Aktivitäten der Malware für die Isolierung der Bedrohung wichtig sind.
3. Wissen, wo die Dateien und Objekte, durch das Virus erstellt, infizieren Ihren PC.
Schritt 1: Isolieren Sie das Virus, und es die Dateien auf Ihrem Computer entfernen.
Zur Isolierung der Malware, infizieren Ihren Computer, Sie müssen im abgesicherten Modus booten (für Windows-Maschinen). Dies wird eine separate Umgebung, in der Software von Drittanbietern kann nicht ausgeführt erstellen. Für maximale Wirksamkeit, Sie sollten ohne Vernetzung in den abgesicherten Modus booten. Hier ist, wie das zu tun,:
Starten Sie Ihren PC im abgesicherten Modus
 1. Für Windows XP, Vista und 7.
1. Für Windows XP, Vista und 7. 2. Für Windows- 8, 8.1 und 10.
2. Für Windows- 8, 8.1 und 10.Für Windows XP, Vista und 7 Systeme:
1. Entfernen Sie alle CDs und DVDs, Starten Sie danach den PC wieder “Start” Menü.
2. Wählen Sie eine der beiden folgenden Optionen zur Verfügung gestellt:
– Bei PCs mit einem einzigen Betriebssystem: Presse “F8” immer wieder nach dem ersten Boot-Bildschirm erscheint beim Neustart des Computers. Bei der Windows-Logo- Auf dem Bildschirm erscheint, Sie müssen die gleiche Aufgabe wiederholen.
– Für PCs mit mehreren Betriebssystemen: Der Erbauer der Pfeiltasten wird Ihnen helfen, das Betriebssystem zu starten Sie es vorziehen, in wählen Safe Mode. Presse “F8” ebenso wie für ein einzelnes Betriebssystem beschrieben.
3. Da die “Erweiterte Startoptionen” Bildschirm erscheint, Wählen Sie das Safe Mode Option, die Sie mit den Pfeiltasten werden sollen. Wie Sie Ihre Auswahl getroffen, Presse “Eingeben“.
4. Melden Sie sich bei Ihrem Computer mit Ihrem Administratorkonto
Während sich der Computer im abgesicherten Modus, die Wörter “Safe Mode” wird in allen vier Ecken des Bildschirms angezeigt.
Schritt 1: Öffnen Sie die Startmenü.
Schritt 2: Klicken Sie auf die Power Taste (für Windows 8 es ist der kleine Pfeil neben dem “Herunterfahren” Taste) und während zurückhalten “Verschieben” klicke auf Neustart.
Schritt 3: Nach dem Neustart, ein blau-Menü mit Optionen angezeigt. Von ihnen sollten Sie wählen Problembehandlung.
Schritt 4: Sie werden das sehen, Problembehandlung Menü. Aus diesem Menü wählen Erweiterte Optionen.
Schritt 5: Nach dem Erweiterte Optionen Menü erscheint, klicke auf Starteinstellungen.
Schritt 6: Von dem Starteinstellungen Menü, klicke auf Neustart.
Schritt 7: Ein Menü wird bei einem Neustart erscheinen. Sie können jede der drei wählen Safe Mode Optionen durch seine entsprechende Anzahl und die Maschine gedrückt wird neu gestartet.
Schritt 2: Finden Sie alle schädlichen Dateien und Objekte auf Ihrem Computer
Damit Sie solche schädlichen Dateien auf Ihrem Computer suchen, Sie sehr gut auf ihren tatsächlichen Standorten informiert werden müssen. Die Haupt Notwendigkeit dafür ist sie manuell nach unten zu jagen und die Dateien zu beseitigen. Einige Viren erstellen Kopien der bösartigen Dateien und auch Objekte in dem Registrierungs-Editor hinzufügen, so müssen Sie auch dafür vorsichtig sein. Im Folgenden finden Sie die notwendigen Schritte sehen können, auf die Entfernung solcher Dateien zu nehmen:
Finden schädliche Dateien von Viren erstellt
 1. Für Windows- 8, 8.1 und 10.
1. Für Windows- 8, 8.1 und 10. 2. Für Windows XP, Aussicht, und 7.
2. Für Windows XP, Aussicht, und 7.Für neuere Windows-Betriebssysteme
Schritt 1:
Auf Ihrer Tastatur drücken + R und schreibe explorer.exe im Lauf Textfeld ein und klicken Sie dann auf die Ok Taste.
Schritt 2:
Klicke auf Ihren PC von der schnellen Zugriffsleiste. Dies ist in der Regel ein Symbol mit einem Monitor und sein Name ist entweder "Mein Computer", "Mein PC" oder "Dieser PC" oder was auch immer Sie haben es benannt.
Schritt 3:
Navigieren Sie zu dem Suchfeld in der oberen rechten Ecke des PC-Bildschirms und der Art "Dateierweiterung:" und wonach geben Sie die Dateierweiterung. Wenn Sie böswillige exe-Dateien suchen, Ein Beispiel kann sein, “Dateierweiterung:exe”. Nachdem ich, dass, einen Raum verlassen und den Dateinamen, den Sie sich die Malware glauben geben Sie erstellt. Hier ist, wie es scheinen mag, wenn Ihre Datei gefunden wurde,:
NB. Wir empfehlen für die grüne Ladebalken im navination Box zu warten, falls füllen Sie den PC für die Datei sucht und hat es noch nicht gefunden.
Für Ältere Windows-Betriebssysteme
Bei älteren Windows-Betriebssystem der konventionelle Ansatz sollte die effektivste sein:
Schritt 1:
Klicken Sie auf die Startmenü Symbol (in der Regel auf der linken unteren) und wählen Sie dann die Suche Vorliebe.
Schritt 2:
Nachdem das Suchfenster erscheint, wählen Weitere Optionen von der Suchassistent Box. Eine andere Möglichkeit ist, indem Sie auf Alle Dateien und Ordner.
Schritt 3:
Nach dieser Art für den Namen der Datei, suchen Sie und klicken Sie auf die Schaltfläche Suchen. Dies könnte einige Zeit dauern, nach der Ergebnisse werden angezeigt. Wenn Sie die bösartige Datei gefunden, Sie können ihre Lage zu kopieren oder zu öffnen, indem Sie Rechtsklick auf sie.
Jetzt sollten Sie jede Datei unter Windows, so lange zu entdecken können, wie es auf der Festplatte ist und nicht über eine spezielle Software verborgen.
Schritt 3: Bereinigen Sie Ihre Registrierungs.
Was ist Windows Registry Editor und wie funktioniert es
Windows-Registrierungs-Editor enthält alle Konfigurationsoptionen in Ihrem Betriebssystem. Der Editor enthält Keys, Werte und Daten in sie. Der Pfad im Editor ist sehr ähnlich wie bei jedem anderen Windows-Verzeichnis, enthaltend “/” Navigations-Zeichen.
Hier sind die am häufigsten verwendeten Registrierungsschlüssel, wenn Sie den Windows-Registrierungs-Editor öffnen
- HKEY_LOCAL_MACHINE oder HKLM
- HKEY_CLASSES_ROOT oder HKCR
- HKEY_USERS oder Hku
- HKEY_CURRENT_USER oder HKCU
Wenn ein bösartiger Prozess ein Modul gesetzt, namens "Virus.exe" im %ALLUSERS% Profilverzeichnis, der Registrierungseintrag wie das folgende Beispiel aussehen:
→HKEY_CURRENT_USER Software Microsoft Windows Currentversion Run ”cssys” = “%AllUsers% virus.exe”
Bei dem die "% AllUsers% virus.exe" als eine andere Art von Wert:
- Zeichenfolge
- DWORD-Wert (32 Bit)
- QWORD Wert (64 Bit)
- Multi-String-Wert
- Erweiterbare Zeichenfolge
Jede Art von Wert wird erzeugt, eine Funktion auszuführen, die von dem anderen variiert. Malware können neue Werte für die Dateien zu erstellen oder Ihre aktuelle Windows-Werte ändern.
Vorbereitung
Im Fall freuen Sie sich Malware von Ihrer Registrierung zu entfernen, Bedenken Sie, dass Sie zuerst die Malware von Ihrem Computer reinigen sollte. Der Versuch, die Register zu reinigen, ohne von Viren loszuwerden, das Erstellen und Ändern von ihnen ist Nicht empfohlen. Für die besten Ergebnisse, Wir empfehlen ein zu verwenden, erweiterte Anti-Malware-Tool mit bösartigen Registrierungseinträge Erkennung Fähigkeiten.
Um die Berechtigungen wiederherzustellen, die durch Malware in Ihrem Windows-Registry zurück auf die Art, wie sie waren modifiziert worden sein, Sie brauchen diese einfachen Schritte folgen:
1. Sichern Sie die Daten auf Ihrem Computer Bevor Sie die Registrierung zu bereinigen Start.
Vor Beginn der Windows-Registrierung zu ändern, es ist wichtig zu berücksichtigen, welche Auswirkungen es auf Ihrem PC haben, vor allem, wenn es infiziert ist. Aus diesem Grund sollten Sie ein Backup Ihrer Daten. Sie können externe Laufwerke verwenden, wie zB USB, Speicherstick, etc. Zusätzlich, Sie können einen Cloud-Dienst verwenden oder eine Windows-Sicherung in der Systemsteuerung ausführen:
2. Sichern Sie die Daten des aktuellen Windows-Registry-Einträge.
Teilschritt 1: Öffnen Sie das Fenster Ausführen durch Drücken +R.
Teilschritt 2: Drin, Art "Regedit".
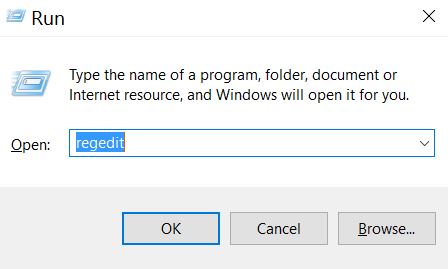
Teilschritt 3: Der Registrierungs-Editor wird angezeigt. Drin, Klicken Sie auf Datei-Drop-down Menü, auf der oberen linken Ecke.
Teilschritt 4: Im Menü Datei, wählen Export.
Teilschritt 5: Wählen Sie einen Ort, um die Sicherung zu exportieren und nennen Sie es, wie Sie wollen. Für dieses Beispiel nannten wir es "Justincase.reg".
3. Download und Installation von SubInACL von der Microsoft-Website-Registrierungsberechtigungen Zurücksetzen
Teilschritt 1: Suchen Sie eine zuverlässige Quelle wie die offizielle Website von Microsoft und laden Sie SubInACL herunter.
Teilschritt 2: Installieren Sie SuInACL in seinem Standardverzeichnis.
4. Erstellen Sie einen Registrierungs Fixing Script.
Teilschritt 1: Rechtsklick auf einen freien Platz auf Ihrem Desktop und wählen Sie irgendwo Neu> Textdokument eine .txt-Datei zu erstellen.
Teilschritt 2: Öffnen Sie das Textdokument und in sie fügen Sie das folgende Skript:
subinacl / subkeyreg HKEY_LOCAL_MACHINE / setowner Administratoren =
subinacl / subkeyreg HKEY_CURRENT_USER / setowner Administratoren =
subinacl / subkeyreg HKEY_CLASSES_ROOT / setowner Administratoren =
subinacl / Unterverzeichnisse% Systemdrive% / setowner Administratoren =
subinacl / subkeyreg HKEY_LOCAL_MACHINE / Zuschuss = System = f
subinacl / subkeyreg HKEY_CURRENT_USER / Zuschuss = System = f
subinacl / subkeyreg HKEY_CLASSES_ROOT / Zuschuss = System = f
subinacl / Unterverzeichnisse% Systemdrive% / Zuschuss = System = f
Speichern Sie die Datei als .bat-Datei durch Klicken auf Datei> Speichern unter ... und aus dem Fenster, das erscheint, statt Textdokumente(*.txt) wählen Alle Dateien. Dann in Nameart "FIX.BAT" und speichern Sie es in "C:\Programme Windows Resource Kits Tools ".
5. Aufräumen der Register.
Teilschritt 1: Öffnen Sie die Eingabeaufforderung, indem Sie im Startmenü die Suche. Nachdem Sie es finden, Rechtsklick auf das und wählen Sie Als Administrator ausführen:
Teilschritt 2: Im Fenster der Eingabeaufforderung geben Sie einen dieser beiden Befehle, je nachdem, wo Sie Ihre "Windows Resource Kits" Ordner befindet sich:
→ CD “C:\Programme Windows Resource Kits Tools” oder
CD “C:\Programme (x86)\Windows Resource Kits Tools”
Für diesen Fall war es (x86).Dann, sollten Sie folgendes sehen:
geben Sie jetzt FIX.BAT und drücken Eingeben.
Nach der Bereinigung abgeschlossen ist, Sie sollte einen Bericht zu sagen, wie viele Register sehen sind ausgefallen oder Syntaxfehler enthalten. Alle Ihre Registrierungsberechtigungen sollte wieder normal wiederhergestellt werden.
Schritt 3: Bereinigen Sie Ihren Web-Browser und PC von PUPs (Potentiell unerwünschte Programme).
Folgen Sie diesen Schritt, Sie müssen sicher sein, dass Sie ein Adware-verwandtes Virus auf Ihrem Computer haben, die hinzugefügt Plugins haben, Erweiterungen, Add-ons, Symbolleiste oder geänderte unterschiedliche Einstellungen des Web-Browsers. Ist dies Ihre Situation, dann handelt man am ehesten mit einem potentiell unerwünschten Programm. Sie können unten, indem Sie die Schritte, die die aus dem Browser entfernen.
1.Wie Deinstallieren schädliche Programme aus dem Windows
Hier ist ein Verfahren, in wenigen einfachen Schritten der in der Lage sein sollte, die meisten Programme deinstallieren. Egal ob Sie mit Windows arbeiten 10, 8, 7, Vista oder XP, diese Schritte werden den Job zu erledigen. Ziehen Sie das Programm oder den entsprechenden Ordner in den Papierkorb kann eine sehr schlechte Entscheidung. Wenn Sie das tun, Bits und Stücke des Programms zurückbleiben, und das kann zu instabilen Arbeit von Ihrem PC führen, Fehler mit den Dateitypzuordnungen und anderen unangenehmen Tätigkeiten. Der richtige Weg, um ein Programm von Ihrem Computer zu erhalten, ist es zu deinstallieren. Um das zu tun:


Wählen Sie das Programm, das Sie entfernen möchten, und drücken “Uninstall” (Abb.3).

Folgen Sie den Anweisungen oben und Sie werden erfolgreich die meisten Programme deinstallieren.
Entfernen eines Virus von Ihrem Browser und Reinigung der Registry.
 Entfernen Sie eine Erweiterung von Microsoft Edge
Entfernen Sie eine Erweiterung von Microsoft Edge
Wählen Sie das “Add-ons” Symbol aus dem Menü.

Wählen Sie die unerwünschte Erweiterung und klicken Sie auf “Entfernen“

Nach der Erweiterung wird entfernt, Neustart Mozilla Firefox durch Schließen sie aus dem roten “X” Schaltfläche in der oberen rechten Ecke und starten Sie es erneut.





Wählen Sie die Erweiterung Sie entfernen möchten und klicken Sie dann auf 'Deaktivieren’. Ein Pop-up-Fenster wird angezeigt, Ihnen mitzuteilen, dass Sie die ausgewählte Erweiterung sind zu deaktivieren, und einige weitere Add-ons kann auch deaktiviert werden. Lassen Sie alle Felder überprüft, und klicken Sie auf 'Deaktivieren’.

Nachdem die unerwünschte Verlängerung wurde entfernt, Neustart Internet Explorer mit dem Schließen von der rot 'X’ Schaltfläche in der oberen rechten Ecke und erneut starten.
Öffnen Sie das Dropdown-Menü durch Klicken auf das Symbol an der Spitze rechts.

Wählen Sie im Dropdown-Menü wählen “Extensions”.

Wählen Sie den Verdacht auf bösartige Erweiterung Sie entfernen möchten, und klicken Sie dann auf die Zahnrad-Symbol.

Entfernen Sie die bösartige Erweiterung durch Herunterscrollen und klicken Sie dann auf Uninstall.

Wie um zu versuchen und zu beheben Dateien, durch Viren beschädigt?
Wir haben eine Menge von Analyse durchgeführt, wie Sie versuchen, Dateien bekommen zurück, wenn sie durch Malware beschädigt. Erste, Sie wird die Art des Virus wissen müssen, dass Ihre Dateien beschädigt ist. Die meisten dieser Viren können Dateien und diese Arten von Viren verschlüsseln sind Ransomware Viren genannt. Im Folgenden finden Sie Informationen über die meisten Methoden finden können Dateien, um zu versuchen und wiederherstellen, verschlüsselt von Ransomware Viren. Mit einem solchen Arten von Malware, es kommt oft darauf an, wie viel Glück du hast. Wenn Sie Glück haben,, Sie können eine Drittanbieter-Entschlüsselungsvorrichtung verwenden, um Ihre Dateien zurück. Wenn nicht, dann sind Sie nicht in Glück und kann unter einigen der alternativen Tools und Methoden. Die gleichen Tools helfen können, wenn ein Virus Ihr Betriebssystem beschädigt vollständig: